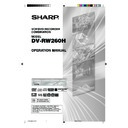Sharp DV-RW260H (serv.man5) User Manual / Operation Manual ▷ View online
25
This section describes settings about the screen.
Preparation:
• Turn ON the TV and switch the TV to it’s AV channel
(this may be labelled EXT / AUX etc.)
• Select “VIDEO” from “AV SETUP”. For the procedure,
see steps 1 to 3 in “Using the SETUP MENU” on
page 20.
page 20.
TV SCREEN
You can select the TV screen type to suit the picture
image size.
Select “TV SCREEN” and select screen size from the
list below.
image size.
Select “TV SCREEN” and select screen size from the
list below.
4:3 Pan scan
It displays a wide picture over the whole TV screen
in the condition the left and right portions of wide
screen picture automatically cut off.
It displays a wide picture over the whole TV screen
in the condition the left and right portions of wide
screen picture automatically cut off.
4:3 Letter box
Select this mode when connecting to a 4:3 TV. It
displays a wide picture with black bands at the top
and bottom parts of screen, when playing back a wide
screen picture.
Select this mode when connecting to a 4:3 TV. It
displays a wide picture with black bands at the top
and bottom parts of screen, when playing back a wide
screen picture.
16:9
Select this mode when connecting to a wide-screen
TV. A wide-screen picture is displayed in full.
Select this mode when connecting to a wide-screen
TV. A wide-screen picture is displayed in full.
NOTES:
• If you select 4:3 Pan Scan but the DVD disc is not
• If you select 4:3 Pan Scan but the DVD disc is not
formatted in the pan scan format, the aspect ratio will
be displayed as 4:3 Letterbox.
be displayed as 4:3 Letterbox.
• When you receive a 16:9 TV program, some OSD
may be lost on the top and bottom of screen. This
does not indicate a malfunction.
does not indicate a malfunction.
Other (SYSTEM SETUP) / Setting the screen
You can turn the display window and screen dis-
play “ON” or “OFF”.
play “ON” or “OFF”.
Preparation:
• Turn ON the TV and switch the TV to it’s AV channel
(this may be labelled EXT / AUX etc.)
• Select “OTHER” from “SYSTEM SETUP”. For the pro-
cedure, see steps 1 to 3 in “Using the SETUP MENU”
on page 20.
on page 20.
DIMMER (Brightness of the display
window)
window)
You may adjust the brightness or turn off the display on
the front panel of the unit.
Select “DIMMER” and select the display window status
from the below.
the front panel of the unit.
Select “DIMMER” and select the display window status
from the below.
AUTOMATIC:
When the power is on, the display win-
dow appears bright. When the power
is off, it appears dark.
dow appears bright. When the power
is off, it appears dark.
DIM:
The window display always appears
dark.
dark.
OFF:
When the power is on, the display win-
dow appears dark. When the power
is off, it is turned off.
dow appears dark. When the power
is off, it is turned off.
DISPLAY/CALL (Turning the screen
display “ON” or “OFF”)
display “ON” or “OFF”)
You can turn off the screen display that is output to the
TV screen by this unit. Select “DISPLAY/CALL”, and
select “ON” or “OFF”.
TV screen by this unit. Select “DISPLAY/CALL”, and
select “ON” or “OFF”.
ON: The screen display appears.
OFF: Nothing appears on the screen except for
OFF: Nothing appears on the screen except for
SETUP MENU and the error message.
• When OFF is selected, the DISPLAY function on the
remote control is not available.
2H00701A[E] P19-30
5/14/05, 9:14 AM
25
26
Setting the screen
STILL MODE
You can select the type of DVD still picture image
displayed on the TV screen.
Select “STILL MODE” and select the image to be dis-
played from the list below.
displayed on the TV screen.
Select “STILL MODE” and select the image to be dis-
played from the list below.
AUTOMATIC
The field still or frame still is automatically selected.
(For normal use.)
The field still or frame still is automatically selected.
(For normal use.)
STILL BY FRAME
The frame still is set.
The frame still is set.
Note for the field still and frame still:
(with 480i interlaced scanning mode)
• Field* still (240 lines)
(with 480i interlaced scanning mode)
• Field* still (240 lines)
Since only one field (half of the video information) is
displayed on the TV screen, the picture appears rough
but does not shake.
displayed on the TV screen, the picture appears rough
but does not shake.
• Frame* still (480 lines)
Two fields are alternatively displayed on the TV
screen. The picture may shake but resolution quality
of the picture is superior to the field still pictures.
screen. The picture may shake but resolution quality
of the picture is superior to the field still pictures.
Field*:
A field refers to the video information in one-half
of a frame. 1 frame (screen) consists of 2 fields.
of a frame. 1 frame (screen) consists of 2 fields.
Frame*: A frame refers to the total area occupied by
each picture on the TV screen.
NO NOISE BACKGROUND
When you select a channel where the broadcast has
finished or no broadcast is set, the TV screen will auto-
matically appear blue.
The function above works when you select “NO NOISE
BACKGROUND” and select “ON” from the list. If you
don’t want to use this blue background function, select
“OFF”.
The default setting is “ON”.
finished or no broadcast is set, the TV screen will auto-
matically appear blue.
The function above works when you select “NO NOISE
BACKGROUND” and select “ON” from the list. If you
don’t want to use this blue background function, select
“OFF”.
The default setting is “ON”.
BRIGHTNESS
You can control the brightness level of the image.
Select “BRIGHTNESS” and select the level from the
below.
Select “BRIGHTNESS” and select the level from the
below.
MAX: The image becomes brighter.
STD: The image is of standard brightness.
MIN: The image becomes darker.
STD: The image is of standard brightness.
MIN: The image becomes darker.
DVD OUTPUT
You can select the output signal of DVD playback pic-
ture to the TV screen. Select DVD OUTPUT and select
the output type from the list below.
ture to the TV screen. Select DVD OUTPUT and select
the output type from the list below.
RGB:
RGB signal and COMPOSITE signal
via SCART socket
via SCART socket
COMPONENT: COMPONENT VIDEO signal via
SCART socket and COMPONENT
OUT jacks
OUT jacks
S-VIDEO:
S-VIDEO signal via SCART socket
NOTES:
• An RGB output is available when being connected
• An RGB output is available when being connected
to TV using SCART connector.
When you press STOP on the front panel for 5 sec-
onds, DVD OUTPUT setting will be restored to
“RGB”.
When you press STOP on the front panel for 5 sec-
onds, DVD OUTPUT setting will be restored to
“RGB”.
• When a SCART socket is used to connect the unit
with a TV, it is advisable to set the DVD OUTPUT to
“RGB” in order to see the colours of the screen
correctly. If you set the DVD OUTPUT to
“COMPONENT”, the screen will appear green on
some TV models. This is not a fault of the unit.
“RGB” in order to see the colours of the screen
correctly. If you set the DVD OUTPUT to
“COMPONENT”, the screen will appear green on
some TV models. This is not a fault of the unit.
AV3 INPUT
You must select the input mode of AV3 (front AV-in-
put). (see the upper connection on page 77)
put). (see the upper connection on page 77)
S-VIDEO:
Only the S-Video signal will be input.
(Composite video signal will be cut.)
(Composite video signal will be cut.)
VIDEO:
Only the composite video signal will
be input. (S-Video input signal will be
cut.)
be input. (S-Video input signal will be
cut.)
2H00701A[E] P19-30
5/14/05, 9:14 AM
26
27
NICAM
This unit is capable of NICAM stereo. You can select
the NICAM mode as follows (see page 58 for NICAM
recording and playback).
the NICAM mode as follows (see page 58 for NICAM
recording and playback).
AUTOMATIC:
to record NICAM programs
OFF:
to set the NICAM off
DOLBY DIGITAL OUTPUT
You can select the output sound from the DIGITAL
AUDIO OUTPUT on the rear panel.
AUDIO OUTPUT on the rear panel.
DOLBY DIGITAL: to output with DOLBY DIGITAL
PCM:
PCM:
to output with PCM format
Setting the audio / Setting the recording
This section describes audio settings.
Preparation:
• Turn ON the TV and switch the TV to it’s AV channel
(this may be labelled EXT / AUX etc.)
• Select “AUDIO” from “AV SETUP”. For the proce-
dure, see steps 1 to 3 in “Using the SETUP MENU”
on page 20.
on page 20.
DRC
DRC (Dynamic Range Control) enables you to control
the dynamic range to suit for your preference.
Select “DRC” and select the level from the list below.
the dynamic range to suit for your preference.
Select “DRC” and select the level from the list below.
MAX: Full dynamic range is maintained.
STD: Full dynamic range is reduced.
TV:
STD: Full dynamic range is reduced.
TV:
Dynamic range is reduced.
NOTES:
• This function works only during playback of Dolby
• This function works only during playback of Dolby
Digital recorded discs.
• When you listen to the sound from TV’s speaker, we
recommend that you select “TV”.
• The level of Dynamic Range Reduction may differ
depending on the DVD.
VIRTUAL SURROUND (Spatializer N-
2-2
2-2
TM
)
Sound that is not recorded in the surround mode will
be changed to artificial surround sound and output.
Select “VIRTUAL SURROUND” and select “ON” to ac-
tivate the virtual surround function. Or select “OFF” not
to use the virtual surround.
be changed to artificial surround sound and output.
Select “VIRTUAL SURROUND” and select “ON” to ac-
tivate the virtual surround function. Or select “OFF” not
to use the virtual surround.
NOTE:
This function does not work with a video tape.
This function does not work with a video tape.
EXTERNAL AUDIO INPUT
The audio mode for the audio input jack can be se-
lected, choosing either stereo or monaural.
Select “EXTERNAL AUDIO INPUT” and select from the
below.
lected, choosing either stereo or monaural.
Select “EXTERNAL AUDIO INPUT” and select from the
below.
STEREO: The sound is treated as stereo sound.
L CH:
L CH:
The sound is treated as the monaural
sound of the left channel.
sound of the left channel.
R CH:
The sound is treated as the monaural
sound of the right channel.
sound of the right channel.
This section describes recording settings.
Preparation:
• Turn ON the TV and switch the TV to it’s AV channel
(this may be labelled EXT / AUX etc.)
• Select “REC SETUP”. For the procedure, see steps
1 to 3 in “Using the SETUP MENU” on page 20.
INITIAL REC TO
You can select the recording media that is first displayed
in the item “REC TO” on the timer recording screen.
Select “INITIAL REC TO” and select “DVD” or “VCR”.
in the item “REC TO” on the timer recording screen.
Select “INITIAL REC TO” and select “DVD” or “VCR”.
INITIAL REC MODE
You can select the recording mode that is first displayed
in the item “REC MODE” on the timer recording screen.
Select “INITIAL REC MODE” and select XP, SP, LP, or
SLP.
in the item “REC MODE” on the timer recording screen.
Select “INITIAL REC MODE” and select XP, SP, LP, or
SLP.
NOTES:
• For the DVD recording mode, see page 50. And for
• For the DVD recording mode, see page 50. And for
the VCR recording mode, see page 46.
• Even if you select the recording mode by “INITIAL
REC MODE”, the recording mode on the display
window does not change. If you want to change the
recording mode, press REC MODE/SPEED on the
remote control.
recording mode, press REC MODE/SPEED on the
remote control.
2H00701A[E] P19-30
5/14/05, 9:15 AM
27
28
Setting the recording / Setting the other
AUTO CHAPTER
You can automatically make chapter marks on the DVD
to be recorded.
Select “AUTO CHAPTER” and select the interval be-
tween chapter marks from the below.
to be recorded.
Select “AUTO CHAPTER” and select the interval be-
tween chapter marks from the below.
OFF:
The automatic chapter is not used.
5 MIN: The interval is set to 5 minutes.
10 MIN: The interval is set to 10 minutes.
15 MIN: The interval is set to 15 minutes.
30 MIN: The interval is set to 30 minutes.
10 MIN: The interval is set to 10 minutes.
15 MIN: The interval is set to 15 minutes.
30 MIN: The interval is set to 30 minutes.
INDEX PICTURE
You can set the time that the thumbnail image is regis-
tered in the title menu of DVD-RW (VR mode).
Select “INDEX PICTURE” and select from the below.
tered in the title menu of DVD-RW (VR mode).
Select “INDEX PICTURE” and select from the below.
0 SEC: The image 0 second after a recording start
is registered.
1 MIN: The image 1 minute after a recording start
is registered.
3 MIN: The image 3 minutes after a recording start
is registered.
5 MIN: The image 5 minutes after a recording start
is registered.
NOTE:
You cannot select the thumbnail image for Video mode.
You cannot select the thumbnail image for Video mode.
BILINGUAL RECORDING
In case of the recording of a bilingual program to a disc
with video format, you can select the recording sound.
with video format, you can select the recording sound.
L CH:
to record with left channel
R CH:
to record with right channel
You can set the switching interval between played
back images in the slide show mode.
back images in the slide show mode.
Preparation:
• Turn ON the TV and switch the TV to it’s AV channel
(this may be labelled EXT / AUX etc.)
• Select “OTHER”. For the procedure, see steps 1 to 3
in “Using the SETUP MENU” on page 20.
JPEG INTERVAL
You can select the interval time for JPEG slide show
(page 44).
Select “JPEG INTERVAL” and select the switching in-
terval between images from the below.
(page 44).
Select “JPEG INTERVAL” and select the switching in-
terval between images from the below.
OFF:
The slide show mode is not used.
5 SEC:
The interval is set to 5 seconds.
10 SEC: The interval is set to 10 seconds.
15 SEC: The interval is set to 15 seconds.
15 SEC: The interval is set to 15 seconds.
2H00701A[E] P19-30
5/14/05, 9:15 AM
28
Click on the first or last page to see other DV-RW260H (serv.man5) service manuals if exist.