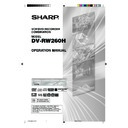Sharp DV-RW260H (serv.man5) User Manual / Operation Manual ▷ View online
21
Setting the language
You can choose the language of the menu screen,
DVD menu, DVD audio and subtitles.
DVD menu, DVD audio and subtitles.
Preparation:
• Turn ON the TV and switch the TV to it’s AV channel
(this may be labelled EXT / AUX etc.)
• Select “LANGUAGE” from “SYSTEM SETUP”. For
the procedure, see steps 1 to 3 in “Using the SETUP
MENU” on page 20.
MENU” on page 20.
OSD LANGUAGE
You can set the language for on screen display.
Select “OSD LANGUAGE” and select the language from
the list below.
Select “OSD LANGUAGE” and select the language from
the list below.
Selectable languages:
ENGLISH, FRANCAIS, ESPANOL, DEUTSCH,
ITALIANO
ITALIANO
DVD MENU
When several menu languages are recorded on a DVD,
you can select the language displayed for the DVD
menu.
Select “DVD MENU” and select the language from the
list below.
you can select the language displayed for the DVD
menu.
Select “DVD MENU” and select the language from the
list below.
Selectable languages:
ENGLISH, FRANCAIS, ESPANOL, DEUTSCH,
ITALIANO
The selected language is the first priority menu lan-
guage.
ITALIANO
The selected language is the first priority menu lan-
guage.
OTHER
If you want to select another language, before press-
ing ENTER, input the language code by using the
numeric keys. (See the Language code list on page
80). Then press ENTER.
• If you input a wrong number, press CANCEL.
If you want to select another language, before press-
ing ENTER, input the language code by using the
numeric keys. (See the Language code list on page
80). Then press ENTER.
• If you input a wrong number, press CANCEL.
AUDIO
When several audio languages are recorded on a DVD,
you can select the audio language played back. The
selected language remains in effect after the power is
turned off or the disc is replaced.
Select “AUDIO” and select the audio language from the
list right.
you can select the audio language played back. The
selected language remains in effect after the power is
turned off or the disc is replaced.
Select “AUDIO” and select the audio language from the
list right.
Selectable languages:
ENGLISH, FRANCAIS, ESPANOL, DEUTSCH,
ITALIANO
The language you have selected will play if it is re-
corded on the disc.
ITALIANO
The language you have selected will play if it is re-
corded on the disc.
ORIGINAL
The unit will select the first priority language of each
disc.
The unit will select the first priority language of each
disc.
OTHER
If you want to select another language, before press-
ing ENTER, input the language code by using the
numeric keys. (See the Language code list on page
80). Then press ENTER.
• If you input a wrong number, press CANCEL.
If you want to select another language, before press-
ing ENTER, input the language code by using the
numeric keys. (See the Language code list on page
80). Then press ENTER.
• If you input a wrong number, press CANCEL.
NOTE:
If the selected language is not recorded on the disc,
the first priority language is selected.
If the selected language is not recorded on the disc,
the first priority language is selected.
SUBTITLE
When several subtitle languages are recorded on DVD,
you can select the language displayed for the subtitles.
The selected language remains in effect after the power
is turned off or the disc is replaced.
Select “SUBTITLE” and select the menu language from
the below.
you can select the language displayed for the subtitles.
The selected language remains in effect after the power
is turned off or the disc is replaced.
Select “SUBTITLE” and select the menu language from
the below.
Selectable languages:
ENGLISH, FRANCAIS, ESPANOL, DEUTSCH,
ITALIANO
The subtitle is displayed with the selected language
if it is recorded on the disc.
ITALIANO
The subtitle is displayed with the selected language
if it is recorded on the disc.
OTHER
If you want to select another language, before press-
ing ENTER, input the language code by using the
numeric keys. (See the Language code list on page
80). Then press ENTER.
• If you input a wrong number, press CANCEL.
If you want to select another language, before press-
ing ENTER, input the language code by using the
numeric keys. (See the Language code list on page
80). Then press ENTER.
• If you input a wrong number, press CANCEL.
AUTOMATIC
• The unit will automatically select the same language
• The unit will automatically select the same language
in the AUDIO setting.
• When the unit selects the same language as the
AUDIO setting, the subtitles will not appear during
playback.
playback.
• When you do not use the same language as the
AUDIO setting, the subtitles will appear during play-
back.
back.
OFF
Subtitles do not appear.
Subtitles do not appear.
NOTE:
If the selected language is not recorded on the disc,
the first-priority language is selected.
If the selected language is not recorded on the disc,
the first-priority language is selected.
2H00701A[E] P19-30
5/14/05, 9:14 AM
21
22
Setting the parental control
Some discs are specified as not suitable for chil-
dren. This unit can prevent playback of such discs.
dren. This unit can prevent playback of such discs.
Preparation:
• Turn ON the TV and switch the TV to it’s AV channel
(this may be labelled EXT / AUX etc.)
• Select “PARENTAL” from “SYSTEM SETUP”. For the
procedure, see steps 1 to 3 in “Using the SETUP
MENU” on page 20.
MENU” on page 20.
NOTES:
• The selected level will apply to operations executed
• The selected level will apply to operations executed
after this procedure.
• The unit cannot restrict playback of some discs.
• Some discs may not be encoded with specific rating
• Some discs may not be encoded with specific rating
level information though its disc jacket says “adult”.
Parental control will not work with those discs.
Please contact the disc publisher to confirm the
specific rating level information.
Parental control will not work with those discs.
Please contact the disc publisher to confirm the
specific rating level information.
• If you forget your password, open the disc tray; re-
move the disc and close the tray. To reset the code at
the same time press and hold the number 7 button
on the remote control, then press and hold the STOP
button on the front panel. The on screen display will
show “PARENTAL UNLOCK”. You can now set a new
password.
the same time press and hold the number 7 button
on the remote control, then press and hold the STOP
button on the front panel. The on screen display will
show “PARENTAL UNLOCK”. You can now set a new
password.
Temporarily cancelling parental control
You can temporarily cancel parental control on some
discs.
discs.
1
Playback a DVD. (See page 31.)
2
When a DVD disc that is designed to temporarily
cancel the rating level is played back, the screen
that follows the “READING” screen will change. If
you select “YES” with the ENTER, the message
“YOUR DISC EXCEEDS THE PARENTAL CON-
TROL LEVEL 1.” will then appear.
cancel the rating level is played back, the screen
that follows the “READING” screen will change. If
you select “YES” with the ENTER, the message
“YOUR DISC EXCEEDS THE PARENTAL CON-
TROL LEVEL 1.” will then appear.
3
If you wish to cancel the set rating level tempo-
rarily, select “PARENTAL CONTROL LEVEL” with
rarily, select “PARENTAL CONTROL LEVEL” with
or
, then press ENTER. If a password has
been set, the password input screen will appear.
If the password has not been set, playback will start.
If you don’t know (or have forgotten) the password,
select “CANCEL PICTURE”.
The setting screen will disappear. Press OPEN/
CLOSE to remove the disc.
If the password has not been set, playback will start.
If you don’t know (or have forgotten) the password,
select “CANCEL PICTURE”.
The setting screen will disappear. Press OPEN/
CLOSE to remove the disc.
4
Use the numeric keys to input the password.
• To interrupt the input process, press RETURN.
• To interrupt the input process, press RETURN.
5
Press ENTER.
6
Playback will start if the password entered was
correct.
correct.
NOTE:
This temporary cancellation of the rating level will re-
main active until the disc is ejected.
When the disc is ejected, the original rating level will be
set again automatically.
This temporary cancellation of the rating level will re-
main active until the disc is ejected.
When the disc is ejected, the original rating level will be
set again automatically.
Selecting parental control
Select “PARENTAL” and select the parental control level
from the below.
from the below.
Level OFF: Parental control is turned off.
Level 1:
Level 1:
Adult discs and general discs (R-rated
discs included) cannot be played back.
discs included) cannot be played back.
Level 2 to 3: Adult discs and R-rated discs cannot
be played back.
Level 4 to 7: Adult discs cannot be played back.
(Level 4 to 7 discs contain content chil-
dren age 15 and younger may not see.)
dren age 15 and younger may not see.)
Level 8:
Virtually all discs can be played back
without restriction.
without restriction.
Select from level 1 to level 8.
On a scale of 1- 8, “1” is the most restrictive.
On a scale of 1- 8, “1” is the most restrictive.
To lock the selected parental control level
1
To lock the selected parental control level, press
or
to select “PASSWORD”.
2
Use the numeric keys to input a 4-digit password.
• If you input a wrong number, press CANCEL.
• Write down and securley store the number.
• Write down and securley store the number.
3
Press ENTER.
To cancel the locked parental control level
1
Select “PASSWORD” shown in step 1 of the above
section and use the numeric keys to input the pass-
word.
section and use the numeric keys to input the pass-
word.
2
Press ENTER.
The locked mark “
The locked mark “
” will change to an unlocked
mark “
”.
Then, you can change the parental control level,
or enter a new password.
or enter a new password.
----
change to
1234
YOUR DISC EXCEEDS THE PARENTAL
CONTROL LEVEL 1.
PARENTAL CONTROL LEVEL
CANCEL PICTURE
2H00701A[E] P19-30
5/14/05, 9:14 AM
22
23
You can format, protect, or finalise a disc.
Preparation:
• Turn ON the TV and switch the TV to it’s AV channel
• Turn ON the TV and switch the TV to it’s AV channel
(this may be labelled EXT / AUX etc.)
• Select “DISC SETUP” from “SYSTEM SETUP”. For
the procedure, see steps 1 to 3 in “Using the SETUP
MENU” on page 20.
MENU” on page 20.
REFORMAT
You can format a recorded DVD-RW.
Check the content of the disc before format. If you for-
mat the disc, the recorded content of the disc will be
erased.
To format a DVD in Video mode, select “REFORMAT
AS DVD VIDEO”, and to format it in VR mode, select
“REFORMAT AS DVD VR”.
The screen below will appear on screen.
Check the content of the disc before format. If you for-
mat the disc, the recorded content of the disc will be
erased.
To format a DVD in Video mode, select “REFORMAT
AS DVD VIDEO”, and to format it in VR mode, select
“REFORMAT AS DVD VR”.
The screen below will appear on screen.
• When you select “START” and press ENTER, format
will start. The screen below will appear on screen.
• When format has finished, “REFORMATTING COM-
PLETED PRESS ENTER” will appear on screen.
• When you select “CANCEL” and press ENTER, the
DISC SETUP screen will appear on screen.
NOTES:
• You cannot format Ver. 1.0 DVD-RW and DVD-R.
• You cannot format a disc if the disc protection is “ON”.
• You cannot format Ver. 1.0 DVD-RW and DVD-R.
• You cannot format a disc if the disc protection is “ON”.
In such a case, ensure you cancel the disc protection
before reformat (see page 24).
before reformat (see page 24).
• During formatting, finalising and undo finalising, the
progress will be shown by “–” in the front display
window.
window.
Setting the clock / Setting the disc
Your VCR/DVD is fitted with a 24 hour clock.
You must set the date and time for timer record-
ings.
You must set the date and time for timer record-
ings.
Preparation:
• Turn ON the TV and switch the TV to it’s AV channel
(this may be labelled EXT / AUX etc.)
• Select “CLOCK” from the “SYSTEM SETUP” section
of the SETUP MENU and press ENTER (For the full
procedure, see steps 1 to 3 in “Using the SETUP
MENU” on page 20).
procedure, see steps 1 to 3 in “Using the SETUP
MENU” on page 20).
CLOCK (DD/MM/YY)
Ex.: Setting the clock to “10:20” September, 27th, 2005.
1
Select the wanted items using
or
(day, month,
year, hour and minute), then press ENTER.
2
Press
or
to set the value of the selected item.
3
Repeat steps 1 and 2 to set the date, year and
present time, and press ENTER. The SETUP
MENU will close.
The clock time setting is completed.
present time, and press ENTER. The SETUP
MENU will close.
The clock time setting is completed.
NOTE:
In case of a power failure, the clock will continue to
operate for another 30 minutes with quartz-controlled
precision. To indicate that the power failure has lasted
for an excessive period of time “0:00” will appear on
the display. When “0:00” appears on the display, read-
just time and date.
operate for another 30 minutes with quartz-controlled
precision. To indicate that the power failure has lasted
for an excessive period of time “0:00” will appear on
the display. When “0:00” appears on the display, read-
just time and date.
AUTO TIME
The auto time function will automatically set the built-in
clock (day, month, year, and time) when the unit is con-
nected to an antenna and it is turned off. As the unit
searches for a receivable station in your area and it
receives a broadcast signal for auto time, the auto time
needs several minutes to set itself.
If you don’t want to use the auto time function, select
“OFF”. The default setting is “ON”
clock (day, month, year, and time) when the unit is con-
nected to an antenna and it is turned off. As the unit
searches for a receivable station in your area and it
receives a broadcast signal for auto time, the auto time
needs several minutes to set itself.
If you don’t want to use the auto time function, select
“OFF”. The default setting is “ON”
TIMER REC SET
SYSTEM SETUP
AV SETUP
REC SETUP
CHANNEL SETUP
OTHER
LANGUAGE
PARENTAL
CLOCK
DISC SETUP
OTHER
CLOCK
CLOCK (DD/MM/YY)
AUTO TIME
ON
01/01/05 00:00
SETUP MENU
RETURN
SETUP
ENTER
BACK
END
SELECT
ENTER
SELECT
REFORMAT
START
CANCEL
REFORMAT
2H00701A[E] P19-30
5/14/05, 9:14 AM
23
24
Setting the disc
NOTES:
• During finalisation the cursor will move repeatedly.
• During finalisation the cursor will move repeatedly.
When finalisation is complete, “FINALISING COM-
PLETED PRESS ENTER” will appear on screen.
Press ENTER, to finish the finalising process.
PLETED PRESS ENTER” will appear on screen.
Press ENTER, to finish the finalising process.
• The time required to finalise a disc will vary from 2
minutes to 1 hour depending on the disc type and
the amount of free space on the disc.
the amount of free space on the disc.
• You can record or edit a finalised DVD-RW (in VR
mode) by cancelling the finalising, but you cannot do
these operations with a DVD-RW (Video mode), or
with a DVD-R.
these operations with a DVD-RW (Video mode), or
with a DVD-R.
• To edit or record a DVD-RW (in VR mode) that was
finalised by another unit, you need to cancel the
finalisation.
finalisation.
• You cannot playback a disc recorded on VR mode
on a unit that does not support DVD-RW.
• Even if you finalise a disc in Video mode, the disc
cannot be played back in some DVD players.
PROTECT DISC
You can protect a disc to prevent the content recorded
on it from being erased, edited or re-recorded.
Only DVD-RW (in VR mode) can be protected.
Select “PROTECT DISC (VR ONLY)” and select “ON”
to protect the disc.
To cancel the disc protection, select “OFF”.
on it from being erased, edited or re-recorded.
Only DVD-RW (in VR mode) can be protected.
Select “PROTECT DISC (VR ONLY)” and select “ON”
to protect the disc.
To cancel the disc protection, select “OFF”.
UNDO FINALISE
You can cancel the finalisation of a finalised DVD-RW
(in VR mode).
You cannot cancel the finalisation of discs other than
DVD-RW (in VR mode). You can record or edit onto a
disc after you cancel finalisation of the disc.
Select “UNDO FINALISE”, and the screen below will
appear.
(in VR mode).
You cannot cancel the finalisation of discs other than
DVD-RW (in VR mode). You can record or edit onto a
disc after you cancel finalisation of the disc.
Select “UNDO FINALISE”, and the screen below will
appear.
• When you select “START” and press ENTER, the
cancelling finalisation will start. The screen below will
appear.
appear.
• When you select “CANCEL” and press ENTER, the
DISC SETUP screen will appear.
NOTES:
• During the cancelling finalisation the cursor will move
• During the cancelling finalisation the cursor will move
repeatedly. When cancelling finalisation is complete,
“UNDO FINALISING COMPLETED PRESS ENTER”
will appear.
Press ENTER to finish cancelling finalisation process.
“UNDO FINALISING COMPLETED PRESS ENTER”
will appear.
Press ENTER to finish cancelling finalisation process.
• The time required to finalise a disc will vary from 2
minutes to 1 hour depending on the disc type and
the amount of free space on the disc.
the amount of free space on the disc.
• When the disc has not been finalised, you cannot
select “UNDO FINALISE”.
FINALISING
PLEASE WAIT
FINALISE
START
CANCEL
NEW DISC FORMAT
VIDEO MODE
START
CANCEL
UNFINALISING
PLEASE WAIT
UNDO FINALISE
START
CANCEL
NEW DISC FORMAT
If you insert a blank DVD-RW, the disc is automatically
formatted.
If you use a DVD-RW (Ver.1.1, Ver.1.1 CPRM support or
Ver.1.2 CPRM support), you can select the mode you want
for automatic format.
Select “NEW DISC FORMAT” and select the mode from
the below.
formatted.
If you use a DVD-RW (Ver.1.1, Ver.1.1 CPRM support or
Ver.1.2 CPRM support), you can select the mode you want
for automatic format.
Select “NEW DISC FORMAT” and select the mode from
the below.
VR:
Format the disc in the VR mode.
VIDEO: Format the disc in the Video mode.
When you insert a blank DVD-RW, the following message
screen will appear.
screen will appear.
• When you select “START” and press ENTER, formatting
will start. The screen below will appear.
• When
formatting is complete, “FORMATTING COM-
PLETED PRESS ENTER” will a
ppear on screen.
• When you select “CANCEL” and press ENTER, the DISC
SETUP screen will appear on screen.
• Only DVD-RW discs need to be formatted.
NOTE:
If a recorded disc has scratches or contamination on it,
the “NEW DISC FORMAT” screen may appear.
If this happens, select “CANCEL”.
If a recorded disc has scratches or contamination on it,
the “NEW DISC FORMAT” screen may appear.
If this happens, select “CANCEL”.
FINALISE
To play a DVD disc recorded on this unit you must finalise
the disc to ensure compatibility with other DVD players. In ad-
dition if you are using a DVD-RW disc you must record in Video
mode.
the disc to ensure compatibility with other DVD players. In ad-
dition if you are using a DVD-RW disc you must record in Video
mode.
When “FINALISE” is selected, the screen below will appear.
• When you select “START” and press ENTER, final-
isation will start. The screen below will appear.
• When you select “CANCEL” and press ENTER, the
DISC SETUP screen will appear.
2H00701A[E] P19-30
5/14/05, 9:14 AM
24
Click on the first or last page to see other DV-RW260H (serv.man5) service manuals if exist.