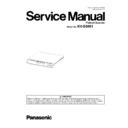Panasonic KV-SS081 Service Manual ▷ View online
29
9.3.2.
Error Codes
Classification and Error codes are as follows. Troubleshooting for this error message and codes is shown in Sec.10.2.
Fig. 9.3.2.1 Classification Code Outline
Fig. 9.3.2.2 Error Code
Classifica-
tion Code
Contents
Classifica-
tion Code
Contents
Classifica-
tion Code
Contents
U1-
—
H1-
—
F1-
Time Out
U2-
—
H2-
—
F2-
Hardware
U3-
—
H3-
—
F3-
—
U4-
—
H4-
—
F4-
—
U5-
—
H5-
—
F5-
Sensor
U6-
—
H6-
—
F6-
Scanning
U7-
—
H7-
—
F7-
—
U8-
—
H8-
—
F8-
—
U9-
—
H9-
—
F9-
—
Classifi-
cation
Code
Error Code
Contents
ST1 ST2 ST3 ST4
-
00
00
00
00 No error
F11
AC
00
00
00 Sent data time-out error
F12
AD
00
00
00 Read data time-out error
F21
04
00
00
00 RAM Read/ Write error
F51
0A
00
00
00 Carriage home sensor error
F52
B0
00
00
00 Scanning Unit could not go back to the default position.
F61
07
00
00
00 White/ Dark calibration error
F62
9C
00
00
00 Calibration error before scanning image
F63
9D
00
00
00 Scanned image error
F64
AF
00
00
00 Gamma data Read / Write error
F65
B2
00
00
00 CIS in the Scanning Unit cannot be turned on.
F66
B4
00
00
00 Scanning unit-feed error
F67
B7
00
00
00 Scanner can’t find the reference mark.
30
9.3.3.
Scanner Information
This function provides various types of scanner information to the user or service-person. The main contents are as follows:
1. Model
2. Flatbed condition (Enable / Disable)
2. Flatbed condition (Enable / Disable)
9.3.4.
Scanner Condition
Item
Operation
Default
Remarks
Sleep Mode
1. Click “Sleep Mode” on the main menu (Service Utility).
2. Set “Waiting Time” (Unit: minutes) to specify the amount of
time until the scanner enters the sleep mode.
Then, Set “Waiting Time“ (Unit: minutes) to specify the
amount of time until the scanner is turned off.
(Or set “Disable”.)
2. Set “Waiting Time” (Unit: minutes) to specify the amount of
time until the scanner enters the sleep mode.
Then, Set “Waiting Time“ (Unit: minutes) to specify the
amount of time until the scanner is turned off.
(Or set “Disable”.)
3. Click “OK” to renew the setting.
Sleep:
15 minutes
15 minutes
Power Off:
30 minutes
30 minutes
31
9.3.5.
Test
Item
Operation
Default
Remarks
Flatbed LED
1. Click “Flatbed Test” on the main menu.
2. Click “LED” on the "Flatbed Test" dialog box.
3. Click “START” on the “LED” dialog box to start LED Test
that continues until “STOP” is clicked.
2. Click “LED” on the "Flatbed Test" dialog box.
3. Click “START” on the “LED” dialog box to start LED Test
that continues until “STOP” is clicked.
4. Click “Close” to return to the "Flatbed Test" dialog box.
5. Click “Close” to return to the main menu.
5. Click “Close” to return to the main menu.
Each LED (Red, Green)
turns on and/or off in a
constant period as follows:
turns on and/or off in a
constant period as follows:
Red: ON, Green: OFF
↓
Red: OFF, Green ON
↓
Red: OFF, Green OFF
Sleep
1. Click “Flatbed Test” on the main menu.
2. Click “Sleep” on the "Flatbed Test" dialog box.
3. Click “START” on the “Sleep” dialog box to enter
the sleep mode.
4. Click “STOP” to return from the sleep mode.
5. Click “Close” to return to the "Flatbed Test" dialog box.
6. Click “Close” to return to the main menu.
2. Click “Sleep” on the "Flatbed Test" dialog box.
3. Click “START” on the “Sleep” dialog box to enter
the sleep mode.
4. Click “STOP” to return from the sleep mode.
5. Click “Close” to return to the "Flatbed Test" dialog box.
6. Click “Close” to return to the main menu.
Start
Button
Button
1. Click “Flatbed Test” on the main menu.
2. Click “Start Button” on the "Flatbed Test" dialog box.
3. After confirming the indication on the display, push
the "Start Button" on the Top Cover and check the result
on the display that shows "Button ON was detected”
if successful.
2. Click “Start Button” on the "Flatbed Test" dialog box.
3. After confirming the indication on the display, push
the "Start Button" on the Top Cover and check the result
on the display that shows "Button ON was detected”
if successful.
4. Click “Close” to return to the "Flatbed Test" dialog box.
5. Click “Close” to return to the main menu.
Note:
If “Button ON was
detected” does not
appear, the Start
Button is not operating
correctly.
detected” does not
appear, the Start
Button is not operating
correctly.
Carriage
Drive
Drive
1. Click “Flatbed Test” on the main menu.
2. Click “Carriage Drive” on the "Flatbed Test" dialog box.
3. Set “Test Condition” and “Scan Image Output Setting”
according to your desired test parameter.
4. Set a document on the Flatbed Glass.
5. Click “START” on the “Carriage Drive” dialog box to start to
scan the document continuously until "STOP" is clicked.
2. Click “Carriage Drive” on the "Flatbed Test" dialog box.
3. Set “Test Condition” and “Scan Image Output Setting”
according to your desired test parameter.
4. Set a document on the Flatbed Glass.
5. Click “START” on the “Carriage Drive” dialog box to start to
scan the document continuously until "STOP" is clicked.
6. Click “Close” to return to the "Flatbed Test" dialog box.
7. Click “Close” to return to the main menu.
7. Click “Close” to return to the main menu.
32
10 TROUBLESHOOTING
10.1. Troubleshooting-1 (when no error message is displayed on PC)
Phenomenon
Possible Cause
Check Point
Remarks
No power
1. Power Cord is not inserted to AC
Adaptor correctly
Adaptor correctly
.
1. Insert the Power Cord to the AC Adaptor,
correctly.
2. Replace the Power Cord.
correctly.
2. Replace the Power Cord.
2. AC Adaptor does not work correctly or
AC Adaptor failure occurs.
AC Adaptor failure occurs.
1. Connect the AC Adaptor to the scanner,
again.
2. Replace the AC Adaptor.
again.
2. Replace the AC Adaptor.
3. LEDs (Red and Green Indicators) or
their drive circuit does not work
correctly.
their drive circuit does not work
correctly.
1. Check the following connection and
soldering condition on each connector:
soldering condition on each connector:
→ J4 (CONTROL Board) to
J1 (PANEL Board)
2. Check the LEDs soldering condition on the
PANEL Board.
3. Check the soldering condition (especially
ASIC and J4) on the CONTROL Board.
4. Replace faulty parts.
2. Check the LEDs soldering condition on the
PANEL Board.
3. Check the soldering condition (especially
ASIC and J4) on the CONTROL Board.
4. Replace faulty parts.
4. Boot program for the scanner does not
work correctly.
work correctly.
1. Check the soldering condition (especially
ASIC) on the CONTROL Board.
2. Replace the CONTROL Board.
ASIC) on the CONTROL Board.
2. Replace the CONTROL Board.
5. PC does not recognize USB
connection.
connection.
1. Check the USB cable's connection
between the PC and scanner.
2. Connect the USB cable again, and then
restart the scanner so as to check whether
the PC recognizes the USB connection.
3. Check the soldering condition (especially
ASIC, and their surrounding circuits)
on the CONTROL Board.
between the PC and scanner.
2. Connect the USB cable again, and then
restart the scanner so as to check whether
the PC recognizes the USB connection.
3. Check the soldering condition (especially
ASIC, and their surrounding circuits)
on the CONTROL Board.
Defects in the scanned
image
(ex: black or white lines
or banding in the image)
image
(ex: black or white lines
or banding in the image)
1. Dust on the Flatbed Glass
1. Clean the surface of the Flatbed Glass.
2. Execute "Carriage Test" in Sec. 9.3.5 to
check the scanned image.
2. Execute "Carriage Test" in Sec. 9.3.5 to
check the scanned image.
2. Dust on the scanning position on the
Scanning Unit
Scanning Unit
1. Remove the dust on the scanning position.
2. Execute "Carriage Test" in Sec. 9.3.5 to
check the scanned image.
2. Execute "Carriage Test" in Sec. 9.3.5 to
check the scanned image.
3. Scanning Unit has some problems.
1. Execute "Carriage Test" in Sec. 9.3.5
to check whether this phenomenon is
reproduced
2. Check the connection between J3
(CONTROL Board) and CIS
to check whether this phenomenon is
reproduced
2. Check the connection between J3
(CONTROL Board) and CIS
(included in
the Scanning Unit).
3. Replace the Scanning Unit.
3. Replace the Scanning Unit.
Scanning position is
shifted.
shifted.
1.Scanning Unit mechanical problem
1. Check the mechanical condition of the belt
and gears driven by the Carriage Motor.
2. Check the belt tension controlled by the
Idle Pulley Assy.
3. Reassemble the Scanning Unit while
checking the attachment of the shaft to the
scanner.
4. Execute "Carriage Test" in Sec. 9.3.5.
5. Replace faulty parts.
and gears driven by the Carriage Motor.
2. Check the belt tension controlled by the
Idle Pulley Assy.
3. Reassemble the Scanning Unit while
checking the attachment of the shaft to the
scanner.
4. Execute "Carriage Test" in Sec. 9.3.5.
5. Replace faulty parts.
Noise during scanning
1. Scanning Unit mechanical problem
1. Check the mechanical condition of the
gears driven by the Carriage Motor and the
gear of the Idle Pulley Assy. while
executing "Carriage Test" in Sec. 9.3.5.
2. Replace faulty parts
gears driven by the Carriage Motor and the
gear of the Idle Pulley Assy. while
executing "Carriage Test" in Sec. 9.3.5.
2. Replace faulty parts
Click on the first or last page to see other KV-SS081 service manuals if exist.