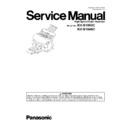Panasonic KV-S1065C / KV-S1046C (serv.man3) Service Manual ▷ View online
65
9.3.5.
Scanner Condition
Item
Operation
Default
Remarks
Sleep Mode
1. Click “Sleep Mode” on the main menu.
2. Set “Waiting Time” (Unit: minutes) to specify the amount of
time until the scanner enters the sleep mode.
Then, Set "Waiting Time" (Unit: minutes) to specify the
amount of time until the scanner is turned off.
(Or set "Disable".)
3. Click “OK” to renew the setting.
2. Set “Waiting Time” (Unit: minutes) to specify the amount of
time until the scanner enters the sleep mode.
Then, Set "Waiting Time" (Unit: minutes) to specify the
amount of time until the scanner is turned off.
(Or set "Disable".)
3. Click “OK” to renew the setting.
Sleep:
15 minutes
Power Off:
30 minutes
Vertical Line
Reduction
Reduction
1. Click “Vertical Line Reduction” on the main menu.
2. Click “Start Vertical Line Reduction” on the “Vertical Line
Reduction” dialog box.
Note:
2. Click “Start Vertical Line Reduction” on the “Vertical Line
Reduction” dialog box.
Note:
a. When you select “Restore Default”, the
factory-setting data will be applied instead of the
current shading data.
b. The following procedures from “3.” onwards are
available only for selecting “Start Vertical Line
Reduction”.
factory-setting data will be applied instead of the
current shading data.
b. The following procedures from “3.” onwards are
available only for selecting “Start Vertical Line
Reduction”.
3. Clean the conveyors, rollers, and scanning area (glass,
reference area) according to the message on the display.
Then click “OK”.
4. Set 3 sheets of clean white paper (size: Letter or A4) on the
Feed Tray in the portrait orientation, and then click “OK” to
start the process.
5. Repeat the above 4th procedure.
6. Confirm the result, and then click “OK”.
7. Click “Close” to return to the main menu.
reference area) according to the message on the display.
Then click “OK”.
4. Set 3 sheets of clean white paper (size: Letter or A4) on the
Feed Tray in the portrait orientation, and then click “OK” to
start the process.
5. Repeat the above 4th procedure.
6. Confirm the result, and then click “OK”.
7. Click “Close” to return to the main menu.
—
1. Until this process is
completed, don’t stop the
process by opening any
doors or turning off the
scanner.
completed, don’t stop the
process by opening any
doors or turning off the
scanner.
Caution Setting
1. Click “Caution Setting” on the main menu.
2. Change the parameter value on the “Caution Setting”
(Clean Roller Timing, Replace Roller Timing) dialog box.
3. Click “OK” to apply the setting.
2. Change the parameter value on the “Caution Setting”
(Clean Roller Timing, Replace Roller Timing) dialog box.
3. Click “OK” to apply the setting.
Clean:
2000
Replace:
100000
Set Default
1. Click “Set Default” on the main menu.
2. Click “Set Default” on the “Set Default” dialog box to set
the default values for “Sleep Mode”, “Power Off”, and
“Caution Setting” (Clean Roller Timing, Replace Roller
Timing).
3. Click “Close” to return to the main menu.
2. Click “Set Default” on the “Set Default” dialog box to set
the default values for “Sleep Mode”, “Power Off”, and
“Caution Setting” (Clean Roller Timing, Replace Roller
Timing).
3. Click “Close” to return to the main menu.
—
66
9.3.6.
Test
Item
Operation
Default
Remarks
LED
1. Click “LED” on the main menu.
2. Click “START” on “LED” dialog box to start LED Test
continuously until clicking “STOP”.
3. Click “Close” to return to the main menu.
2. Click “START” on “LED” dialog box to start LED Test
continuously until clicking “STOP”.
3. Click “Close” to return to the main menu.
—
The LEDs (Green, Red) turn
on and off in a continuous
cycle.
(Green:ON, Red: OFF
on and off in a continuous
cycle.
(Green:ON, Red: OFF
→
Green: OFF, Red:ON
→
Green: ON, Red:ON
→
Green: ON, Red:OFF
→.....)
Key / Sensor
1. Click “Key / Sensor” on the main menu.
2. Check the key and sensor status on the “Key / Sensor”
dialog box.
2. Check the key and sensor status on the “Key / Sensor”
dialog box.
3. Click “Close” to return to the main menu.
—
Conveyor Motor
1. Click “Conveyor Motor” on the main menu.
2. Click “START” on the “Conveyor Motor” dialog box to start
the Conveyor Motor rotation continuously until clicking
“STOP”.
3. Click “Close” to return to the main menu.
2. Click “START” on the “Conveyor Motor” dialog box to start
the Conveyor Motor rotation continuously until clicking
“STOP”.
3. Click “Close” to return to the main menu.
—
Feed
1. Set documents on the Feed Tray.
2. Click “Feed” on the main menu.
3. After setting each “Test Condition” (Test Mode and others),
click “START” on the “Feed” dialog box to start feeding
documents.
2. Click “Feed” on the main menu.
3. After setting each “Test Condition” (Test Mode and others),
click “START” on the “Feed” dialog box to start feeding
documents.
4. Click “STOP” on the “Feed” dialog box to stop the test.
5. Click “Close” to return to the main menu.
5. Click “Close” to return to the main menu.
—
67
Sleep Mode
1. Click “Sleep Mode” on the main menu.
2. Click “START” on the “Sleep Mode” dialog box to enter the
sleep mode.
3. Click “STOP” to return from the sleep mode.
4. Click “Close” to return to the main menu.
2. Click “START” on the “Sleep Mode” dialog box to enter the
sleep mode.
3. Click “STOP” to return from the sleep mode.
4. Click “Close” to return to the main menu.
—
CIS Level
1. Click “CIS Level” on the main menu.
2. Push the Door Open Button to open the ADF Door, and then
place a sheet of clean white paper (A4 (80 g/m2),or Letter
(20lb.)) between the Scanning Glass (F) and Scanning
Glass (B). Then, close the ADF Door.
3. Set “Gain” for the Front and Back sides on the “CIS Level”
dialog box.
2. Push the Door Open Button to open the ADF Door, and then
place a sheet of clean white paper (A4 (80 g/m2),or Letter
(20lb.)) between the Scanning Glass (F) and Scanning
Glass (B). Then, close the ADF Door.
3. Set “Gain” for the Front and Back sides on the “CIS Level”
dialog box.
4. Click “START” on the “CIS Level” dialog box to start the
CIS Level Test.
CIS Level Test.
5. Check whether the peak level is within specifications.
(See Remarks.)
6. Click “STOP” to finish the test.
7. Click “Close” to return to the main menu.
8. Push the Door Open Button to open the ADF Door, and then
remove the paper.
(See Remarks.)
6. Click “STOP” to finish the test.
7. Click “Close” to return to the main menu.
8. Push the Door Open Button to open the ADF Door, and then
remove the paper.
—
Item
Operation
Default
Remarks
68
Note: Focus Test
** When lines appear on scanned images, this operation (Focus test) will find their locations on the image.
When this operation is executed, a figure of the scanning levels is displayed, beginning at the left of the scanning
device. This focus test shows partial depression of the level if there is some damage (scratch, etc.) to the glass
surface or a dust on the surface. If there is some damage to the glass, replace it. When this phenomenon occurs (with no damage to the glass surface),
clean the surface with Roller Cleaning Paper. If the lines still remain, execute "Shading".
** When lines appear on scanned images, this operation (Focus test) will find their locations on the image.
When this operation is executed, a figure of the scanning levels is displayed, beginning at the left of the scanning
device. This focus test shows partial depression of the level if there is some damage (scratch, etc.) to the glass
surface or a dust on the surface. If there is some damage to the glass, replace it. When this phenomenon occurs (with no damage to the glass surface),
clean the surface with Roller Cleaning Paper. If the lines still remain, execute "Shading".
**Focus
1. Click “Focus” on the main menu.
2. Push the Door Open Button to open the ADF Door, and then
place a sheet of clean white paper (A4 (80 g/m
2. Push the Door Open Button to open the ADF Door, and then
place a sheet of clean white paper (A4 (80 g/m
2
),or Letter
(20lb.)) between the Scanning Glass (F) and Scanning
Glass (B). Then, close the ADF Door.
3. Set the value for “Gain”. (Value: 128 or less)
4. Select a side (Front or Back) and resolution (300 dpi or 600
dpi).
5. As required, set "Shading Correction" by checking
check-box so that the image sensor output-level after shading
correction can be seen.
6. Click “START” on the “Focus” dialog box to monitor the
image sensor waveform.
Glass (B). Then, close the ADF Door.
3. Set the value for “Gain”. (Value: 128 or less)
4. Select a side (Front or Back) and resolution (300 dpi or 600
dpi).
5. As required, set "Shading Correction" by checking
check-box so that the image sensor output-level after shading
correction can be seen.
6. Click “START” on the “Focus” dialog box to monitor the
image sensor waveform.
7. Click “STOP” on the “Focus” dialog box to finish the test.
8. Click “Close” to return to the main menu.
9. Push the Door Open Button to open the ADF Door, and then
remove the paper.
8. Click “Close” to return to the main menu.
9. Push the Door Open Button to open the ADF Door, and then
remove the paper.
—
This operation indicates a
image sensor waveform to
check whether there is any
partial depression of
the level.
image sensor waveform to
check whether there is any
partial depression of
the level.
Double Feed
1. Click “Double Feed” for “Test” item on the main menu.
2. Set “Send Level” on “Double Feed Detector” dialog box.
2. Set “Send Level” on “Double Feed Detector” dialog box.
3. Push the Door Open Button to open the ADF Door, and then
place a sheet of clean white paper between the Scanning
Glass (F) and Scanning Glass (B). Then close the ADF Door.
4. Click “START” on the “Double Feed Sensor” dialog box to
start the double feed sensor’s sensitivity test.
5. Check whether the response level is within the specifications.
(See Remarks.)
6. Click “STOP” to finish this test.
7. Push the Door Open Button to open the ADF Door, and then
remove the white paper. Then close the ADF Door.
8. Click “Close” to return to the main menu.
place a sheet of clean white paper between the Scanning
Glass (F) and Scanning Glass (B). Then close the ADF Door.
4. Click “START” on the “Double Feed Sensor” dialog box to
start the double feed sensor’s sensitivity test.
5. Check whether the response level is within the specifications.
(See Remarks.)
6. Click “STOP” to finish this test.
7. Push the Door Open Button to open the ADF Door, and then
remove the white paper. Then close the ADF Door.
8. Click “Close” to return to the main menu.
—
Memory
1. Click “Memory” on the main menu.
2. Click “START” on the “Memory” dialog box to start the
Memory Read / Write Test.
3. Check the result.
4. Click “Close” to return to the main menu.
2. Click “START” on the “Memory” dialog box to start the
Memory Read / Write Test.
3. Check the result.
4. Click “Close” to return to the main menu.
—
For Error Code details, refer
to Sec. 9.3.2.
to Sec. 9.3.2.
Item
Operation
Default
Remarks
Click on the first or last page to see other KV-S1065C / KV-S1046C (serv.man3) service manuals if exist.