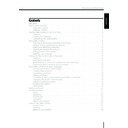Harman Kardon TC 1000 TAKE CONTROL (serv.man2) User Manual / Operation Manual ▷ View online
3
Harman Kardon
ENGLISH
• Scrolling through text and long menus.
To scroll, simply roll the selector wheel to
reveal the touchscreen content beyond
the top or bottom of the touchscreen.
reveal the touchscreen content beyond
the top or bottom of the touchscreen.
Tip Look for a triangle in the top or bottom
right-hand corner of the touchscreen that indicates
scrollable text.
right-hand corner of the touchscreen that indicates
scrollable text.
Tactile Buttons – Each Take Control
button has a tactile, durable rubber
surface. These buttons are used by simply
pressing the one you need.
button has a tactile, durable rubber
surface. These buttons are used by simply
pressing the one you need.
• Home – Returns you to the Home menu
on the touchscreen or turns on the
display after it times out.
display after it times out.
• + (Volume up) – Increases the volume
of the current device.
• – (Volume down) – Decreases the
volume of the current device.
• Backlight – Lights or dims the
touchscreen.
• Mute – Turns off or restores the sound
on the current device.
IR Receiver – The IR receiver on your Take
Control is used to “learn” the IR code for a
device. Learning the IR code for a device
requires the remote control for that device.
Control is used to “learn” the IR code for a
device. Learning the IR code for a device
requires the remote control for that device.
You only need to learn the IR code for a
product if the TC1000 does not list the
device category or specific brand name
when you use the Setup Wizard.
product if the TC1000 does not list the
device category or specific brand name
when you use the Setup Wizard.
You may select an activity or command
from a menu on the touchscreen by:
from a menu on the touchscreen by:
• Pressing the name of the activity or
command on the touchscreen.
–or–
Rolling the selector wheel to highlight
the activity or command, and then
pressing the selector wheel.
the activity or command, and then
pressing the selector wheel.
Tips
• Lightly press the touchscreen, roll or press the
• Lightly press the touchscreen, roll or press the
selector wheel, press the Home menu button,
or press the backlight button to turn on the
display.
or press the backlight button to turn on the
display.
• Periodic cleaning of the touchscreen can
improve visibility of the display.
You may select a button – such as
–
from the touchscreen by pressing the
button you want. Pressing a button either
sends information to your device, such as a
channel selection, or takes you to the next
screen.
button you want. Pressing a button either
sends information to your device, such as a
channel selection, or takes you to the next
screen.
Tip When you press a button that sends infor-
mation to your device, an icon ( ) appears in the
title bar on the touchscreen, next to the time
display.
Note You cannot use the selector wheel to se-
lect a button on the touchscreen. You must press
the button.
mation to your device, an icon ( ) appears in the
title bar on the touchscreen, next to the time
display.
Note You cannot use the selector wheel to se-
lect a button on the touchscreen. You must press
the button.
Selector Wheel – Gives you an easy-to-
use means of:
use means of:
• Changing channels on your TV, cable
box, VCR, satellite system, or tuner. To
change channels, just roll the selector
wheel and the channels change
automatically with each click, or notch,
of the selector wheel.
change channels, just roll the selector
wheel and the channels change
automatically with each click, or notch,
of the selector wheel.
• Selecting menu commands (text entries
in a menu). To select a menu command,
roll the selector wheel to highlight the
command, and then press the selector
wheel.
roll the selector wheel to highlight the
command, and then press the selector
wheel.
4
Take Control
ENGLISH
Computer-Connector Port – The com-
puter-connector port is used to establish a
serial connection between the TC1000 and
a compatible computer. This connection
enables your TC1000 to transfer data to
your computer, and vice versa. You can use
the computer-connector port by simply
following the instructions in “Setting Up
Take Control with a Computer,”
page 14.
puter-connector port is used to establish a
serial connection between the TC1000 and
a compatible computer. This connection
enables your TC1000 to transfer data to
your computer, and vice versa. You can use
the computer-connector port by simply
following the instructions in “Setting Up
Take Control with a Computer,”
page 14.
IR Transmitter – The infrared (IR) transmit-
ter sends an IR signal to your devices,
directing them to perform an action, such
as changing channels or volume level.
When using your TC1000, you need to
point the IR Transmitter toward the
applicable device, and be within 23 feet
(7.0 m) for it to receive the IR signal.
ter sends an IR signal to your devices,
directing them to perform an action, such
as changing channels or volume level.
When using your TC1000, you need to
point the IR Transmitter toward the
applicable device, and be within 23 feet
(7.0 m) for it to receive the IR signal.
Battery Compartment – The battery
compartment houses four AA alkaline bat-
teries. For more information on
installing and replacing the batteries, see
the instructions in “Installing the Batter-
ies,” page 6.
compartment houses four AA alkaline bat-
teries. For more information on
installing and replacing the batteries, see
the instructions in “Installing the Batter-
ies,” page 6.
Reset Button – You can use the reset but-
ton, located inside the battery compart-
ment, to return the contrast, speaker, and
time to their predefined default settings.
Pressing the reset button will not change
or delete learned IR codes, activities,
macros, or any customizing of buttons
performed through the Take Control Editor
on your computer.
ton, located inside the battery compart-
ment, to return the contrast, speaker, and
time to their predefined default settings.
Pressing the reset button will not change
or delete learned IR codes, activities,
macros, or any customizing of buttons
performed through the Take Control Editor
on your computer.
To use the reset button:
1 Remove the cover to the battery
compartment.
2 Using a paper clip, press the reset
button.
Reset button
Battery-compartment cover
Speaker
Battery
compartment
compartment
IR transmitter
Computer-connector port
Take Control Overview
– Cont.
5
Harman Kardon
ENGLISH
Using the Screens
Take Control has two different kinds of
screens to help you set up your system
controller and use your devices: menu
screens and button screens.
screens to help you set up your system
controller and use your devices: menu
screens and button screens.
Using a Menu Screen
Menu screens include either menu com-
mands, text, or both. One example of a
menu screen is the Home menu.
mands, text, or both. One example of a
menu screen is the Home menu.
You may select a menu command by:
• Pressing the command on the
touchscreen.
–or–
Rolling the selector wheel to highlight
the command, and then pressing the
selector wheel.
the command, and then pressing the
selector wheel.
Using a Button Screen
Button screens may include four columns
and up to five rows of buttons. These elec-
tronic buttons provide navigation on Take
Control, or send an IR signal to a device.
Pressing a button on the touchscreen
performs the same function as pressing a
real button on a conventional remote con-
trol.
and up to five rows of buttons. These elec-
tronic buttons provide navigation on Take
Control, or send an IR signal to a device.
Pressing a button on the touchscreen
performs the same function as pressing a
real button on a conventional remote con-
trol.
You may select a button by pressing the
button on the touchscreen.
button on the touchscreen.
Note You must press buttons on the touch-
screen directly. The selector wheel does not work
with buttons that appear on the touchscreen.
screen directly. The selector wheel does not work
with buttons that appear on the touchscreen.
Menu Screen
Button Screen
6
Take Control
ENGLISH
Starting Take Control for the First Time
2 Insert the batteries making sure that you
properly orient them for polarity,
pointing the positive (+) end towards
the “key,” and the negative (–) end
towards the spring.
pointing the positive (+) end towards
the “key,” and the negative (–) end
towards the spring.
3 Close the battery compartment cover.
Note When replacing batteries, it is recommend-
ed that all four be replaced at the same time. To
avoid damage, it is recommended that the
batteries be removed if the TC1000 will not be
used for more than a month.
ed that all four be replaced at the same time. To
avoid damage, it is recommended that the
batteries be removed if the TC1000 will not be
used for more than a month.
After installing the batteries, you should
see a “Welcome” display on the
touchscreen.
see a “Welcome” display on the
touchscreen.
If you do not see a display:
• Ensure that you’ve installed fresh
batteries, correctly oriented in the
battery compartment.
battery compartment.
Note See “Battery Safety Precautions,” page
28, for additional information on proper handling
and disposal of batteries.
28, for additional information on proper handling
and disposal of batteries.
Spring
Key
Overview
Starting Take Control for the first time
requires two steps:
requires two steps:
1 Installing the batteries.
2 Completing the Setup Wizard.
Installing the Batteries
Installing the batteries provides power and
enables you to begin using Take Control.
You must install four AA-size batteries for
Take Control to work. We recommend
alkaline batteries, and include four in the
box. You may use either disposable or
rechargeable alkaline batteries. Other types
of batteries will work, but won’t last as
long.
enables you to begin using Take Control.
You must install four AA-size batteries for
Take Control to work. We recommend
alkaline batteries, and include four in the
box. You may use either disposable or
rechargeable alkaline batteries. Other types
of batteries will work, but won’t last as
long.
To insert the batteries:
1 Turn Take Control upside down (with
the touchscreen toward the floor), and
remove the door to the battery com-
partment by pulling the tab located on
the top of the cover.
remove the door to the battery com-
partment by pulling the tab located on
the top of the cover.
Click on the first or last page to see other TC 1000 TAKE CONTROL (serv.man2) service manuals if exist.