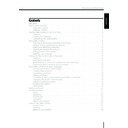Harman Kardon TC 1000 TAKE CONTROL (serv.man2) User Manual / Operation Manual ▷ View online
23
Harman Kardon
ENGLISH
and your VCR in the other. You can
then create a single Watch TV activity
using buttons from the TV device and
VCR device. To add an activity, see
“Creating New Activities,” page 17.
then create a single Watch TV activity
using buttons from the TV device and
VCR device. To add an activity, see
“Creating New Activities,” page 17.
Your Take Control fails to learn the IR
code from your device remote control
code from your device remote control
Cause The IR code for the device
remote control is incompatible with the
TC1000.
TC1000.
Solution Be sure that you follow the
instructions in this manual or the Online
User’s Guide to learn an IR code. It is
important that you align the TC1000
properly with the device remote control.
If you have followed all suggestions and
instructions precisely and still experience
a problem, please contact us (see
“Technical Support,” page 29).
User’s Guide to learn an IR code. It is
important that you align the TC1000
properly with the device remote control.
If you have followed all suggestions and
instructions precisely and still experience
a problem, please contact us (see
“Technical Support,” page 29).
Operation
A button doesn’t work correctly or the
way I want it to work.
way I want it to work.
Cause The TC1000 IR transmitter is
covered or blocked from a direct “line-
of-sight” path to the device.
of-sight” path to the device.
Solution Ensure that the TC1000 has a
clear, unobstructed path to the device.
Cause The IR code assigned to the but-
ton is incorrect.
Solutions
●
You need to relearn the IR code using
the device’s remote control. See
“Adding, Editing, and Removing Devic-
es,” page 9, and “Adding or Deleting a
Device,” page 18.
the device’s remote control. See
“Adding, Editing, and Removing Devic-
es,” page 9, and “Adding or Deleting a
Device,” page 18.
●
Verify that the remote control being
learned is set to the correct mode, such
as TV when learning a TV button, by
pressing a button and observing a
correct response on the device.
learned is set to the correct mode, such
as TV when learning a TV button, by
pressing a button and observing a
correct response on the device.
Cause The touchscreen is calibrated
incorrectly.
Solution Calibrate the touchscreen. See
“Calibrating the Touchscreen,” page 11.
Cause The system controller is set to an
activity screen that does not apply to
the desired device, preventing an
appropriate IR signal to be sent to the
device.
the desired device, preventing an
appropriate IR signal to be sent to the
device.
For example, if you want to change
stations on your radio and have the
activity screen for Watch TV selected,
the system controller cannot send an IR
signal to your radio.
stations on your radio and have the
activity screen for Watch TV selected,
the system controller cannot send an IR
signal to your radio.
Solution Select an applicable activity
screen.
For example, when you watch TV, an
activity screen such as Watch TV needs
to appear to enable the system
controller to send IR codes to the TV or
appropriate device.
activity screen such as Watch TV needs
to appear to enable the system
controller to send IR codes to the TV or
appropriate device.
My electronic device does not work
with my system controller.
with my system controller.
Cause The system controller is too far
away from the device.
Solution Move to within 23.0 ft (7.0 m)
of the device. Ensure that you have a
“line-of-sight” path between the system
controller and the electronic device.
“line-of-sight” path between the system
controller and the electronic device.
Cause The touchscreen is not calibrated
properly.
Solution Calibrate the touchscreen. See
“Calibrating the Touchscreen,” page 11.
Cause The IR codes are incorrect or lost.
Solution Delete and then add the IR
codes for your device again. See “Add-
ing or Deleting a Device,” page 18, or
“Completing the Setup Wizard,” page 7.
ing or Deleting a Device,” page 18, or
“Completing the Setup Wizard,” page 7.
Cause The TC1000 is not pointed at the
product you want to control.
Solution Point the system controller
directly toward the product’s IR sensor.
ENGLISH
24
Take Control
Cause The system controller is in direct
sunlight or under fluorescent lighting.
Solution Direct sunlight or fluorescent
lighting may cause interference with the
IR signal from the system controller. Use
it away from direct sunlight or
fluorescent lighting.
IR signal from the system controller. Use
it away from direct sunlight or
fluorescent lighting.
Cause The electronic device may have
incompatible frequencies with the
TC1000.
TC1000.
Solution Please contact us at the num-
ber in “Technical Support,” page 29.
Cause The IR code for the device is not a
perfect match.
Solution Assign another IR code to your
device from either the same or a similar
category. You may want to try all
possible matches for your device to de-
termine which is most effective.
category. You may want to try all
possible matches for your device to de-
termine which is most effective.
The database match test does
not work correctly
not work correctly
Cause The device may not be turned on.
Solution Turn on the device and
retry the database match test.
The touchscreen display goes
blank or times out.
blank or times out.
Cause The display timed out due to
inactivity of the system controller.
Solution Lightly press the touchscreen,
roll or press the selector wheel, press
the Home menu button, or press the
backlight button to restore the display.
the Home menu button, or press the
backlight button to restore the display.
Cause The backlight duration is set for
too short of a period.
Solution Increase the backlight
duration period. See “Adjusting the Dis-
play Time-Out,” page 13.
play Time-Out,” page 13.
Cause The batteries are low or dead.
Solution Replace the batteries. See
“Replacing the Batteries,” page 28.
I cannot hear the internal speaker.
Cause The speaker is turned off.
Solution Turn on the speaker setting.
See “Turning the Speaker On or Off,”
page 12.
page 12.
I cannot get my macro to play
Cause Not enabling the macro to com-
pletely execute or play
Solution Hold Take Control in front of
the applicable device long enough for
the macro to complete playing.
the macro to complete playing.
I can’t create another macro
Cause You reached the maximum limit
for macros.
Solution Delete unused macros or re-
duce the number of commands within
your macros. See “Working with
Macros,” page 19.
your macros. See “Working with
Macros,” page 19.
My computer doesn’t work with my
Take Control.
Take Control.
Cause Loose connections on your
serial cable.
Solution Ensure that the serial cable is
connected properly to both the com-
puter-connector port and the serial
port. See “Connecting the TC1000 to
Your Computer,” page 15.
puter-connector port and the serial
port. See “Connecting the TC1000 to
Your Computer,” page 15.
Touchscreen
My backlight, contrast, and time
settings are lost.
settings are lost.
Cause Replacing the batteries or pressing
the reset button restores all settings to
their default configuration.
their default configuration.
Solution Adjust the backlight, contrast,
and time settings to your preference.
See “Adjusting the Display Time-Out,”
page 13, “Adjusting the Touchscreen
Contrast,” page 11, and “Setting the
Time,” page 12, as needed.
See “Adjusting the Display Time-Out,”
page 13, “Adjusting the Touchscreen
Contrast,” page 11, and “Setting the
Time,” page 12, as needed.
Troubleshooting
– Cont.
ENGLISH
25
Harman Kardon
I cannot see the display.
Cause The display timed out, turning off
the display.
Solution Adjust the display setting to
your preference. See “Adjusting the
Display Time-Out,” page 13.
Display Time-Out,” page 13.
Cause Dead batteries.
Solution Replace the batteries. See
“Replacing the Batteries,” page 28.
Cause The contrast is set too low.
Solution Adjust the contrast setting. See
“Adjusting the Touchscreen Contrast,”
page 11.
page 11.
The touchscreen remains blank
Causes
• The batteries are low or dead.
• The batteries were installed
incorrectly.
• The batteries are old.
Solution Replace all batteries. See
“Replacing the Batteries,” page 28.
Cause The display timed out.
Solution Increase the period
assigned to the Display Time-out
feature. See “Adjusting the Display
Time-Out,” page 13.
feature. See “Adjusting the Display
Time-Out,” page 13.
Cause The contrast settings may be set
too low.
Solution Adjust the contrast setting to
your preference. See “Adjusting the
Touchscreen Contrast,”
page 11.
Touchscreen Contrast,”
page 11.
I received a Low Batteries icon in the
title bar on my touchscreen.
title bar on my touchscreen.
Cause The batteries are low.
Solution Have fresh batteries ready to
replace all batteries when you
receive the Low Batteries warning. See
“Replacing the Batteries,” page 28.
receive the Low Batteries warning. See
“Replacing the Batteries,” page 28.
The Low Batteries warning appears in
the center of the touchscreen and then
the display disappears.
the center of the touchscreen and then
the display disappears.
Cause The batteries are too low to
provide proper operation.
Solution Replace all batteries. See
“Replacing the Batteries,” page 28.
My batteries don't last very long.
Cause Using the Backlight button wears
down the batteries when used
extensively.
extensively.
Solution
●
Use the Backlight button less.
–or–
Reduce the period assigned to the
Display Time-out feature. See
“Adjusting the Display Time-Out,” page
13.
Display Time-out feature. See
“Adjusting the Display Time-Out,” page
13.
Computer
I don't have a serial port available to
connect the TC1000 to my computer.
connect the TC1000 to my computer.
Cause Each serial port already has a
device connected to it.
Solution Disconnect a computer
peripheral device from a serial port that
you don't use or need, and then re-
move it from the list of devices in the
Windows Device Manager. Note that
after removing a device from the Win-
dows Device Manager, you will need to
reinstall it, if you choose to again use it
on that serial port.
you don't use or need, and then re-
move it from the list of devices in the
Windows Device Manager. Note that
after removing a device from the Win-
dows Device Manager, you will need to
reinstall it, if you choose to again use it
on that serial port.
To remove a computer peripheral
device, for example a mouse:
device, for example a mouse:
ENGLISH
In Windows 95 or Windows 98
1 Click the Start button on the Windows
taskbar, point to Settings, and then
click Control Panel.
click Control Panel.
2 Double-click System, click the
Device Manager tab, select the
device in the list, and then click
Remove.
device in the list, and then click
Remove.
In Windows NT
1 Click the Start button, point to
Settings, and then click Control Panel.
2 Double-click Add/Remove
Programs.
3 Select the program assigned to the
serial port, click Add/Remove, and
then click OK.
then click OK.
4 Close all applications and restart your
computer.
If your mouse is connected to a serial
port, check to see if you have a mouse
(PS/2) port. If so, you can install a PS/2
mouse. Or, if you have a Universal
Serial Bus (USB) port and are running
Windows 98, you can install a USB
mouse.
port, check to see if you have a mouse
(PS/2) port. If so, you can install a PS/2
mouse. Or, if you have a Universal
Serial Bus (USB) port and are running
Windows 98, you can install a USB
mouse.
The computer-connector plug on the
serial cable does not work with my
computer
serial cable does not work with my
computer
Cause The computer has a 25-pin
serial port.
Solution Use a 9-pin-to-25-pin serial
adapter to connect the serial port:
1 Insert the 25-pin side of the adapter
into the serial port and tighten the
screws.
screws.
2 Insert the computer-connector plug into
the 9-pin side of the adapter.
I use an extension serial cable,
connected to my serial port
connected to my serial port
Cause Signal interference may occur
when the serial cable is not connected
directly to the computer.
directly to the computer.
Solution Connect the computer connec-
tor plug directly to the serial port on the
computer.
computer.
Take Control Version
I need to determine the version of my
Take Control.
Take Control.
Cause You need to find out what version
of Take Control you have.
Solution
1 On the Home menu, select
Troubleshooting.
2 Scroll to the bottom of the menu, and
then select About to view the version.
Troubleshooting
– Cont.
26
Take Control
Click on the first or last page to see other TC 1000 TAKE CONTROL (serv.man2) service manuals if exist.