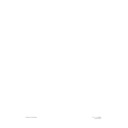Harman Kardon SIGNATURE 2.0 (serv.man10) User Manual / Operation Manual ▷ View online
Remote Contr
ol Pr
ogramming
17
Signature 2.0
Programmable Keys
Many of the buttons on the remote control may be
user programmed to new functions to operate virtually
any component in your system. Eleven CANNOT be
programmed with a new code, as they control high-level
functions of the 2.0. These keys are
Main Power On
,
Main Power Off
, and the nine source input keys:
TV
,
Vid 1
,
Vid 2
,
Vid 3
,
Tuner
,
CD
,
Tape 1
and
Aux
.
Programmable keys are divided into two groups. Some
keys may be programmed with a separate function
for each of the inputs. Thus, these keys may change
their code when the input source is changed. (e.g., the
Play
key may transmit a different code when
CD
is
selected as opposed to when
VCR
is selected.) The
keys that may be programmed with multiple codes are
the following:
All Numeric Keys (
0
–
9
)
Source Power On
Source Power Off
Stop
Disc/Track
Record
Pause
Channel/Preset Up
Channel/Preset Down
Tune Up
Tune Down
P-Scan
TV Volume Up/Down
Display
Store
RDS
Type
Presets
All other keys may only be programmed with one
remote code. The code contained in these keys remains
the same regardless of the source selection.
WARNING: These keys transmit codes that are vital
to the operation of the product. It is not recommended
that they be programmed with alternative codes, as it
may then be impossible to operate certain functions of
the receiver.
Menu
All Navigation Buttons ‹ ›
⁄¤
Enter
All Mode Selectors
Treble
Sub
Center
Bass
Balance
Surr
Mute
Simulcast
Remote Contr
ol Pr
ogramming
18
Signature 2.0
To program the remote, follow these steps. Note that
it is not necessary to program all keys, only those that
are required to operate the subject device. Keys not
programmed will retain the codes preprogrammed at
the factory.
1. Slide the
Use/Learn
switch e at the top left corner
of the remote to the right so that it is next to
Learn
.
2. If one of the multifunction buttons is being
programmed press the source button (e.g.,
CD
,
Vid 1
)
you wish to have this function associated with. If you
are programming a single function key, proceed to the
next step.
3. Press the button on the remote that is to be
programmed. Note that the
Learning LED
b
will illuminate.
4. Place the 2.0’s remote head to head with the other
remote control whose function is being learned. The
two remotes should be no more than 8 inches apart.
5. Press and hold the button on the other remote
corresponding to the function to be memorized until
the
Learning LED
starts to blink. When the LED goes
out, release the button on the transmitting remote. The
function code has been successfully captured by the
2.0’s remote.
NOTE: If both LEDs flash during a programming
operation, it indicates that the remote’s memory is full
or that the remote codes from the transmitting remote
are not compatible with the unit’s signal format.
6. Continue to program any additional remote com-
mands required using steps 2 through 5. When you have
finished programming the remote, slide the
Use/Learn
switch e to the left so that it is in the
Use
position.
Resetting the Remote Memory
In normal operation, codes for a new device may be
programmed “over” the codes that have been previously
programmed into the remote. It is also possible to reset
the memory for individual keys, or for the entire remote.
When a memory position is reset, the remote will return
to the original factory preset command.
To reset the memory for a specific individual key
location, put the
Use/Learn
switch in the
Learn
position. Press the
Main Power Off
button a and the
button to be reset at the same time. Both the
Sending
and
Learning
indicators will light momentarily. When
the lights go out, the memory has been cleared of the
user programmed code and reset to the factory preset.
Return the
Use/Learn
switch e to the
Use
position
when you are finished.
To reset the remote’s entire memory and return all
keys to their factory preset commands first put the
Use/Learn
switch e in the Learn position. Then
press the
Main Power On
button a and confirm
that the
Learn LED
b has illuminated. While con-
tinuing to press the
Main Power On
button, press and
hold the
Main Power Off
button a button until the
Learn LED
goes off for about 3 seconds. It will then
blink twice. Then release the two buttons. This
indicates that the memory has been cleared of any
user programmed commands and that the original
commands have been restored. Slide the
Use/Learn
switch e back to the
Use
position to return the
remote to normal operation.
System Installation
19
Signature 2.0
System Installation
The Signature 2.0 is a powerful audio controller that
delivers high-quality sound in a variety of multichannel
modes from a wide range of input sources. Although
many aspects of the 2.0 resemble familiar audio
components, the flexibility and range of control the 2.0
offers means that some steps in the installation process
may be a bit different from traditional analog-only audio
products. For that reason, it is important that you read
the following section carefully even if you are familiar
with audio systems.
As a safety note, it is always good practice to make
certain that the 2.0 and all equipment being installed
and connected to it be turned off and unplugged from
AC-power sources. This prevents the possibility of
accidentally sending any audio or control signals through
the system that may damage your equipment.
We also recommend that you use high-quality cables
when making connections to external audio and video
equipment. There are many brands of cables to choose
from, and we suggest that you consult with your dealer
to select the cables that suit your needs and budget.
After unpacking the unit, and placing it on a solid surface
capable of supporting the weight, you will need to make
the connections to your audio and video equipment. The
following steps need to be done only when the 2.0 is
first installed, or when a change is made to the input
source equipment.
Input Connections
Unlike traditional audio/video products, which have
fixed source inputs assigned to specific products or
sources (e.g., “VCR” or “CD”), the Signature 2.0 allows
you to connect inputs from a variety of audio and video
sources, and then assign them to custom tailored source
“profiles” as you desire. The following instructions will
guide you to making the individual connections, while
the actual assignment of the sources is explained in the
section of this manual covering the Sources Menu on
page 27.
When making audio/video connections it is a good idea
to note the connection points on the User Worksheet
provided in Appendix B.
For simple installations, connect your audio and video
sources according to the chart on page 6.
Audio Inputs
The 2.0 accepts inputs from conventional analog audio
products and both coaxial digital and optical digital audio
sources. The flexibility of the 2.0’s profile system allows
you to connect both analog and digital outputs from the
same source (such as DVD, a laser disc player or a Digital
Television adapter) and then associate that source with
any video input or source name.
In addition, the 2.0 will decode PCM digital signals,
Dolby Digital (AC-3*) data and DTS. PCM digital is used
by conventional CD players or the standard digital output
of a laser disc player, while Dolby Digital is used by DVD
players as well as high-definition television sets (HDTV),
many new computer games and other future digital audio
devices. DTS is another digital audio format, used for both
audio-only discs as well as DVDs and laser discs. When a
digital source is selected, the 2.0 will automatically test the
digital data. If the surround mode in use is not compatible
with the digital data input, the mode name will flash in
the front panel
Information Display
(see figure FPD-12
on page 40) alerting you to the error. Pressing the
Display
button x will give you an alternate mode selection.
Audio input connections are made in conventional
left/right pairs to the
Analog Audio Inputs
™
and either optical or coax connections to
Optical
or
Coax Digital Audio Inputs
‡ °. When making
connections, be certain to note the equipment connected
to each input using the chart in Appendix B.
IMPORTANT NOTE: Do not make connections
from the “RF” output of a laser disc player directly to
the 2.0. The RF signal must first be demodulated by an
optional, external device, which is then connected to
the 2.0 via a datastream digital connection. Improper
connections to an RF digital source may result in
damage to your equipment.
System Installation
20
Signature 2.0
The 2.0 may also be connected to an optional, external
audio processor or decoder that accommodates digital
systems the 2.0 cannot handle internally. The analog
output connections from any external processor should
be made to the
6-CH Direct Inputs
¡.
Video Inputs
Video source connections are made to either the
Composite Video
or
S-Video Inputs
fl ‹. When
connecting an audio/video device such as a VCR or DVD
it is a good idea to make all connections to the same
input number, (e.g.,
Video 1
,
Analog Audio 1
,
Digital Audio 1
) although any input number may be
used as long as you keep a note of which source is
connected to each numbered video input.
Once audio or video connections are made, they may
be matched with any other connection. They may also
be used with more than one input profile. For example,
the video output of a VCR or cable box may be used
both with the VCR’s own audio source for normal play-
back, but it may also be used with the 2.0’s built-in tuner
so that, for example, you may watch the video of a
sports broadcast along with the commentary from a
radio station using the simulcast feature.
System and Accessory Inputs
Assemble the AM loop antenna as shown below.
Connect it to the
AM Antenna Inputs
· on the
rear panel.
Connect the FM antenna to the
FM (75 ohm)
connection a. The FM antenna may be an external roof
antenna, an inside powered or wire-lead antenna, or a
connection from a cable TV system. Note that if the
antenna or connection uses 300-ohm twin-lead cable,
you must use the 300-ohm to 75-ohm adapter supplied
with the unit to make the connection.
If the 2.0’s front panel remote sensor is blocked by
cabinet doors or other obstructions, an optional, external
IR sensor may be connected to the
IR Input
¶. If you
are connecting multiple products to the same sensor, in
some applications the “IR In” may be connected to the IR
output of another compatible Harman Kardon product.
Consult your dealer or custom installer if you have
questions concerning the use of the IR input.
An
RS-232 Input
§ is provided for use with custom
remote systems. Connections to this input jack should
ONLY be made by installers who are specially trained
in its use.
Output Connections
Audio Outputs
Using high-quality audio interconnect cables, connect the
Main Channel Audio Outputs
¢ to matching audio
inputs of your audio power amplifier for the left, center,
right, right surround and left surround channels. Connect
the power amplifier to the speakers in accordance with
the instructions provided by the amplifier and speaker
manufacturers.
Connections from the
Subwoofer Output
∞ should
be made to the mono line level input of a powered sub-
woofer or to the input of an audio power amplifier used
to power a passive subwoofer. In the event that the input
of the powered subwoofer has both left and right line
level inputs, consult the instructions provided with the
subwoofer to determine which input should be used, or
if any other special connection is required.
For Subwoofers with a stereo input only, it may be
necessary to use an optional “Y” cable. Consult the
Subwoofer’s instructions or your dealer for additional
information.
Video Outputs
Using high-quality video interconnect cables with a
coaxial-style construction, connect the
Composite
Video Main Output
fi and/or
S-Video Main
Output
¤ to the video or S-Video inputs of your TV,
projector, video monitor or other video display device
or processor.
Click on the first or last page to see other SIGNATURE 2.0 (serv.man10) service manuals if exist.