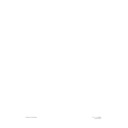Harman Kardon SIGNATURE 2.0 (serv.man10) User Manual / Operation Manual ▷ View online
Advanced Setup
33
Signature 2.0
Advanced Setup
The Signature 2.0 is among the most flexible audio/video
products available. The true power of the 2.0, however,
is in the way that flexibility is harnessed through easy-
to-use on-screen menus and a simple installation and
configuration process. Intensive research by Harman
Kardon has helped establish the factory settings for many
of the 2.0’s options so that they need not be adjusted by
most users.
However, for the advanced audiophile, or where special
system installations require changes to the factory
settings, the 2.0 provides a means to adjust settings that
do not normally need any change. The following section
describes those changes. You may wish to review it now,
or proceed directly to the section of the Manual that
describes the day-to-day operation of the 2.0. Should
you find that some of these settings need adjustment
at a later date, you may always make them without
impairing the enjoyment of your initial listening sessions.
If you do not need to change the 2.0’s initial turn-on
volume level, power-up state, the brightness of the front
panel display, the timing for the on-screen messages, the
menu background or the system video format, turn to
page 37 to find the 2.0’s operating instructions. If you do
wish to change any of these items, look for the instruc-
tions in this section.
Turn-On Volume
The 2.0’s electronic volume control differs from traditional
mechanical volume controls in that there is no visible indi-
cation of the unit’s volume when it is not turned on. Thus,
it is possible the last person to use the 2.0 may leave it set
at a higher volume level than you expect when the system
is turned on again. To prevent against damage to speakers
or complaints from the neighbors, the 2.0 is factory preset
to turn on at a level of 10.
If you wish to change that setting, press the
Menu
button j to display the Setup Menu (Figure
OSD-4), and press the
¤
Menu Control
button i
until Advanced Setup > is highlighted. Press
the
Menu
button again to display the Advanced
Settings Menu
(Figure OSD-10).
Figure OSD-10
The first item on the menu is the Turn On Vol
setting. Press the ‹ and ›
Menu Control
buttons i
until the desired volume level is heard.
IMPORTANT NOTE: Do not use the regular volume
controls to make the adjustments for this setting, as
those controls do not alter the memorized settings.
When your new turn-on volume level is reached, press
the
Menu
button j to return to the main Setup
Menu
or twice to exit the menu system.
Power-Up State
This setting enables you to control the manner in which
the 2.0 turns on when power is applied using either the
Master Power Switch
1, or by plugging in the
AC
Power Cord
‚ while the
Master Power Switch
1
is in the “ON” position.
If you plan to control the 2.0 using optional, external
power sense equipment, or live in an area where there are
frequent power interruptions, you may wish to make an
adjustment to this setting. In normal operation, however,
the setting should be left at the factory preset position.
The settings for this option do not have any impact on
normal operation when the unit is turned on from the
Standby mode with either the
Standby Switch
2 on
the front panel or the
Main Power Switch
a on the
remote. Again, they only determine the state for the 2.0
when power is applied after it is interrupted by a power
failure, by removing the power cord or turning the unit
off with the
Master Power Switch
1.
The following options are available:
Current: When this option is selected, the 2.0
will return to the state it was in when power was
will return to the state it was in when power was
A d v a n c e d S e t t i n g s
T u r n O n V o l : 1 0
P w r U p S t a t e : O n
S y s t e m C o n t r o l : L s t n
U n i t I D : 1
D i s p l a y O p t i o n s >
S y s t e m R e s e t >
Advanced Setup
34
Signature 2.0
removed with the exception of the volume control.
Thus, if the unit was in Standby when power was
removed, it will return to Standby when power is
restored. If the unit was On and in an operating
condition when power was removed, it will turn on
and resume operation when the power is restored.
However, in this mode, the volume setting when the
unit is restored will be the level set in the Turn On
Vol
settings shown above, not the actual volume
setting in use when power was removed.
Standby: When this option is selected, the
2.0 will go into the Standby mode when power is
2.0 will go into the Standby mode when power is
restored, regardless of the state it was in when power
was removed. In this case, it will be necessary to turn
the unit on by pressing the
Standby Switch
2 on
the front panel or the
Main Power Switch
a on
the remote if you wish to resume listening after a
power interruption.
On: When this option is selected, the 2.0 will turn
itself on when power is restored, regardless of the
itself on when power is restored, regardless of the
state of the unit when power is removed. Thus, if
the unit was previously On, it will turn on again.
However, if the unit was in the Standby mode when
power was removed, it will turn on when power is
restored. This option may be useful when optional,
external power sense units are in use, or to make cer-
tain that the 2.0 is turned on again should there be a
power interruption during a VCR recording session.
The volume setting used when the unit is turned on
will be the setting for the Turn On Vol settings
shown above, not the actual volume setting that may
have been in use when power was removed.
Mute: When this option is selected, the 2.0 will
turn itself on when power is restored, regardless of
turn itself on when power is restored, regardless of
the state of the unit when power is removed. Thus,
if the unit was previously On, it will turn on again.
However, if the unit was in the Standby mode when
power was removed, it will turn on when power is
restored. However, unlike the On setting, when
Mute
is selected, the volume will be muted when
power is restored and the 2.0 is once again turned
on. This option is useful to prevent unwanted system
operation if the 2.0 is used for unattended VCR
recording at late night hours, and you do not want
the unit to come up at a loud volume level should
the power be removed and then restored.
To make a change in this option, press the ‹ or ›
Menu Control
buttons i until the desired setting is
displayed. When you have completed the necessary
change, press the
¤
Menu Control
button i to
enter the setting to the 2.0’s memory and move to the
next step.
System Control and Unit ID
These settings help establish certain options for use when
the 2.0 is controlled by an external computer system or a
sophisticated remote control using RS-232 connections.
These settings are only used in complex installations, and
are most often used by installers specially trained in their
programming. In most instances, no adjustment is
required to these settings, and you may toggle to the
next set of commonly used controls by pressing the
¤
Menu Control
button i twice until Display
Options
is highlighted to resume normal setup.
The System Control line details what capabilities
are assigned to the rear panel
RS-232 Control Port
§.
The following options are available:
Lstn: In the “Listen” mode, the 2.0 will receive
commands that are sent to it through the RS-232
commands that are sent to it through the RS-232
port, but will not send out any commands of its
own. Thus, it will react to incoming commands, but
not originate any commands from the 2.0’s front
panel or remote.
Talk: In the “Talk” mode, the 2.0 will echo all
commands it generates through the RS-232 port, but
commands it generates through the RS-232 port, but
it will not react to any incoming commands. Thus, it
will send through any operational change to the 2.0
from the front panel buttons or remote, but it will
not accept or react to any incoming commands.
L/Tk: In this mode, the 2.0 combines both of
the functions described above. That is, it will both
the functions described above. That is, it will both
“Listen” to commands sent from an outside con-
troller, and will “Talk” by sending out echoes of
any command generated by the 2.0.
Off: When this option is selected, the 2.0’s rear
panel RS-232 port is totally disabled, and it will
panel RS-232 port is totally disabled, and it will
neither accept nor send any commands.
Advanced Setup
35
Signature 2.0
To make a change in this option, press the ‹ or ›
Menu Control
buttons i until the desired setting is
displayed. When you have completed the necessary
change, press the
¤
Menu Control
button i to
enter the setting to the 2.0’s memory and move to the
next step.
The Unit ID setting is used only when the 2.0 is
programmed for use in a control system using RS-232
interfaces. The setting here establishes the “Unit ID” for
the 2.0, so that the master system knows where to direct
commands intended for the 2.0.
Unless an RS-232 system is in use, no change is required
to this setting, and you may press the
¤
Menu Control
button i to move to the next group of control settings.
If you are in doubt as to the need for a change to this
setting, consult your Harman Kardon dealer.
To change the Unit ID, simply press the ‹ or ›
Menu
Control
buttons i until the desired unit ID number is
displayed. When you have completed the necessary
change, press the
¤
Menu Control
button i to
enter the setting to the 2.0’s memory and move to the
next step.
Display Options
The Signature 2.0 uses both the front panel
Information Display
) and the On-Screen Menu
System to help you operate the unit. The way in which
you use these displays may be customized through the
Display Options menu. To reach this menu, press the
Menu
button j so that the Setup Menu (Figure
OSD-4) appears. Press the
¤
Menu Control
button
until Advanced Setup > is highlighted, and
then press the ›
Menu Control
button i one more
time so that the Advanced Setup > line is
highlighted and press the ›
Menu Control
button i
again. The Display Options menu will appear on
the screen (Figure OSD-11).
Figure OSD-11
The first line, On Scrn Sts, enables you to
prevent the on-screen menu messages from appearing
on the screen. If you do not wish to have confirmation
messages of input, mode or tuner status appear on the
screen, press the ›
Menu Control
button i so that
the word Off appears on the right side of the line.
Note that when the “Off” position is selected you may
still access the setup menu system at any time by
pressing the
Menu
button, but direct access functions
such as
Treble
k,
Bass
m,
Balance
n,
Subwoofer
l,
Center Channel
o and
Surround
p may then be controlled only through
the use of the front panel
Information Display
. When
the on-screen status messages are turned off the RDS
information system will also be seen only on the front
panel
Information Display
.
When this option is left in the Timeout position
status messages will appear on screen, but they will
automatically turn off after a short period to prevent
image burn on your display device. Note, however, that
all menu control screens will remain visible until you
exit the menu, regardless of the Timeout setting.
If you wish to turn off the front panel display, move
the highlighted area on the Display Options
menu to Frnt Pnl Sts. In the factory preset On
position, the front panel display will remain lit whenever
the 2.0 is on. To turn the front panel display off, except
when commands are being sent to the 2.0 from the
remote control, use the ›
Menu Control
button i
until Timeout appears on the right side of the
Frnt Pnl Sts
line. With this option, the front
D i s p l a y O p t i o n s
O n S c r n S t s : T i m e o u t
F r n t P n l S t s : O n
O S D T i m e O u t : 5 S e c
P n l B r t n e s s : H i g h
M e n u B k g r n d : B l u e
V i d e o F m t : N T S C
Advanced Setup
36
Signature 2.0
panel
Information Display
will illuminate whenever
a remote control command is sent to the 2.0 but it will
go blank after the time interval set in the OSD Time
Out
line.
When you have completed setting the front panel display
option, press the
¤
Menu Control
button i until
OSD Time Out
is highlighted. At this line you have
the ability to vary the length of time that the status
menus and front panel
Information Display
remain
on the screen if Timeout has been selected at the On
Scrn Sts
line.
To change the time-out length, use the ‹ or ›
Menu
Control
buttons i until the desired time appears
on the right side of the line inside the highlighted video.
When you have entered the desired time, press the
¤
Menu Control
button i to move to the
next setting.
The Pnl Brightness line enables you to
change the intensity of the front panel
Information
Display
). Press the ‹ or ›
Menu Control
buttons
i while observing the front panel display until it is at
the desired brightness. After completing the adjustment,
press the
¤
Menu Control
button i to move to the
next adjustment.
NOTE: The Pnl Brightness menu item only
controls the brightness of the display. To turn the display
off completely, use the ‹ or ›
Menu Control
buttons
i until the Frnt Pnl Sts line is highlighted and
select Off.
The Menu Bkgrnd menu item selects the type
of video that will appear as the background when the
on-screen menus are in use. Use ‹ or ›
Menu Control
buttons i to select Blue to have a blue video screen
appear under the menus. Select Video to have the
selected video input source appear as the background for
the menus.
NOTE: Even when Video is selected, the blue
background will appear under the menus when no
active video source is selected.
The final line on the Display Options menu
does not require adjustment under normal circumstances.
The Video Fmt option allows you to choose between
the NTSC standard, which is used in North America,
parts of South America and many Asian countries, and
the PAL system which is used in most other parts of the
world. The 2.0 comes preset from the factory for the
video standard used in your country. However, in special
circumstances it may be appropriate to change the video
standard.
IMPORTANT NOTE: Changing this option will NOT
convert video signals from one format to the other, it
only changes the format for the on-screen menu
overlays. Do not change the video format unless your
monitor or display device, along with any video
processing equipment between the output of the 2.0 and
the video display is compatible with the newly selected
format. Changing to a video format not compatible
with your monitor and other equipment will cause the
video monitor to loose sync and show unstable and
non-viewable images.
If it is necessary to change the video format, press
the
⁄
or
¤
Menu Control
buttons i until the
Video Fmt
line is highlighted. Next use the
‹ or ›
Menu Control
buttons i to select the
desired format.
NOTE: If this option is changed in error, the on-screen
menus will not be viewable. In that case, press the
‹ or ›
Menu Control
buttons i until the correct
format name appears in the front panel
Information
Display
(Figure FPD-7).
Figure FPD-7
After completing the final adjustment on the Display
Options menu, take a minute to check the on-screen
display to make certain that all options are adjusted to
your satisfaction. If any additional changes need to be
made, press the
⁄
or
¤
Menu Control
buttons i
to move the highlighted video to the item needing
adjustment and follow the instructions shown above for
that option.
When all Display Options are complete, press the
Menu
button j three times to completely exit the menu
system. You have now completed the setup and
configuration of the Signature Series 2.0 and are ready
to experience the best in home theater enjoyment!
Display Options
Video Fmt: NTSC
Click on the first or last page to see other SIGNATURE 2.0 (serv.man10) service manuals if exist.