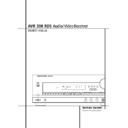Harman Kardon AVR 300 (serv.man10) User Manual / Operation Manual ▷ View online
29 OPERATION
Operation
Output-Level Trim Adjustment
Normal output-level adjustment for the AVR 300
RDS is established using the Test Tone, as out-
lined on page 20. In some cases, however, it may
be desirable to adjust the output levels using
program material such as a test disc or a selec-
tion you are familiar with. Additionally, the out-
put level for the subwoofer can only be adjusted
using this procedure.
RDS is established using the Test Tone, as out-
lined on page 20. In some cases, however, it may
be desirable to adjust the output levels using
program material such as a test disc or a selec-
tion you are familiar with. Additionally, the out-
put level for the subwoofer can only be adjusted
using this procedure.
To adjust the output levels using program
material, first select the surround mode for
which you want to trim the speakers (see NOTE
below) and set the reference volume for the
front-left and front-right channels using the
Volume Control ˆ
material, first select the surround mode for
which you want to trim the speakers (see NOTE
below) and set the reference volume for the
front-left and front-right channels using the
Volume Control ˆ
!. If you wish to vary
the difference between the left and right
channels, use the Balance Control 7.
channels, use the Balance Control 7.
Once the reference level has been set, press the
Channel Select button
Channel Select button
6 and note that
FRONT L LEV
will appear in the Main
Information Display U. To change the level,
first press the Set button
first press the Set button
8˘, and then use
the Selector buttons
or the
⁄
/
¤
buttons
7 to raise or lower the level. DO NOT use the
volume control, as this will alter the reference
setting.
volume control, as this will alter the reference
setting.
Adjusting the output-level trim is easier when
the Full-OSD system is used. To do this, first
press the Channel Select Button
the Full-OSD system is used. To do this, first
press the Channel Select Button
6 and then
press the OSD button so that the display shows
all available speaker positions as shown in
Figure 8. Note that there will be a flashing
pointer under the FL, or front-left position.
When the Set button
all available speaker positions as shown in
Figure 8. Note that there will be a flashing
pointer under the FL, or front-left position.
When the Set button
8 is pressed to start
adjustments, the pointer will stop flashing.
During adjustments as outlined above the
numbers will increase or decrease to indicate
the change from the reference-level setting.
During adjustments as outlined above the
numbers will increase or decrease to indicate
the change from the reference-level setting.
Figure 8
Once the change has been made, press the Set
button
button
8˘ and then press the Selector
buttons
or the
⁄
/
¤
buttons
7 to select
the next output channel location that you wish
to adjust. To adjust the subwoofer level, press
the Selector buttons
to adjust. To adjust the subwoofer level, press
the Selector buttons
or the
⁄
/
¤
buttons
7 until S-WOOFER LEVappears in the
Main Information Display U (only available if
the subwoofer is turned on).
Main Information Display U (only available if
the subwoofer is turned on).
Press the Set button
8˘ when the name of
the desired channel appears in the Main
Information Display U, and follow the
instructions shown earlier to adjust the level.
Information Display U, and follow the
instructions shown earlier to adjust the level.
Repeat the procedure as needed until all
channels requiring adjustment have been set.
When all adjustments have been press the Set
button
channels requiring adjustment have been set.
When all adjustments have been press the Set
button
8˘ twice and the AVR 300 RDS will
return to normal operation.
NOTE: The output levels may be separately
trimmed for each digital and analog surround
mode. If you wish to have different trim levels for a
specific mode, select that mode using the front
panel buttons ( Ó Ô Ò Ú Û or
trimmed for each digital and analog surround
mode. If you wish to have different trim levels for a
specific mode, select that mode using the front
panel buttons ( Ó Ô Ò Ú Û or
5
on the remote control and follow the instructions in
the steps shown above.
the steps shown above.
IMPORTANT NOTE: The output levels may also
be separately trimmed for each input selected to
compensate for different input levels from the
various sources used.
be separately trimmed for each input selected to
compensate for different input levels from the
various sources used.
6-Channel Direct Input
The AVR 300 RDS is equipped for future
expansion through the use of optional, external
adapters for formats that the AVR 300 RDS may
not be capable of processing. When an adapter
is connected to the 6-Channel Direct Input
§, you may select it by pressing the 6-Ch
Input Selector l #.
expansion through the use of optional, external
adapters for formats that the AVR 300 RDS may
not be capable of processing. When an adapter
is connected to the 6-Channel Direct Input
§, you may select it by pressing the 6-Ch
Input Selector l #.
Note that when the 6-Channel Direct Input is in
use, you may not select a surround mode, as the
external decoder determines processing. In
addition, there is no signal at the record outputs
when the 6-Channel Direct Input is in use
use, you may not select a surround mode, as the
external decoder determines processing. In
addition, there is no signal at the record outputs
when the 6-Channel Direct Input is in use
Memory Backup
This product is equipped with a memory backup
system that preserves tuner presets and system
configuration information if the unit is turned off
completelly, accidentally unplugged or subjected
to a power outage. This memory will last for
approximately two weeks, after which time all
information must be reentered.
system that preserves tuner presets and system
configuration information if the unit is turned off
completelly, accidentally unplugged or subjected
to a power outage. This memory will last for
approximately two weeks, after which time all
information must be reentered.
M O D E : D O L B Y P R O L O G I C
F L C F R
0
0 0
S - W
0
S L S R
0
0
M A S T E R V O L U M E : 2 0 D B
30 MULTIROOM OPERATION
Multiroom Operation
The AVR 300 RDS is fully equipped to operate
as the control center for a sophisticated multi-
room operation with optional remote external
InfraRed (IR) sensors, speakers and power ampli-
fiers. Although some multiroom installations will
require the services of a specially trained
installer, it is possible for the average do-it-your-
self hobbyist to install a simple remote room sys-
tem.
as the control center for a sophisticated multi-
room operation with optional remote external
InfraRed (IR) sensors, speakers and power ampli-
fiers. Although some multiroom installations will
require the services of a specially trained
installer, it is possible for the average do-it-your-
self hobbyist to install a simple remote room sys-
tem.
Installation
The key to remote room operation is to link the
remote room to the AVR 300 RDS’s location with
wire for an infrared receiver and speakers or an
amplifier. For complete installation instructions
for multiroom use, see page 15.
The key to remote room operation is to link the
remote room to the AVR 300 RDS’s location with
wire for an infrared receiver and speakers or an
amplifier. For complete installation instructions
for multiroom use, see page 15.
Multiroom Setup
Once the audio and IR link connections have
been made, the AVR 300 RDS needs to be
configured for multiroom operation using the
steps below. When making these selections, you
may use the front-panel Information Display, or
use the On-Screen Display System. Either the
Semi-OSD system may be used, in which case
the choices will appear as a single-line display at
the bottom of the screen, or the full-screen
display may be used. When the Full-OSD display
system is in use, the complete list of choices will
appear on the screen.
Once the audio and IR link connections have
been made, the AVR 300 RDS needs to be
configured for multiroom operation using the
steps below. When making these selections, you
may use the front-panel Information Display, or
use the On-Screen Display System. Either the
Semi-OSD system may be used, in which case
the choices will appear as a single-line display at
the bottom of the screen, or the full-screen
display may be used. When the Full-OSD display
system is in use, the complete list of choices will
appear on the screen.
To activate the Semi-OSD, press the OSD button
G once. To activate the Full-OSD, press the
OSD button
G once. To activate the Full-OSD, press the
OSD button
G three times. This will turn the
Semi-OSD on and then off. The Full-OSD will
appear after the third button press.
appear after the third button press.
Once you have determined which, if any, OSD
system to use, setup and operation of the
multiroom system is simple.
system to use, setup and operation of the
multiroom system is simple.
1. Press the Multi button
Q to initiate the
multiroom system. If the Semi-OSD system is
engaged, a message will appear at the bottom
of the screen. If the Full-OSD system is
engaged, the complete multiroom menu
(Figure 9) will be shown on the video display.
Press the Set button
engaged, a message will appear at the bottom
of the screen. If the Full-OSD system is
engaged, the complete multiroom menu
(Figure 9) will be shown on the video display.
Press the Set button
8 within twenty
seconds to enter the multiroom menus.
Figure 9
2. Press the
⁄
or
¤
buttons
7 to turn the
multiroom system on or off, as indicated by the
front-panel Information Display message, the
Semi-OSD message, or the change in the
highlighted video in the Full-OSD screen (see
chapter ”Multiroom Operation” below). Press
the Set button
front-panel Information Display message, the
Semi-OSD message, or the change in the
highlighted video in the Full-OSD screen (see
chapter ”Multiroom Operation” below). Press
the Set button
8 to enter the settings.
3. Press the
¤
Button
7 to move to the input
settings. Press the Set button
8 to change
the input source. Press the
⁄
/
¤
buttons
7
to select the desired input. When the input
source you wish to send to the remote room
location appears on the front-panel
Information Display, in the lower screen Semi-
OSD message, or is highlighted in reverse
video in the Full-OSD listing, press the Set
button
source you wish to send to the remote room
location appears on the front-panel
Information Display, in the lower screen Semi-
OSD message, or is highlighted in reverse
video in the Full-OSD listing, press the Set
button
8 to enter the selection.
4. Press the
⁄
/
¤
buttons
7 to move to the
multilevel setting. Press the Set button
8 if
you wish to change the output level. Within
twenty seconds, press the
twenty seconds, press the
⁄
or
¤
buttons
7 to change the output level for the
multiroom feed. The volume change will
appear as a number in dB increments below
the 0dB reference level in the front-panel
Information Display, as a lower third Semi-
OSD message, or as the last line in the Full-
OSD status display.
multiroom feed. The volume change will
appear as a number in dB increments below
the 0dB reference level in the front-panel
Information Display, as a lower third Semi-
OSD message, or as the last line in the Full-
OSD status display.
5. Press the Set button
8 to enter the setting.
Press it again, the unit will return to normal
operation.
operation.
Multiroom Operation
To activate the feed to the remote room, press
the Multi button
To activate the feed to the remote room, press
the Multi button
Q on the remote. Next,
press the Set button
8. Press the
⁄
/
¤
buttons
7 to turn the multiroom feed on or
off. When the multiroom system is on, the Main
Information Display U or OSD will display
MUL ROOM ON
Information Display U or OSD will display
MUL ROOM ON
. Press the Set button
8 to
enter the setting.
When the multiroom system is turned on, the
MULTI indicator L will light in the Infor-
mation Display
MULTI indicator L will light in the Infor-
mation Display
, and the input selected
with the input settings (see item 3 above) will be
fed to the Multi Out jacks • on the rear panel.
The volume will be as set in the previous
selection, although it may also be adjusted using
an optional remote control in the remote location
(see below) or on the optional audio power
amplifier connected to the Multi Out jacks •.
fed to the Multi Out jacks • on the rear panel.
The volume will be as set in the previous
selection, although it may also be adjusted using
an optional remote control in the remote location
(see below) or on the optional audio power
amplifier connected to the Multi Out jacks •.
If an optional IR sensor (or any other remotable
Harman Kardon unit with IR sensor integrated,
see page 15) is located in the remote room and
connected to the AVR 300 RDS’s Multi IR jack
¤, the multiroom system may be turned on or
controlled by simply pointing the AVR 300 RDS
remote, or an optional programmable remote
that includes codes for the AVR 300 RDS, at the
IR sensor. Note that depending on the type of
programmable remote used, the code for the
AVR’s Multi button may not be contained in the
preprogrammed code library, and must be
“learned” into the remote, if possible.
Harman Kardon unit with IR sensor integrated,
see page 15) is located in the remote room and
connected to the AVR 300 RDS’s Multi IR jack
¤, the multiroom system may be turned on or
controlled by simply pointing the AVR 300 RDS
remote, or an optional programmable remote
that includes codes for the AVR 300 RDS, at the
IR sensor. Note that depending on the type of
programmable remote used, the code for the
AVR’s Multi button may not be contained in the
preprogrammed code library, and must be
“learned” into the remote, if possible.
From the remote room the Multiroom system
can be turned on/off, the inputs can be selected
(except 6-Ch-Direct), functions of other devices
in the main room can be controlled and the
Multiroom volume can be adjusted by presseing
the corresponding buttons used normally for
these functions on the second AVR 300 RDS
remote (in the remote room) or the
corresponding button on an other second room
remote programmed as outlined above.
can be turned on/off, the inputs can be selected
(except 6-Ch-Direct), functions of other devices
in the main room can be controlled and the
Multiroom volume can be adjusted by presseing
the corresponding buttons used normally for
these functions on the second AVR 300 RDS
remote (in the remote room) or the
corresponding button on an other second room
remote programmed as outlined above.
Once the multiroom system is turned on, it will
remain on even if the AVR 300 RDS is placed in
the Standby mode in the main room by pressing
the Power-Off Button
remain on even if the AVR 300 RDS is placed in
the Standby mode in the main room by pressing
the Power-Off Button
3 or the System
Power Control 2 on the front panel. To turn
off the multiroom sysytem in the main listening
room, even when the AVR is in Standby mode,
press the Multi button
off the multiroom sysytem in the main listening
room, even when the AVR is in Standby mode,
press the Multi button
Q and then the Set
button
8. Press the
⁄
/
¤
buttons
7 so that
the MULTI indicator L in the Information
Display
Display
goes out, and the Main Infor-
mation Display U or OSD will display MUL
ROOM OFF
ROOM OFF
. Press the Set button
8 to
enter the setting and turn the unit off.
Even when the AVR is turned off (to Standby
mode) and the Multiroom system is turned off
too, the multiroom system may be turned on at
any time from any room by pressing the Multi
button
mode) and the Multiroom system is turned off
too, the multiroom system may be turned on at
any time from any room by pressing the Multi
button
Q.
M U L T I R O O M :
O F F
O N
M U L T I I N P U T : T A P E
C D
D V D
V I D E O 1
V I D E O 2
V I D E O 3
T U N E R
M U L T I L E V E L : 2 0 D B
M U L T I R O O M M U T E :
O F F
O N
31 PROGRAMMING THE REMOTE
The AVR 300 RDS includes a powerful remote
control that is preset to operate all AVR func-
tions and most Harman Kardon products. In
addition, the remote contains the codes for most
popular brands of audio and video equipment,
including CD, DVD and LD players, cable boxes,
VCRs,TVs and satellite receivers. Once the
remote is programmed with the codes for the
equipment in your system, you may eliminate
most other remotes, replacing them with of a
single, universal remote control.
control that is preset to operate all AVR func-
tions and most Harman Kardon products. In
addition, the remote contains the codes for most
popular brands of audio and video equipment,
including CD, DVD and LD players, cable boxes,
VCRs,TVs and satellite receivers. Once the
remote is programmed with the codes for the
equipment in your system, you may eliminate
most other remotes, replacing them with of a
single, universal remote control.
Programming the Remote
As shipped from the factory, the remote is fully
programmed for all AVR 300 RDS functions, as
well as those of most Harman Kardon CD
changers, CD and DVD players. In addition, by
following one of the methods below, you may
program the remote to operate a wide range of
devices from other manufacturers.
programmed for all AVR 300 RDS functions, as
well as those of most Harman Kardon CD
changers, CD and DVD players. In addition, by
following one of the methods below, you may
program the remote to operate a wide range of
devices from other manufacturers.
Direct Code Entry
This method is the easiest way to program your
remote to work with different products.
This method is the easiest way to program your
remote to work with different products.
1. Use the tables in the following pages to
determine the three-digit code or codes that
match both the product type (e.g., VCR, TV),
and the specific brand name. If there is more
than one number for a brand, make note of
the different choices.
match both the product type (e.g., VCR, TV),
and the specific brand name. If there is more
than one number for a brand, make note of
the different choices.
2. Turn on the product you wish to program
into the AVR 300 RDS remote.
3. Press and hold both the Input or Video
Device Selector
2$ for the type of
product to be entered (e.g., VCR, TV) and the
Mute button
Mute button
at the same time. Hold
both buttons until the red light under the
Selector button stays lit. Note that the next
step must take place while the red light is
on, and it must begin within 20 seconds
after the light illuminates.
Selector button stays lit. Note that the next
step must take place while the red light is
on, and it must begin within 20 seconds
after the light illuminates.
4. If the unit to be programmed has a remotable
Power on/off function, follows these steps:
a. Point the AVR 300 RDS’s remote towards the
unit to be programmed, and enter the first
three-digit code number using the Numeric
buttons
three-digit code number using the Numeric
buttons
F. If the unit being programmed
turns off, the correct code has been entered.
Press the Input or Video Device Selector
2$ again, and note that the red light will
flash twice before going dark to confirm
the entry.
Press the Input or Video Device Selector
2$ again, and note that the red light will
flash twice before going dark to confirm
the entry.
b. If the product to be programmed does NOT
turn off, continue to enter the three-digit
code numbers until the equipment turns off.
At this point, the correct code has been
entered. Press the Input or Video Device
code numbers until the equipment turns off.
At this point, the correct code has been
entered. Press the Input or Video Device
Selector
2$ again and note that the
red light will flash twice before going dark to
confirm the entry.
confirm the entry.
5. If the Power function of the unit to be
programmed cannot be remoted, follow these
steps (max. 20 seconds after step 3 above,
else step 3 at first must be repeated):
steps (max. 20 seconds after step 3 above,
else step 3 at first must be repeated):
a. Enter the first three-digt code number using
the Numeric buttons
F and press the
Input or Device Selector
2$ again.
Press the remote button of any transport
function remotable with the unit, e.g. Pause
P or Play
function remotable with the unit, e.g. Pause
P or Play
fl
N. If the unit being
programmed starts that function, the correct
code has been entered.
code has been entered.
b. If the unit does not start the function whose
button was pressed, repeat steps 3 and 5a
above with the next three-digit code number
listed in the setup code table for that brand
and product type, until the unit reacts properly
on the transport function transmitted.
above with the next three-digit code number
listed in the setup code table for that brand
and product type, until the unit reacts properly
on the transport function transmitted.
6. Try all of the functions on the remote to make
certain that the product operates properly.
Keep in mind that many manufacturers use a
number of different combinations of codes, so
it is a good idea to make certain that not only
does the Power control work, but that the
volume, channel and transport controls work
as they should. If functions do not work
properly, you may need to use a different
remote code.
Keep in mind that many manufacturers use a
number of different combinations of codes, so
it is a good idea to make certain that not only
does the Power control work, but that the
volume, channel and transport controls work
as they should. If functions do not work
properly, you may need to use a different
remote code.
7. If the unit does not react on any code
entered, if the code for your product does
not appear in the tables in this manual, or if
not all functions operate properly, try
programming the remote with the Auto
Search Method.
not appear in the tables in this manual, or if
not all functions operate properly, try
programming the remote with the Auto
Search Method.
Auto-Search Method
If the unit you wish to include in the AVR300
RDS’s remote is not listed in the code tables in
this manual or if the code does not seem to
operate properly, you may wish to program the
correct code using the Auto Search method that
follows. Note that the Auto Search method works
only with units whose Power functions can be
remoted:
If the unit you wish to include in the AVR300
RDS’s remote is not listed in the code tables in
this manual or if the code does not seem to
operate properly, you may wish to program the
correct code using the Auto Search method that
follows. Note that the Auto Search method works
only with units whose Power functions can be
remoted:
1. Turn on the product that you wish to include
in the AVR 300 RDS remote.
2. Press the Input or Video Device Selector
2$ for the type of product to be entered
(e.g., VCR, TV) and the Mute button
(e.g., VCR, TV) and the Mute button
at
the same time. Hold both buttons until the red
light under the button stays lit. Note that the
next step must take place while the red light is
on, and it must begin within 20 seconds after
the light illuminates.
light under the button stays lit. Note that the
next step must take place while the red light is
on, and it must begin within 20 seconds after
the light illuminates.
3. To find out if the code for your unit is pre-
programmed,point the AVR 300 RDS remote
towards the unit to be programmed, and press
and hold the Channel Selector button
towards the unit to be programmed, and press
and hold the Channel Selector button
5.
This will send out a series of codes from the
remote’s built-in data base, with each flash of
the red light under the Input or Video
Device Selector
remote’s built-in data base, with each flash of
the red light under the Input or Video
Device Selector
2$ indicating that a
code has been sent. When the device to be
programmed turns off, release the Channel
Selector button
programmed turns off, release the Channel
Selector button
5. Note that it may take
one minute or more until the right code is
found and the unit turns off.
found and the unit turns off.
4. In some cases the right code will be
”overrun” thereby. To re-find the correct code
turn on the unit immediately again and, while
the Input or Video Device Selector
2$ still lights red, press (not hold
pressed) the Channel Selector button
turn on the unit immediately again and, while
the Input or Video Device Selector
2$ still lights red, press (not hold
pressed) the Channel Selector button
5
opposite to the former one repeatedly to step
backwards through the codes available and
observe the reaction of the unit at each press.
As soon as the unit turn off the correct codes
is found.
backwards through the codes available and
observe the reaction of the unit at each press.
As soon as the unit turn off the correct codes
is found.
5. Press the Input or Video Device Selector
2$ again, and note that the red light
will flash twice before going dark to confirm
the entry.
will flash twice before going dark to confirm
the entry.
6. Try all of the functions on the remote to make
certain that the product operates. Keep in
mind that many manufacturers use a number
of different combinations of codes, and it is a
good idea to make certain that not only the
Power control works, but the volume, channel
and transport controls, as appropriate. If all
functions do not work properly, you may need
to Auto-Search for a different code, or enter a
code via the Direct Code Entry method.
mind that many manufacturers use a number
of different combinations of codes, and it is a
good idea to make certain that not only the
Power control works, but the volume, channel
and transport controls, as appropriate. If all
functions do not work properly, you may need
to Auto-Search for a different code, or enter a
code via the Direct Code Entry method.
Code Readout
When the code has been entered using the Auto
Search method, it is always a good idea to find
out the exact code so that it may be easily
reentered if necessary. You may also read the
codes to verify which device has been
programmed to a specific Control Selector
button.
When the code has been entered using the Auto
Search method, it is always a good idea to find
out the exact code so that it may be easily
reentered if necessary. You may also read the
codes to verify which device has been
programmed to a specific Control Selector
button.
1. Press and hold both the Input or Video
Device Selector
2$ for the type of
product to be entered (e.g., VCR, TV) and the
Mute button
Mute button
at the same time. Hold
both buttons until the red light under the
button stays lit. Note that the next step must
take place while the red light is on, and it
must begin within 20 seconds after the light
illuminates.
button stays lit. Note that the next step must
take place while the red light is on, and it
must begin within 20 seconds after the light
illuminates.
Programming the Remote
32 PROGRAMMING THE REMOTE
Programming the Remote
2. Press the Digital Select/Exit button
A.The
red light under the Input or Video Device
Selector
Selector
2$ will blink in a sequence that
corresponds to the three-digit code, with a one-
second pause between each digit. Count the
number of blinks between each pause to
determine the digit of the code. One blink is the
number 1, two blinks is the number 2, and so
forth. Ten blinks are used to indicate a “0”.
second pause between each digit. Count the
number of blinks between each pause to
determine the digit of the code. One blink is the
number 1, two blinks is the number 2, and so
forth. Ten blinks are used to indicate a “0”.
Example: One blink, followed by a one-second
pause, followed by six blinks, followed by a one-
second pause, followed by ten blinks indicates
that the code has been set to 160.
pause, followed by six blinks, followed by a one-
second pause, followed by ten blinks indicates
that the code has been set to 160.
For future reference enter the Setup Codes for
the equipment in your system here:
the equipment in your system here:
CD ______________ DVD______________
CBL / SAT __________________________
TV ______________ VCR ______________
Programmed Device Functions
Once the AVR 300 RDS’s remote has been pro-
grammed for the codes of other devices, press the
appropriate Input or Video Device Selector
2$ to change the remote from control over
the AVR 300 RDS to the additional product. When
you press any of these buttons, it will briefly flash
in red to indicate that you have changed the
device being controlled.
Once the AVR 300 RDS’s remote has been pro-
grammed for the codes of other devices, press the
appropriate Input or Video Device Selector
2$ to change the remote from control over
the AVR 300 RDS to the additional product. When
you press any of these buttons, it will briefly flash
in red to indicate that you have changed the
device being controlled.
When operating a device other than the
AVR 300 RDS, the controls may not correspond
exactly to the function printed on the remote
or button. Some commands, such as the volume
control, are the same as they are with the
AVR 300 RDS. Other buttons will change their
function so that they correspond to a secondary
label on the remote. For example, the Surround
Mode selector button
AVR 300 RDS, the controls may not correspond
exactly to the function printed on the remote
or button. Some commands, such as the volume
control, are the same as they are with the
AVR 300 RDS. Other buttons will change their
function so that they correspond to a secondary
label on the remote. For example, the Surround
Mode selector button
5 also function as the
Channel Down button when operating most TV
sets, VCRs or cable boxes. The Channel Up/Down
indication is printed directly on the remote. The
same is true for standard CD player, VCR and
DVD functions, which follow the standard
function icons printed on top of the buttons.
sets, VCRs or cable boxes. The Channel Up/Down
indication is printed directly on the remote. The
same is true for standard CD player, VCR and
DVD functions, which follow the standard
function icons printed on top of the buttons.
For some products, however, the function of a
particular button does not follow the command
printed on the remote. In order to see which
function a button controls, consult the Function
List tables printed on page 34. To use those
tables, first check the type of device being con-
trolled (e.g., TV, VCR). Next, look at the remote
control diagram pictured on the same page.
Note that each button has a number on it.
particular button does not follow the command
printed on the remote. In order to see which
function a button controls, consult the Function
List tables printed on page 34. To use those
tables, first check the type of device being con-
trolled (e.g., TV, VCR). Next, look at the remote
control diagram pictured on the same page.
Note that each button has a number on it.
To find out what function a particular button has
for a specific device, find the button number on
the Function List and then look in the column for
the device you are controlling. For example, but-
ton number 17 is the Speaker button for the AVR
300 RDS, but it is the “Menu” button for many
TVs, VCRs and Satellite receivers. Button number
39 is the Preset Tune Down button for the AVR
300 RDS, the “Reverse Skip” button for CD play-
ers and the “Page Down” button for some cable
boxes.
for a specific device, find the button number on
the Function List and then look in the column for
the device you are controlling. For example, but-
ton number 17 is the Speaker button for the AVR
300 RDS, but it is the “Menu” button for many
TVs, VCRs and Satellite receivers. Button number
39 is the Preset Tune Down button for the AVR
300 RDS, the “Reverse Skip” button for CD play-
ers and the “Page Down” button for some cable
boxes.
Note that the numbers used to describe the but-
ton functions on page 34 for the purposes of
describing how a button operates are a different
set of numbers than those used in the rest of
this manual to describe the button functions for
the AVR.
ton functions on page 34 for the purposes of
describing how a button operates are a different
set of numbers than those used in the rest of
this manual to describe the button functions for
the AVR.
Notes on Using the AVR 300 RDS Remote
With Other Devices.
• Manufacturers may use different code sets for
With Other Devices.
• Manufacturers may use different code sets for
the same product category. For that reason, it
is important that you check to see if the code
set you have entered operates as many con-
trols as possible. If it appears that only a few
functions operate, check to see if another code
set will work with more buttons.
is important that you check to see if the code
set you have entered operates as many con-
trols as possible. If it appears that only a few
functions operate, check to see if another code
set will work with more buttons.
• Depending on the brand and product type
used the functions listed in the Function List
tables may not correspond with the function
the unit reacts on the command. In these
cases it’s a good idea to edit the reaction of
the unit into the corresponding line of the
table or to set up a separate list.
tables may not correspond with the function
the unit reacts on the command. In these
cases it’s a good idea to edit the reaction of
the unit into the corresponding line of the
table or to set up a separate list.
• When a button is pressed on the AVR 300 RDS
remote, the red light under the Input or
Video Device Selector
Video Device Selector
2$ for the
product being operated should flash briefly. If
the Device Control Selector flashes for some
but not all buttons for a particular product, it
does NOT indicate a problem with the remote,
but rather that no function is programmed for
the button being pushed.
the Device Control Selector flashes for some
but not all buttons for a particular product, it
does NOT indicate a problem with the remote,
but rather that no function is programmed for
the button being pushed.
Macro Programming
Macros enable you to easily repeat frequently
used combinations of commands with the press
of a single button,the Power button
Macros enable you to easily repeat frequently
used combinations of commands with the press
of a single button,the Power button
3 on the
AVR’s remote control. Once programmed, a
macro will send out up to eight different remote
codes in a pre-determined sequential order
enabling you to automate the process of turning
on your system, changing devices, or other com-
mon tasks. Note that only those buttons can be
used for creating macros that are prepro-
grammed with codes for the device selected (cor-
responding Device Selector button must light up
if function button is pressed). The AVR’s remote
can store two separate macro command
sequences, one that is associated with the AVR
macro will send out up to eight different remote
codes in a pre-determined sequential order
enabling you to automate the process of turning
on your system, changing devices, or other com-
mon tasks. Note that only those buttons can be
used for creating macros that are prepro-
grammed with codes for the device selected (cor-
responding Device Selector button must light up
if function button is pressed). The AVR’s remote
can store two separate macro command
sequences, one that is associated with the AVR
Selector Button
1 (called Macro 1 in the fol-
lowing) and another associated with the
CBL/SAT Device Selector button
CBL/SAT Device Selector button
" (called
Macro 2).
To program a macro into the Power button
follow these steps:
follow these steps:
1. Press eigther the AVR
1 or the CBL/SAT
Device Selector button
", depending on
if Macro 1 or 2 should be programmed, and
the Mute button
the Mute button
at the same time until
the red light under the Device Control Selector
and the Command Indicator
and the Command Indicator
0 turn on.
2. Press the Power button
3.
3. Enter up to eight steps for the macro
sequence by pressing the Selector button
12$ for the device to be controlled
(needed also for the AVR itself) and then
pressing the button for the actual command
step. Although the macro may contain up to
eight steps, each button press counts as a
step, including those used to change devices.
The red light under the Selector button
12$ for the device to be controlled
(needed also for the AVR itself) and then
pressing the button for the actual command
step. Although the macro may contain up to
eight steps, each button press counts as a
step, including those used to change devices.
The red light under the Selector button
1
" pressed in step 1 above to select the
macro will blink once to confirm each button
press as you enter commands.
macro will blink once to confirm each button
press as you enter commands.
NOTE: While entering commands for Power
On/Off of any device during a macro sequence,
press the Mute button
On/Off of any device during a macro sequence,
press the Mute button
. DO NOT press the
Power button
1. To turn the AVR 300 RDS on
you must press the AVR Selector
1 (this will
also select the latest input) or any of the Device
Selectors CD
Selectors CD
2 or DVD 2 (this will also
switch to the CD or DVD input), to turn it off use
the Mute button
the Mute button
.
• Remind to press the appropriate Device
Selectors button
01$ befor functions
are changed to another device. This is also
needed for the AVR itself, particulary if it was
turned on by the CD
needed for the AVR itself, particulary if it was
turned on by the CD
2 or DVD 2
Selector rather than AVR
1.
4. When all steps have been entered, press the
Channel Up button f to store the
commands. The red light under the Device
Selectors
commands. The red light under the Device
Selectors
1" pressed in step 1 above
will blink twice and then turn off.
Example: To program your TV, Cable Box and
the AVR 300 RDS to turn on when the Power
button is pressed, first press and hold down
the AVR
the AVR 300 RDS to turn on when the Power
button is pressed, first press and hold down
the AVR
1 (macro 1) or CBL/SAT $
(macro 2) and Mute buttons
until the
red light comes on under the AVR button,
then press the Power button
then press the Power button
3. Next press
the Selector button AVR
1 or any of the
Device Selectors CD
2 or DVD 2 to
turn on the AVR’s power and to select CD or
Click on the first or last page to see other AVR 300 (serv.man10) service manuals if exist.