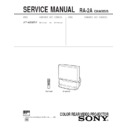Sony KP-48S65R Service Manual ▷ View online
– 9 –
12
-EN
Getting Started
(Rear of projection TV)
Connecting a Sony SAVA series speaker system
If you have a Sony SAVA series speaker system, connect
your speakers to the AUDIO (VAR/FIX) OUT jacks on
the rear of the projection TV with the audio cable
supplied with the speakers. You can take advantage of
the speakers’ Dolby Pro Logic* surround system and
super woofer mode, and control them with the supplied
remote control. When connecting a Sony SAVA series
speaker system, see page
your speakers to the AUDIO (VAR/FIX) OUT jacks on
the rear of the projection TV with the audio cable
supplied with the speakers. You can take advantage of
the speakers’ Dolby Pro Logic* surround system and
super woofer mode, and control them with the supplied
remote control. When connecting a Sony SAVA series
speaker system, see page
27
for more information.
* Manufactured under license from Dolby Laboratories
Licensing Corporation. Additionally licensed under Canadian
patent number 1,037,877. “Dolby,” the double-D symbol a
and “Pro Logic” are trademarks of Dolby Laboratories
Licensing Corporation.
patent number 1,037,877. “Dolby,” the double-D symbol a
and “Pro Logic” are trademarks of Dolby Laboratories
Licensing Corporation.
RK-G34, etc. (not supplied)
1 IN L
1 IN R
SAVA series speaker system
Front left
Audio cord supplied
with the speakers
with the speakers
CONTROL S OUT
AUDIO (VAR/FIX)
OUT R (red)
OUT R (red)
AUDIO (VAR/FIX)
OUT L (white)
OUT L (white)
CONTROL S IN
(VAR/FIX)
IN
VIDEO 1 VIDEO 3
S VIDEO
VIDEO
L
R
AUDIO
(MONO)
OUT
MONITOR AUDIO
CONTROL S
OUT
AUX
TO
CONVERTER
VHF/UHF
13
-EN
Getting Started
EN
1
2
3
4
5
6
7
8
0
9
Getting to know buttons on the
remote control
remote control
Names of buttons on the remote control are indicated
in different colors to represent the available functions.
in different colors to represent the available functions.
Button color
Transparent ....... TV/VCR/DBS/Cable box function
(light up)
(light up)
buttons. Press the appropriate
function button first to change the
remote control’s function.
function button first to change the
remote control’s function.
Green .................. Buttons relevant to power operations.
Label color
White .................. TV/VCR/DBS/Cable box operation
buttons.
Yellow ................. PIP operation buttons.
Blue ..................... DBS operation buttons.
Blue ..................... DBS operation buttons.
Step 3: Setting up
the remote
control
the remote
control
Inserting batteries
Insert two size AA (R6) batteries (supplied) by
matching the + and – on the battery to the diagram
inside the battery compartment.
matching the + and – on the battery to the diagram
inside the battery compartment.
Notes
• Under normal conditions, batteries will last up to six months.
If the remote control does not operate properly or the
indicators of the buttons on the remote control do not light up,
the batteries may be worn out. When replacing batteries,
replace both of them with new ones.
indicators of the buttons on the remote control do not light up,
the batteries may be worn out. When replacing batteries,
replace both of them with new ones.
• Do not mix old batteries with new ones or mix different types
of batteries together.
• If the electrolyte inside the battery should leak, wipe the
contaminated area of the battery compartment with a cloth and
replace the old batteries with new ones. To prevent the
electrolyte from leaking, remove the batteries when you don‘t
plan to use the remote control for a long period of time.
replace the old batteries with new ones. To prevent the
electrolyte from leaking, remove the batteries when you don‘t
plan to use the remote control for a long period of time.
• Do not handle the remote control roughly. Do not drop it, step
on it, or let it get wet.
• Do not place the remote control in direct sunlight, near a
heater, or where the humidity is high.
Green
Transparent
Yellow
Blue
Blue
Blue
– 10 –
14
-EN
Getting Started
RED
[
]
: TV/VIDEO
E
[
]
: SET UP
CONVERGENCE : RED
[
]
CH+
[
]
CH–
[
]
VOL +
[
]
VOL –
/ BLUE
x i t
– CHANNEL +
YES
[
]
: CH+
NO
[
]
:
CH–
CONT I NUE TO
CONVERGENCE?
AUTO PROGRAM
– CHANNEL +
YES
[
]
: CH+
NO
[
]
:
CH–
CONT I NUE TO
AUTO PROGRAM?
– VOLUME +
– VOLUME +
– CHANNEL +
SETUP
[CH ]
+
[CH ]
–
ENGLISH :
ESPAÑOL :
ESPAÑOL :
AUTO SET UP :
DEMO :
DEMO :
[TV/VIDEO]
[VOL ]
–
Press
[SET UP] to exit.
FRANÇAIS :
[VOL ]
+
POWER
3
Press CHANNEL +/– or VOLUME + to select
the on-screen menu language.
the on-screen menu language.
If you prefer Spanish or French to English, you can
change the on-screen menu language.
change the on-screen menu language.
All of the menus will be set to the factory preset
condition in the selected language.
condition in the selected language.
4
Press VOLUME – to start AUTO SET UP.
5
Press CHANNEL + to preset channels.
“AUTO PROGRAM” appears on the screen and the
TV starts scanning and presetting channels
automatically. When all the receivable channels are
stored, “AUTO PROGRAM” disappears and the
following menu appears. If the projection TV
receives cable TV channels, CABLE is set to ON
automatically.
TV starts scanning and presetting channels
automatically. When all the receivable channels are
stored, “AUTO PROGRAM” disappears and the
following menu appears. If the projection TV
receives cable TV channels, CABLE is set to ON
automatically.
To exit AUTO PROGRAM
Press any button.
6
Adjust convergence.
(1) Press CHANNEL +.
The CONVERGENCE adjustment screen
appears.
appears.
Before you start using AUTO SET UP, be sure to
connect the antenna or cable to the projection
TV (see page 6).
connect the antenna or cable to the projection
TV (see page 6).
1
Press POWER to turn the projection TV on.
2
Press SETUP on the front of the projection
TV.
AUTO SET UP screen appears.
SETUP
TV/VIDEO
– VOLUME +
– CHANNEL +
POWER
STEREO STAND BY
TIMER/
Step 4: Setting up
the projection TV
automatically
the projection TV
automatically
(AUTO SET UP)
You can set up your projection TV easily by using the
AUTO SET UP feature. It presets all the receivable
channels, adjusts the convergence and changes the on-
screen menu language. To set up the projection TV
manually, see “Adjusting convergence” (page 16),
“Setting cable TV on or off” (page 17), “Presetting
channels” (page 18) and “Changing the menu
language” (page 18).
If the projection TV is set to a video input, you cannot
perform AUTO SET UP. Press TV/VIDEO so that a
channel number appears.
AUTO SET UP feature. It presets all the receivable
channels, adjusts the convergence and changes the on-
screen menu language. To set up the projection TV
manually, see “Adjusting convergence” (page 16),
“Setting cable TV on or off” (page 17), “Presetting
channels” (page 18) and “Changing the menu
language” (page 18).
If the projection TV is set to a video input, you cannot
perform AUTO SET UP. Press TV/VIDEO so that a
channel number appears.
(Front of projection TV)
or
R
G
B
B
G
R
R=Red
G=Green
B=Blue
G=Green
B=Blue
15
-EN
Getting Started
EN
SET UP
CHANNEL ERASE/ADD
CHANNEL CAPTION
CHANNEL BLOCK
FAVORITE CHANNEL
CABLE : ON
AUTO PROGRAM
CONVERGENCE
MENU
VIDEO LABEL
LANGUAGE : ENGLISH
CC
Use
Exit
MENU
VIDEO
PICTURE
HUE
COLOR
BRIGHTNESS
SHARPNESS
Use
Exit
MENU
TRINITONE : HIGH
MENU
MODE : STANDARD
CC
MENU
FUNCTION
TV
1
2
3
4
5
6
7
8
0
9
RED
[
]
: TV/VIDEO
E
[
]
: SET UP
CONVERGENCE : BLUE
[
]
CH+
[
]
CH–
[
]
VOL +
[
]
VOL –
/ BLUE
x i t
– VOLUME +
– CHANNEL +
RED
[
]
: TV/VIDEO
E
[
]
: SET UP
CONVERGENCE : RED
[
]
CH+
[
]
CH–
[
]
VOL +
[
]
VOL –
/ BLUE
x i t
RED
[
]
: TV/VIDEO
E
[
]
: SET UP
CONVERGENCE : RED
[
]
CH+
[
]
CH–
[
]
VOL +
[
]
VOL –
/ BLUE
x i t
TV/VIDEO
1
Press TV (FUNCTION).
2
Press MENU.
The main menu appears.
3
Press
V
or
v
to select
, and press
.
The SET UP menu appears.
(2) Press TV/VIDEO to select RED or BLUE.
(3) Using CHANNEL +/– or VOLUME +/–, move
the line until it converges with the center green
line.
line.
To move horizontal line up/down, press CHANNEL
+/–.
To move vertical line right/left, press VOLUME +/–.
+/–.
To move vertical line right/left, press VOLUME +/–.
(4) Repeat steps (2) and (3) to adjust the other lines
until all three lines converge and are seen as a
white cross.
white cross.
N o t e
• Using the AUX connector, press TV (black button) first and
make sure that “AUX” is displayed beside the channel number
on the screen. Then follow the steps 2 to 6 above to perform
AUTO SET UP.
on the screen. Then follow the steps 2 to 6 above to perform
AUTO SET UP.
To preview the main functions (DEMO)
Press TV/VIDEO on the projection TV in step 4. The
functions and menus are displayed one by one.
functions and menus are displayed one by one.
To exit DEMO
Press any button.
B
G+R
B
G+R
White cross
Erasing or adding channels
After AUTO SET UP, you can erase unnecessary
channels or add the channels you want. Preset channels
during the day rather than late at night, when some
channels may not be broadcasting.
channels or add the channels you want. Preset channels
during the day rather than late at night, when some
channels may not be broadcasting.
TV (FUNCTION)
0 – 9 buttons
>
ENTER
CH +/–
MENU
.
– 11 –
16
-EN
Getting Started
4
Press
V
or
v
to select CHANNEL ERASE/ADD,
and press
.
The CHANNEL ERASE/ADD menu appears.
5
Erase and/or add channels:
To erase an unwanted channel
(1) Make sure the cursor (z) is beside ERASE.
(2) Press CH +/– or the 0 – 9 buttons to select the
(2) Press CH +/– or the 0 – 9 buttons to select the
channel you want to erase, and press ENTER.
(3) Press
.
The “–” indication appears beside the channel
number, showing that the channel is erased
from the preset memory.
number, showing that the channel is erased
from the preset memory.
To add a channel that you want
(1) Press V or v to move the cursor (z) to ADD.
(2) Press the 0 – 9 buttons to select the channel you
(2) Press the 0 – 9 buttons to select the channel you
want to add, and press ENTER.
(3) Press
.
The “+” indication appears beside the channel
number, showing that the channel is added to
the preset memory.
number, showing that the channel is added to
the preset memory.
6
To erase and/or add other channels, repeat
step 5.
step 5.
7
Press MENU to return to the original screen.
Notes
• If you erase or add a VHF or UHF channel, the cable TV
channel with the same number is also erased or added, and
vice versa.
vice versa.
• Erasing and adding channels is also available for the AUX
input.
Adjusting convergence
(CONVERGENCE)
(CONVERGENCE)
The projection tube image appears on the screen in
three layers (red, green and blue). If they do not
converge, the color is poor and the picture blurs. To
correct this, adjust convergence.
You do not have to do this procedure if you perform
AUTO SET UP (page
three layers (red, green and blue). If they do not
converge, the color is poor and the picture blurs. To
correct this, adjust convergence.
You do not have to do this procedure if you perform
AUTO SET UP (page
14
). Do this procedure only
when you want to adjust it manually.
1
Press MENU.
2
Press
V
or
v
to select
, and press
.
3
Press
V
or
v
to select CONVERGENCE, and
press
.
The CONVERGENCE adjustment screen appears.
Selected channel number
Selected channel number
R
G
B
B
G
R
R=Red
G=Green
B=Blue
G=Green
B=Blue
or
CHANNEL ERASE/ADD
ERASE
ADD
ADD
33
Use[0 – 9]or [CH+/–]
to select the channel.
to select the channel.
Use
Exit
MENU
MENU
CH
ENTER
1
2
3
4
5
6
7
8
0
9
CHANNEL ERASE/ADD
ERASE
ADD
ADD
33
Use[0 – 9]or [CH+/–]
to select the channel.
to select the channel.
Use
Exit
MENU
MENU
ENTER
1
2
3
4
5
6
7
8
0
9
CHANNEL ERASE/ADD
ERASE
ADD
ADD
33
Use
Exit
MENU
MENU
Us e
RETURN
E x
MENU
i t
RED
BLUE
MENU
BLUE
MENU
CONVERGENCE
+
+
+
MENU
17
-EN
Getting Started
EN
Setting cable TV on or off
If you have connected the projection TV to a cable TV
system, set CABLE to ON (the factory setting). If not,
set CABLE to OFF.
You do not have to do this procedure if you perform
AUTO SET UP (page
system, set CABLE to ON (the factory setting). If not,
set CABLE to OFF.
You do not have to do this procedure if you perform
AUTO SET UP (page
14
). Do this procedure only when
you want to set it manually.
1
Press MENU.
2
Press
V
or
v
to select
, and press
.
3
Set CABLE to ON or OFF:
(1) Press V or v to move the cursor (z) to CABLE,
and press
.
(2) Press V or v to select ON or OFF, and press
.
4
Press MENU to return to the original screen.
N o t e
• If CABLE appears in gray, the projection TV is set to a video
input and you cannot select CABLE. Press TV (black button) so
that a channel number appears.
that a channel number appears.
SET UP
CHANNEL ERASE/ADD
CHANNEL CAPTION
CHANNEL BLOCK
FAVORITE CHANNEL
CABLE : OFF
AUTO PROGRAM
CC
CONVERGENCE
MENU
VIDEO LABEL
LANGUAGE : ENGLISH
Use
Exit
MENU
RED
BLUE
MENU
BLUE
MENU
CONVERGENCE
+
+
+
Us e
E x
MENU
i t
RETURN
Us e
E x
MENU
i t
RED
BLUE
MENU
BLUE
MENU
CONVERGENCE
+
+
+
RETURN
4
Press
V
,
B
,
v
, or
b
to move the cursor (
z
) to
the symbol showing the line you want to
adjust, and press
adjust, and press
.
+RED : Red vertical and horizontal line (left/right/up/
down adjustment)
+BLUE : Blue vertical and horizontal line (left/right/up/
down adjustment)
5
Press
V
,
B
,
v
, or
b
to move the line until it
converges with the center green line, and
press
press
.
6
Repeat steps 4 and 5 to adjust the other
lines until all three lines converge and are
seen as a white cross.
lines until all three lines converge and are
seen as a white cross.
7
Press MENU to return to the original screen.
R
G
B
B
G+R
To move
Press
Up
V
Down
v
Right
b
Left
B
– 12 –
18
-EN
Getting Started
CC
PREFERENCIAS
BORRAR/AÑADIR CANAL
NOMBRE DEL CANAL
BLOQUEAR CANAL
CANAL FAVORITO
CABLE : SI
AUTO PROGRAMACION
LENGUAJE : ESPAÑOL
MENU
ETIQUETA DE VIDEO
CONVERGENCIA
Usar
Salir
MENU
If you prefer Spanish or French to English, you can
change the menu language.
You do not have to do this procedure if you select the
language during AUTO SET UP (page 14). Do this
procedure only when you want to set it manually.
change the menu language.
You do not have to do this procedure if you select the
language during AUTO SET UP (page 14). Do this
procedure only when you want to set it manually.
1
Press MENU.
2
Press
V
or
v
to select
, and press
.
3
Press
V
or
v
to select LANGUAGE, and press
.
4
Press
V
or
v
to select your favorite
language, “ENGLISH”, “ESPAÑOL,” or
“FRANÇAIS” and press
“FRANÇAIS” and press
.
5
Press MENU to return to the original screen.
N o t e
• Certain parts of the Spanish or French menus remain in
English.
CC
SET UP
CHANNEL ERASE/ADD
CHANNEL CAPTION
CHANNEL BLOCK
F AVORITE CHANNEL
CABLE : ON
AUTO PROGRAM
L ANGUAGE : ENGLISH
MENU
VIDEO LABEL
CONVERGENCE
Use
Exit
MENU
AUTO PROGRAM
Presetting channels
You can preset TV channels easily by using the AUTO
PROGRAM feature.
You do not have to do this procedure if you perform
AUTO SET UP (page 14). Do this procedure only when
you want to set it manually.
PROGRAM feature.
You do not have to do this procedure if you perform
AUTO SET UP (page 14). Do this procedure only when
you want to set it manually.
1
Press MENU.
2
Press
V
or
v
to select
, and press
.
3
Press
V
or
v
to select AUTO PROGRAM, and
press
.
“AUTO PROGRAM” appears on the screen and the
projection TV starts scanning and presetting
channels automatically. When all the receivable
channels are stored, “AUTO PROGRAM”
disappears and the lowest numbered channel is
displayed.
projection TV starts scanning and presetting
channels automatically. When all the receivable
channels are stored, “AUTO PROGRAM”
disappears and the lowest numbered channel is
displayed.
4
Press MENU to return to the original screen.
To exit AUTO PROGRAM
Press any button.
Notes
• If the AUTO PROGRAM menu appears in gray, the projection
TV is set to a video input and you cannot select AUTO
PROGRAM. Press ANT button so that a channel number
appears.
PROGRAM. Press ANT button so that a channel number
appears.
• Presetting channels is also available for the AUX input.
Changing the
menu language
menu language
19
-EN
Operations
EN
MUTING
JUMP
VOLUME
VOL
CH
ENTER
1
2
3
4
5
6
7
8
0
9
FUNCTION
TV
POWER
TV
1
2
3
4
5
6
7
8
0
9
3
Select the channel you want:
To select a channel directly
Press the 0 – 9 buttons, and press ENTER.
For example, to select channel 10, press 1, 0 and
ENTER.
For example, to select channel 10, press 1, 0 and
ENTER.
To scan through channels
Press CH +/– until the channel you want appears.
The channel can also be selected without pressing
ENTER.
ENTER.
4
Press VOL +/– to adjust the volume.
Switching quickly between two
channels
channels
You can use the JUMP button to switch or “jump” back
and forth between two channels.
and forth between two channels.
Press JUMP.
Pressing JUMP again switches the channel back to the
one you selected last.
one you selected last.
N o t e
• You cannot jump to channels you scanned through using the
CH +/– buttons.
Muting the sound
Press MUTING.
“MUTING” appears on the screen.
To restore the sound, press MUTING again, or press
VOL +.
VOL +.
Watching the TV
Operations
TV (POWER)
MUTING
SLEEP
DISPLAY
TV/VIDEO
ANT
ANT
0 – 9 buttons
ENTER
JUMP
CH +/–
VOL +/–
TV (FUNCTION)
1
Press TV (POWER) to turn on the projection
TV.
TV.
The TIMER/STANDBY indicator flashes until the
picture appears.
picture appears.
If “VIDEO” appears on the screen, press ANT so
that a channel number appears.
that a channel number appears.
2
Press TV (FUNCTION).
Once you press TV (FUNCTION), the projection TV
function is set unless another function button is
pressed.
function is set unless another function button is
pressed.
Click on the first or last page to see other KP-48S65R service manuals if exist.