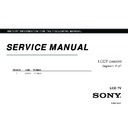Sony KLV-22CX350 / KLV-32CX350 Service Manual ▷ View online
12
GB
KLV-22/26/32BX350_22/26/32CX350_40/46BX450_40CX450_32BX35A
4-411-978-13(1)
Viewing pictures from the connected equipment
Turn on the connected equipment, then press
/
or
/
on the TV to display the connected equipment list.
Viewing Twin Picture and PIP (Picture in Picture)
This TV comes with Twin Picture (in Component and HDMI input mode) and PIP (in PC input mode) which allow
you to view two pictures simultaneously.
Connect the optional equipment/PC (page 11), and make sure that images from the equipment/PC appear on the
screen (page 12).
you to view two pictures simultaneously.
Connect the optional equipment/PC (page 11), and make sure that images from the equipment/PC appear on the
screen (page 12).
1
Press
.
2
In sub window, you can select the TV channel or video input by pressing OPTIONS and select “Sub
window”.
window”.
To return to single picture mode
Press
Press
(Twin Picture only),
, RETURN or select “Single Picture” from Options menu.
• You cannot display resolutions higher than your TV's display resolution (page 31).
• You cannot change the size of the pictures.
• Picture smoothness may decrease when picture size reduce.
• You cannot change the size of the pictures.
• Picture smoothness may decrease when picture size reduce.
z
• In Twin Picture, the highlighted picture is audible. You can switch the audible picture by pressing
G/g.
• In PIP, you can switch the audible picture by selecting “Audio Swap” from the Options menu. (only in HDMI 1 input mode)
• You can also use these features by selecting “Twin Picture” or “PIP” from the Options menu.
• You can also use these features by selecting “Twin Picture” or “PIP” from the Options menu.
A HDMI IN 1 or 2
Connect to the HDMI IN 1 or 2 jack if the equipment has an HDMI jack. See page 26 to set up this communication.
If the equipment has a DVI jack, connect the DVI jack to the HDMI IN 1 jack through a DVI - HDMI adaptor
interface (not supplied), and connect the equipment’s audio out jack to the PC/HDMI 1 AUDIO IN jack in the PC
IN jacks.
Connect to the HDMI IN 1 or 2 jack if the equipment has an HDMI jack. See page 26 to set up this communication.
If the equipment has a DVI jack, connect the DVI jack to the HDMI IN 1 jack through a DVI - HDMI adaptor
interface (not supplied), and connect the equipment’s audio out jack to the PC/HDMI 1 AUDIO IN jack in the PC
IN jacks.
• The HDMI jacks can support PC timing in HDMI PC mode. See page 22 for supported PC input signal.
• Be sure to use only an authorized HDMI cable bearing the HDMI logo.
• Be sure to use only an authorized HDMI cable bearing the HDMI logo.
B 1/
1
Connect to the video jack
1 and the audio jacks
1. If you connect mono equipment, connect to the L
(MONO) jack
.
C
/
or
2
Connect to the component jacks and the audio jacks
/
. For better picture quality, component connection is
recommended if your DVD player has a component video output. When using the component video jack
2 as
the video jack
2 select “Video 2” in the “Video 2/Component Input” menu (page 26).
D /
AUDIO OUT
Connect with an audio cable or headphones. You can listen to TV sound through your stereo system or headphones.
You can select “Variable” or “Fixed” in the “Audio out” menu (page 21).
You can select “Variable” or “Fixed” in the “Audio out” menu (page 21).
E
PC
IN
Connect to the
PC IN jack and the audio jack
. It is recommended to use a PC cable with ferrite core.
F
You can enjoy photo/music/video files stored on a USB device (page 14).
You can enjoy photo/music/video files stored on a USB device (page 14).
Main
Window
Window
Sub Window
Sub Window
(Location of the sub
window can be
moved by pressing
F/f/G/g.
(Location of the sub
window can be
moved by pressing
F/f/G/g.
)
Main
Window
Window
Twin Picture
PIP
Twin Picture Availability
In Main Window
In Sub Window
Component
TV programme or
Video 1
Video 1
HDMI 1/2 (except PC input
mode)
mode)
TV programme or
Video 1/2
Video 1/2
PIP Availability
In Main Window
In Sub Window
PC
HDMI 1/2 (PC timing)
HDMI 1/2 (PC timing)
TV programme
or Video 1/2
or Video 1/2
060OPT.fm Page 12 Wednesday, January 18, 2012 10:43 AM
13
GB
KLV-22/26/32BX350_22/26/32CX350_40/46BX450_40CX450_32BX35A
4-411-978-13(1)
Usin
g M
e
n
u
Fu
nctio
nctio
n
s
Using Menu Functions
Navigating through menus
Using Photo Frame Mode
(KLV-40CX450, KLV-32/26/22CX350 only)
You can enjoy looking at photo, listening to music, seeing the clock and calendar, at the same time.
To enter Photo Frame Mode
1
Press
HOME
or press
PHOTO FRAME
on the remote to select “Photo Frame Mode”.
2
Press
OPTIONS
on the remote in “FM Radio” or while playing back photo/music files.
3
Press
HOME
and select “Settings”, then select “Image Selection” or “Music Selection” under
“Photo Frame Settings” from “Set-up”.
To exit Photo Frame Mode
Press
HOME
or
RETURN
.
You can switch the frame, e.g. image and clock, full screen image or full screen clock (page 25).
Using the Favourites
Allows you to set your favourite channels and/or external input by assigning the desired channel numbers and/or
external input.
external input.
To watch a channel or external input
Press
F/f to select the channel number or external input, then press
.
To turn off the Favourite list
Press
RETURN
to return to the previous screen.
Add a current channel or external input to the Favourite list
Press
F/f to select “Add to Favourites”, then press
.
• Favourite channels and external inputs can also be added using the
OPTIONS
button on the remote.
• When you run the “Auto Tuning”, only the “Programme” channels in your Favourites list will be cleared.
• When you continue to add items beyond the 10th item, the bottom item in the list will be automatically removed from the
• When you continue to add items beyond the 10th item, the bottom item in the list will be automatically removed from the
Favourite list.
The
HOME
button allows you to access a variety of TV settings, USB media files
and FM Radio mode and Photo Frame Mode.
1
Press
HOME
on the TV or remote.
2
Press
F
/
f
to select an option, then press
.
3
Follow the instructions on the screen.
4
To exit the menu, press
HOME
.
Photo Frame Mode
Menu
Description
1
Photo Frame Mode
Display Photo, Music and Clock calendar at the same time.
2
Favourites
You can store up to 10 channels and/or external inputs in your Favourite list.
3
Photo
You can enjoy photo files via USB devices (page 14).
4
Music
You can enjoy music files via USB devices (page 14).
5
Video
You can enjoy video files via USB devices (page 14).
6
FM Radio
Listens to the FM Radio (page 17).
7
Settings
For details about settings, see page 19 to 27.
010COV.book Page 13 Friday, January 13, 2012 3:53 PM
14
GB
KLV-22/26/32BX350_22/26/32CX350_40/46BX450_40CX450_32BX35A
4-411-978-13(1)
Playing back photo/music/video via USB
You can enjoy photo/music/video files stored in a Sony digital still camera or camcorder through a USB cable or
USB storage device on your TV.
USB storage device on your TV.
1
Connect a supported USB device to the TV.
2
Press
HOME
.
3
Press
F/f to select “Photo”, “Music” or “Video”.
4
The thumbnail view of file or folder appears.
If more than one USB device is detected, press the red button to select “Device Selection” from the
list of available options and press , then press
If more than one USB device is detected, press the red button to select “Device Selection” from the
list of available options and press , then press
F/f/G/g to select a USB device and press .
5
Press
F/f/G/g to select a file or folder, then press .
When you select a folder, select a file, then press .
Playback starts.
Playback starts.
z
• If you connect the USB device when “USB Auto Start” is set to “On” (page 25), the thumbnail view of the last played Photo/
Music/Video appears automatically.
Basic operation of Photo/Music/Video
You can operate the connected USB device by the TV remote.
z
• If a video file has subtitles, they can be displayed by pressing the green button during DivX playback.
To use playback options
Press the coloured buttons to display a list that contains shortcuts to some setting menus. The listed options vary
depending on the current input and content.
depending on the current input and content.
Photo
“Slideshow Effect”: Selects an effect for a slideshow.
“Slideshow Speed”: Selects the slideshow duration.
“Repeat”: Plays a file repeatedly.
“Shuffle”: Plays a file in random order.
“Zoom”: Magnifies the picture (“1×”, “2×” or “4×”)
“Sort By”: Changes file order
“Device Selection”: Selects a USB device.
“Slideshow Speed”: Selects the slideshow duration.
“Repeat”: Plays a file repeatedly.
“Shuffle”: Plays a file in random order.
“Zoom”: Magnifies the picture (“1×”, “2×” or “4×”)
“Sort By”: Changes file order
“Device Selection”: Selects a USB device.
Music
“Playback Target”: Selects to play all files, or one selected file.
“Repeat”: Plays a file repeatedly.
“Shuffle”: Plays files in random order.
“Speakers”: Selects a speaker (page 21).
“Sort By”: Changes file order
“Device Selection”: Selects a USB device.
“Repeat”: Plays a file repeatedly.
“Shuffle”: Plays files in random order.
“Speakers”: Selects a speaker (page 21).
“Sort By”: Changes file order
“Device Selection”: Selects a USB device.
Item
Description
m / M
Fast reverses/fast forwards the file when pressed during playback.
. / >
Goes to the beginning of the previous/ next file.
N
Starts playback.
X
Pauses playback.
x
Stops playback.
010COV.book Page 14 Friday, January 13, 2012 3:53 PM
15
GB
KLV-22/26/32BX350_22/26/32CX350_40/46BX450_40CX450_32BX35A
4-411-978-13(1)
Usin
g M
e
n
u
Fu
nctio
nctio
n
s
Video
“Playback Target”: Selects to play all files, or one selected file.
“Repeat”: Plays a file repeatedly.
“Zoom”: Magnifies the picture (“1×”, “2×”, “4×” or “Full”)
“Speakers”: Selects a speaker (page 21).
“Sort By”: Changes file order
“Device Selection”: Selects a USB device.
“Repeat”: Plays a file repeatedly.
“Zoom”: Magnifies the picture (“1×”, “2×”, “4×” or “Full”)
“Speakers”: Selects a speaker (page 21).
“Sort By”: Changes file order
“Device Selection”: Selects a USB device.
To set the picture and sound (Video)
You can adjust the picture and sound quality of USB Video.
1
Select a video.
See “Playing back photo/music/video via USB” (page 14).
See “Playing back photo/music/video via USB” (page 14).
2
Press
OPTIONS
during playback, then press
F/f to select “Picture” or “Sound” and press .
3
Press
F/f/G/g to select the item, then press .
4
Press
F/f/G/g to adjust the setting, then press .
To play a photo as a slideshow (Photo)
You can play a slideshow with photos. “Slideshow Effect” and “Slideshow Speed” can be set.
1
Select a photo.
See “Playing back photo/music/video via USB” (page 14).
See “Playing back photo/music/video via USB” (page 14).
2
Press the green button in thumbnail view, or press
OPTIONS
while a photo is displayed, then press
F/f to select “Slideshow” and press .
To stop a slideshow
Select “Stop Slideshow” from Options menu.
• While the TV is accessing the data on the USB device, observe the following:
– Do not turn off the TV or connected USB device.
– Do not disconnect the USB cable.
– Do not remove the USB device.
The data on the USB device may be damaged.
– Do not disconnect the USB cable.
– Do not remove the USB device.
The data on the USB device may be damaged.
• Sony will not be held liable for any damage to, or loss of, data on the recording media due to a malfunction of any
connected devices or the TV.
• The file name and folder name may not display correctly in some cases.
• When you connect a Sony digital still camera, set the camera’s USB connection mode to Auto or Mass Storage. For more
• When you connect a Sony digital still camera, set the camera’s USB connection mode to Auto or Mass Storage. For more
information about USB connection mode, refer to the instructions supplied with your digital camera.
• Check the website below for updated information about compatible USB devices.
http://www.sony-asia.com/bravia/flash.html
• Use a USB storage device that is compliant with USB mass storage device class standards.
• If a selected file has incorrect container information, or is incomplete, it cannot be played back.
• BRAVIA TV supports DivX
• If a selected file has incorrect container information, or is incomplete, it cannot be played back.
• BRAVIA TV supports DivX
®
.
Continued
010COV.book Page 15 Friday, January 13, 2012 3:53 PM
Click on the first or last page to see other KLV-22CX350 / KLV-32CX350 service manuals if exist.