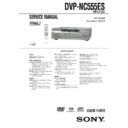Sony DVP-NC555ES Service Manual ▷ View online
1-12
50
Viewing Information About the
Disc
Disc
Checking the Playing
Time and Remaining
Time
Time and Remaining
Time
You can check the playing time and
remaining time of the current title, chapter, or
track. Also, you can check the DVD/Super
Audio CD/CD text or track name (MP3
audio) recorded on the disc.
remaining time of the current title, chapter, or
track. Also, you can check the DVD/Super
Audio CD/CD text or track name (MP3
audio) recorded on the disc.
1
Slide the TV/DVD switch to DVD.
2
Press TIME/TEXT during playback.
The following display appears.
3
Press TIME/TEXT repeatedly to
change the time information.
change the time information.
The display and the kinds of time that you
can change depend on the disc you are
playing.
can change depend on the disc you are
playing.
◆ When playing a DVD VIDEO or DVD-
RW
• T *:*:* (hours : minutes : seconds)
RW
• T *:*:* (hours : minutes : seconds)
Playing time of the current title
• T– *:*:*
Remaining time of the current title
• C *:*:*
Playing time of the current chapter
• C– *:*:*
Remaining time of the current chapter
◆ When playing a VIDEO CD (with PBC
functions)
• *:* (minutes : seconds)
functions)
• *:* (minutes : seconds)
Playing time of the current scene
◆ When playing a VIDEO CD (without
PBC functions), Super Audio CD, or CD
• T *:* (minutes : seconds)
PBC functions), Super Audio CD, or CD
• T *:* (minutes : seconds)
Playing time of the current track
• T– *:*
Remaining time of the current track
• D *:*
Playing time of the current disc
• D – *:*
Remaining time of the current disc
◆ When playing a DATA CD (MP3 audio)
• *:* (minutes : seconds)
• *:* (minutes : seconds)
Playing time of the current track
◆ When playing a Super VCD
• T *:* (minutes : seconds)
• T *:* (minutes : seconds)
Playing time of the current track
To check the DVD/Super Audio CD/CD text
or track and album names (MP3 audio)
or track and album names (MP3 audio)
Press TIME/TEXT repeatedly in step 3 to
display text recorded on the DVD/Super
Audio CD/CD/DATA CD.
The DVD/Super Audio CD/CD text appears
only when text is recorded in the disc. You
cannot change the text. If the disc does not
contain text, “NO TEXT” appears.
display text recorded on the DVD/Super
Audio CD/CD/DATA CD.
The DVD/Super Audio CD/CD text appears
only when text is recorded in the disc. You
cannot change the text. If the disc does not
contain text, “NO TEXT” appears.
For DATA CDs, the track and album names
of the MP3 audio track appears (page 53).
of the MP3 audio track appears (page 53).
TIME/TEXT
TV/DVD
switch
switch
PLAY
T 1:01:57
Time
information
information
BRAHMS SYMPHONY
51
Vi
ew
in
in
g
In
fo
rm
at
at
io
n Abou
t t
h
e Di
sc
Checking the information on the
front panel display
front panel display
You can view the time information and text
displayed on the TV screen also on the front
panel display. The information on the front
panel display changes as follows when you
change the time information on your TV
screen.
displayed on the TV screen also on the front
panel display. The information on the front
panel display changes as follows when you
change the time information on your TV
screen.
When playing a DVD VIDEO or DVD-RW
When playing a DATA CD (MP3 audio)
When playing a VIDEO CD (without PBC
functions), Super Audio CD, or CD
functions), Super Audio CD, or CD
z Hints
• When playing VIDEO CDs with PBC functions,
• When playing VIDEO CDs with PBC functions,
the disc number, scene number and the playing
time are displayed.
time are displayed.
• Long text that does not fit in a single line will
scroll across the front panel display.
• You can also check the time information and text
using the Control Menu (page 13).
Notes
• Depending on the type of disc being played, the
disc’s text or track name may not be displayed.
• The player can only display the first level of the
disc’s text, such as the disc name or title.
• Playing time of MP3 audio tracks may not be
displayed correctly.
Title playing time and current disc, title
and chapter number
and chapter number
Remaining time of the current title
Playing time and
number of the current chapter
number of the current chapter
Remaining time of the current chapter
Text
Track name
Track playing time and number of the
current disc, album and track
current disc, album and track
Track playing time and current disc,
track and index number
track and index number
Remaining time of the current track
Remaining time of the disc
Text
Playing time of the current disc
52
Checking the Play
Information
Information
You can check information such as the bit
rate or the disc layer that is being played.
rate or the disc layer that is being played.
Checking the play information of
a DVD (ADVANCED)
a DVD (ADVANCED)
1
Press DISPLAY during playback.
The Control Menu is displayed.
2
Press
X/x to select
(ADVANCED), then press ENTER.
The options for “ADVANCED” appear.
3
Press
X/x to select items.
For each item, see “Displays of each
item” below.
• BIT RATE: displays the bit rate.
• LAYER: displays the layer and the
item” below.
• BIT RATE: displays the bit rate.
• LAYER: displays the layer and the
pick-up point.
4
Press ENTER.
To close the ADVANCED window
Select “OFF” in step 3.
To turn off the Control Menu
Press DISPLAY repeatedly until the Control
Menu is turned off.
Menu is turned off.
Display of each item
By pressing DISPLAY repeatedly, you can
display either “BIT RATE” or “LAYER,”
whichever was selected in “ADVANCED.”
◆BIT RATE
display either “BIT RATE” or “LAYER,”
whichever was selected in “ADVANCED.”
◆BIT RATE
Bit rate refers to the amount of video/audio
data per second in a disc. While playing a
disc, an approximate bit rate of the playback
picture is displayed as Mbps (Mega bit per
second) and the audio as kbps (kilo bit per
second). The higher the bit rate, the larger the
amount of data. However, this does not
always mean that you can get higher quality
pictures or sounds.
◆LAYER
data per second in a disc. While playing a
disc, an approximate bit rate of the playback
picture is displayed as Mbps (Mega bit per
second) and the audio as kbps (kilo bit per
second). The higher the bit rate, the larger the
amount of data. However, this does not
always mean that you can get higher quality
pictures or sounds.
◆LAYER
Indicates the approximate point where the
disc is playing.
If it is a dual-layer DVD, the player indicates
which layer is being read (“Layer 0” or
“Layer 1”).
For details on the layers, see page 82 (DVD
VIDEO).
disc is playing.
If it is a dual-layer DVD, the player indicates
which layer is being read (“Layer 0” or
“Layer 1”).
For details on the layers, see page 82 (DVD
VIDEO).
ENTER
X/x
DISPLAY
TIME/TEXT
1 8 ( 3 4 )
1 2 ( 2 7 )
1
T 1 : 3 2 : 5 5
BIT RATE
DVD VIDEO
BIT RATE
0
5
10
kbps
Mbps
384
OFF
BIT RATE
LAYER
LAYER
PLAY
BIT RATE
0
5
10
kbps
Mbps
384
Audio
Video
Appears when the DVD
has dual layers
has dual layers
53
Vi
ew
in
in
g
In
fo
rm
at
at
io
n Abou
t t
h
e Di
sc
Checking the play information of
a DATA CD
a DATA CD
By pressing TIME/TEXT while playing MP3
audio tracks on a DATA CD, you can display
the audio bit rate (the amount of data per
second of the current audio).
audio tracks on a DATA CD, you can display
the audio bit rate (the amount of data per
second of the current audio).
PLAY
T
17:30
128k
JAZZ
RIVER SIDE
RIVER SIDE
Bit rate
Album name
Track name
1-13
54
Sound Adjustments
Changing the Sound
When playing a DVD recorded in multiple
audio formats (PCM, Dolby Digital, or DTS),
you can change the audio format. If the DVD
is recorded with multilingual tracks, you can
also change the language.
With CDs, DATA CDs, or VIDEO CDs, you
can select the sound from the right or left
channel and listen to the sound of the selected
channel through both the right and left
speakers. For example, when playing a disc
containing a song with the vocals on the right
channel and the instruments on the left
channel, you can hear the instruments from
both speakers by selecting the left channel.
audio formats (PCM, Dolby Digital, or DTS),
you can change the audio format. If the DVD
is recorded with multilingual tracks, you can
also change the language.
With CDs, DATA CDs, or VIDEO CDs, you
can select the sound from the right or left
channel and listen to the sound of the selected
channel through both the right and left
speakers. For example, when playing a disc
containing a song with the vocals on the right
channel and the instruments on the left
channel, you can hear the instruments from
both speakers by selecting the left channel.
1
Press AUDIO during playback.
The following display appears.
2
Press AUDIO repeatedly to select
the desired audio signal.
◆ When playing a DVD VIDEO
Depending on the DVD VIDEO, the
choice of language varies.
When 4 digits are displayed, they
indicate a language code. Refer to
“Language Code List” on page 86 to see
which language the code represents.
When the same language is displayed two
or more times, the DVD VIDEO is
recorded in multiple audio formats.
◆ When playing a DVD-RW
The types of sound tracks recorded on a
disc are displayed. The default setting is
underlined.
Example:
• 1: MAIN (main sound)
• 1: SUB (sub sound)
• 1: MAIN+SUB (main and sub sound)
◆ When playing a VIDEO CD, CD, or
DATA CD (MP3 audio)
The default setting is underlined.
• STEREO: The standard stereo sound
• 1/L: The sound of the left channel
Depending on the DVD VIDEO, the
choice of language varies.
When 4 digits are displayed, they
indicate a language code. Refer to
“Language Code List” on page 86 to see
which language the code represents.
When the same language is displayed two
or more times, the DVD VIDEO is
recorded in multiple audio formats.
◆ When playing a DVD-RW
The types of sound tracks recorded on a
disc are displayed. The default setting is
underlined.
Example:
• 1: MAIN (main sound)
• 1: SUB (sub sound)
• 1: MAIN+SUB (main and sub sound)
◆ When playing a VIDEO CD, CD, or
DATA CD (MP3 audio)
The default setting is underlined.
• STEREO: The standard stereo sound
• 1/L: The sound of the left channel
(monaural)
• 2/R: The sound of the right channel
(monaural)
◆ When playing a Super VCD
The default setting is underlined.
• 1:STEREO: The stereo sound of the
The default setting is underlined.
• 1:STEREO: The stereo sound of the
audio track 1
• 1:1/L: The sound of the left channel of
the audio track 1 (monaural)
• 1:2/R: The sound of the right channel of
the audio track 1 (monaural)
• 2:STEREO: The stereo sound of the
audio track 2
• 2:1/L: The sound of the left channel of
the audio track 2 (monaural)
• 2:2/R: The sound of the right channel of
the audio track 2 (monaural)
z Hint
You can also select “AUDIO” from the Control
Menu (page 13).
You can also select “AUDIO” from the Control
Menu (page 13).
AUDIO
DISPLAY
X/x
1:ENGLISH
55
So
und
und
Ad
ju
ju
st
m
ent
s
s
Notes
• While playing a Super VCD on which the audio
track 2 is not recorded, no sound will come out
when you select “2:STEREO,” “2:1/L,” or
“2:2/R.”
when you select “2:STEREO,” “2:1/L,” or
“2:2/R.”
• You cannot change the sound for Super Audio
CDs.
Displaying the audio information
of the disc
of the disc
Press DISPLAY during playback to display
the Control Menu. Select “AUDIO” using
the Control Menu. Select “AUDIO” using
X/
x. The channels being played are displayed
on the screen.
For example, in Dolby Digital format,
multiple signals ranging from monaural to 5.1
channel signals can be recorded on a DVD
VIDEO. Depending on the DVD VIDEO, the
number of the recorded channels may differ.
on the screen.
For example, in Dolby Digital format,
multiple signals ranging from monaural to 5.1
channel signals can be recorded on a DVD
VIDEO. Depending on the DVD VIDEO, the
number of the recorded channels may differ.
*“PCM,” “DTS,” or “DOLBY DIGITAL” is
displayed.
In the case of “DOLBY DIGITAL,” the
channels in the playing track are displayed
by numbers as follows:
In the case of “DOLBY DIGITAL,” the
channels in the playing track are displayed
by numbers as follows:
For Dolby Digital 5.1 ch:
**The letters in the program format display
indicate the following sound components:
L:
Front (left)
R:
Front (right)
C:
Center
LS:
Rear (left)
RS: Rear (right)
S:
Rear (monaural): The rear
component of the Dolby
Surround processed signal and
the Dolby Digital signal
component of the Dolby
Surround processed signal and
the Dolby Digital signal
LFE: Low Frequency Effect signal
z Hint
When playing Dolby Digital or DTS sound tracks,
“LFE” is encoded in a dotted line when the LFE
signal is not being output.
When playing Dolby Digital or DTS sound tracks,
“LFE” is encoded in a dotted line when the LFE
signal is not being output.
DVD VIDEO
1: ENGLISH
1 8 ( 3 4 )
1 2 ( 2 7 )
1
T 1 : 3 2 : 5 5
L
R
C
DOLBY DIGITAL 3/2.1
PROGRAM FORMAT
LFE
LS
RS
PLAY
Current audio format*
Currently playing program format**
DOLBY DIGITAL 3 / 2
.
1
LFE (Low Frequency
Effect) component 1
Effect) component 1
Rear component 2
Front component 2+
Center component 1
Center component 1
56
SURROUND Mode
Settings
Settings
You can enjoy surround sound while playing
discs recorded in the Dolby Surround (Pro
Logic) format.
This function is available when you connect 4
or more speakers and set “REAR” in “SIZE”
of “SPEAKER SETUP” to any setting other
than “NONE.”
discs recorded in the Dolby Surround (Pro
Logic) format.
This function is available when you connect 4
or more speakers and set “REAR” in “SIZE”
of “SPEAKER SETUP” to any setting other
than “NONE.”
1
Press DISPLAY during playback.
The Control Menu is displayed.
2
Press
X/x to select
(SURROUND), then press ENTER.
The options for “SURROUND” appear.
3
Press
X/x to select one of the
surround modes, then press
ENTER.
• NORMAL SURROUND
Discs with 2 channel audio signals are
decoded with the Dolby Surround (Pro
Logic) decoder to create surround effects.
Discs with 2 channel audio signals are
decoded with the Dolby Surround (Pro
Logic) decoder to create surround effects.
The rear speakers will emit identical
monaural sounds. If you are using a
center speaker, the appropriate sounds for
the center speaker will be delivered.
• ENHANCED SURROUND
Provides a greater sense of presence from
a Dolby Surround (Pro Logic) source
with a monaural rear channel signal.
Produces a stereo like effect in the rear
channels.
monaural sounds. If you are using a
center speaker, the appropriate sounds for
the center speaker will be delivered.
• ENHANCED SURROUND
Provides a greater sense of presence from
a Dolby Surround (Pro Logic) source
with a monaural rear channel signal.
Produces a stereo like effect in the rear
channels.
To cancel the setting
Select “OFF” in step 3.
Notes
• If you use the DIGITAL OUT (OPTICAL or
COAXIAL) jack and set “DOLBY DIGITAL” to
“DOLBY DIGITAL” and “DTS” to “DTS” in
“AUDIO SETUP”, sound will come from your
speakers but it will not have the surround effect.
“DOLBY DIGITAL” and “DTS” to “DTS” in
“AUDIO SETUP”, sound will come from your
speakers but it will not have the surround effect.
• If the player is set up to output the signal from the
DIGITAL OUT (OPTICAL or COAXIAL) jack,
the surround effect will not be heard when you
play a CD.
the surround effect will not be heard when you
play a CD.
DISPLAY
ENTER
X/x
DVD VIDEO
OFF
NORMAL SURROUND
ENHANCED SURROUND
NORMAL SURROUND
ENHANCED SURROUND
OFF
1 8 ( 3 4 )
1 2 ( 2 7 )
1
T 1 : 3 2 : 5 5
PLAY
L: Front speaker (left)
R: Front speaker (right)
LS: Rear speaker (left)
RS: Rear speaker (right)
R: Front speaker (right)
LS: Rear speaker (left)
RS: Rear speaker (right)
L
R
RS
LS
57
Enj
oy
in
oy
in
g Mo
vi
es
Enjoying Movies
Changing the Angles
If various angles (multi-angles) for a scene
are recorded on the DVD VIDEO, the
“ANGLE” indicator lights up in the front
panel display. This means that you can
change the viewing angle.
are recorded on the DVD VIDEO, the
“ANGLE” indicator lights up in the front
panel display. This means that you can
change the viewing angle.
1
Press ANGLE during playback.
The number of the angle appears on the
display.
display.
2
Press ANGLE repeatedly to select
the angle number.
the angle number.
The scene changes to the selected angle.
z Hint
You can also select “ANGLE” from the Control
Menu (page 13).
You can also select “ANGLE” from the Control
Menu (page 13).
Note
Depending on the DVD VIDEO, you may not be
able to change the angles even if multi-angles are
recorded on the DVD VIDEO.
able to change the angles even if multi-angles are
recorded on the DVD VIDEO.
Displaying the Subtitles
If subtitles are recorded on the discs, you can
change the subtitles or turn them on and off
whenever you want while playing a DVD.
change the subtitles or turn them on and off
whenever you want while playing a DVD.
1
Press SUBTITLE during playback.
The following display appears.
2
Press SUBTITLE repeatedly to
select the setting.
select the setting.
◆ When playing a DVD VIDEO
Select the language.
Depending on the DVD VIDEO, the
choice of language varies.
When 4 digits are displayed, they
indicate a language code. Refer to
“Language Code List” on page 86 to see
which language the code represents.
◆ When playing a DVD-RW
Select “ON.”
Select the language.
Depending on the DVD VIDEO, the
choice of language varies.
When 4 digits are displayed, they
indicate a language code. Refer to
“Language Code List” on page 86 to see
which language the code represents.
◆ When playing a DVD-RW
Select “ON.”
To turn off the subtitles
Select “OFF” in step 2.
z Hint
You can also select “SUBTITLE” from the Control
Menu (page 13).
You can also select “SUBTITLE” from the Control
Menu (page 13).
ANGLE
2
SUBTITLE
1:ENGLISH
c continued
1-14
58
Note
Depending on the DVD VIDEO, you may not be
able to change the subtitles even if multilingual
subtitles are recorded on it. You also may not be
able to turn them off.
able to change the subtitles even if multilingual
subtitles are recorded on it. You also may not be
able to turn them off.
Adjusting the Playback
Picture
Picture
(VIDEO CONTROL)
You can adjust the video signal of the DVD or
VIDEO CD from the player to obtain the
picture quality you want.
Choose the preset Video Control setting that
best suits the program you are watching, or
select “MEMORY” to adjust individual
picture items, such as color, brightness, etc.,
creating a fixed set of picture item
adjustments for the disc in either case.
As long as “PLAYBACK MEMORY” in
“CUSTOM SETUP” is set to “ON” (default),
the Video Control settings for up to 30 discs
remain in the player’s memory, and will be
automatically applied whenever you play the
same disc. When you store a Video Control
setting for the 31st disc, the setting for the 1st
disc is canceled.
VIDEO CD from the player to obtain the
picture quality you want.
Choose the preset Video Control setting that
best suits the program you are watching, or
select “MEMORY” to adjust individual
picture items, such as color, brightness, etc.,
creating a fixed set of picture item
adjustments for the disc in either case.
As long as “PLAYBACK MEMORY” in
“CUSTOM SETUP” is set to “ON” (default),
the Video Control settings for up to 30 discs
remain in the player’s memory, and will be
automatically applied whenever you play the
same disc. When you store a Video Control
setting for the 31st disc, the setting for the 1st
disc is canceled.
1
Press VIDEO CONTROL during
playback.
playback.
The following display appears.
ENTER
VIDEO
CONTROL
CONTROL
O RETURN
C/X/x/c
./>
DYNAMIC 1
59
Enj
oy
in
oy
in
g Mo
vi
es
2
Press VIDEO CONTROL repeatedly
to select the setting you want.
The default setting is underlined.
• STANDARD: displays a standard
• STANDARD: displays a standard
picture.
• DYNAMIC 1: produces a bold
dynamic picture by increasing the
picture contrast and the color intensity.
picture contrast and the color intensity.
• DYNAMIC 2: produces a more
dynamic picture than DYNAMIC 1 by
further increasing the picture contrast
and the color intensity.
further increasing the picture contrast
and the color intensity.
• CINEMA 1: enhances details in dark
areas by increasing the black level.
• CINEMA 2: White colors become
brighter and black colors become
richer, and the color contrast is
increased.
richer, and the color contrast is
increased.
• MEMORY: adjusts the picture in
greater detail.
z Hints
• When you watch a movie, “CINEMA 1” or
• When you watch a movie, “CINEMA 1” or
“CINEMA 2” is recommended.
• You can also select “VIDEO CONTROL” from
the Control Menu (page 13).
Adjusting the picture items in
“MEMORY”
“MEMORY”
You can adjust each element of the picture
qualities individually.
• DVE (digital video enhancer):
qualities individually.
• DVE (digital video enhancer):
Sharpens or softens the outlines of the
images. “SOFT” is available only for
DVDs.
images. “SOFT” is available only for
DVDs.
• BNR (block noise reduction):
Reduces “block noise” or mosaic like
patterns in the picture.
patterns in the picture.
• Y NR (luminance noise reduction):
Reduces noise contained in the luminance
element of the video signal.
element of the video signal.
• C NR (chroma noise reduction):
Reduces noise contained in the color
element of the video signal.
element of the video signal.
• CHROMA DELAY:
Adjusts colors that appear to have shifted
horizontally.
horizontally.
• AV ALIGNMENT:
Adjusts delay between the picture and
sound.
sound.
• PROGRESSIVE 1:
Sets a threshold at which the player
determines the progressive conversion
method.
When “COMPONENT OUT” in “SCREEN
SETUP” is set to “PROGRESSIVE,” the
player automatically detects whether the
software is video based or film based, and
converts the video signals in the
corresponding progressive conversion
method. When the set point is closer to
“VIDEO,” the video based software
conversion is more likely to be selected;
when closer to “FILM,” the film based
conversion is the likely choice. When set
specifically to “VIDEO,” the video based
software conversion will be always applied
regardless of the software type.
See “Glossary” for details about the video
based software and film based software
(page 82).
determines the progressive conversion
method.
When “COMPONENT OUT” in “SCREEN
SETUP” is set to “PROGRESSIVE,” the
player automatically detects whether the
software is video based or film based, and
converts the video signals in the
corresponding progressive conversion
method. When the set point is closer to
“VIDEO,” the video based software
conversion is more likely to be selected;
when closer to “FILM,” the film based
conversion is the likely choice. When set
specifically to “VIDEO,” the video based
software conversion will be always applied
regardless of the software type.
See “Glossary” for details about the video
based software and film based software
(page 82).
• PROGRESSIVE 2:
Adjusts the progressive video signals
processed under the video based software
conversion. Set closer to “STILL” for
software containing static pictures such as
scenery. Or, set closer to “MOVE” for
software containing dynamic moving
pictures such as a car chase.
processed under the video based software
conversion. Set closer to “STILL” for
software containing static pictures such as
scenery. Or, set closer to “MOVE” for
software containing dynamic moving
pictures such as a car chase.
• PICTURE:
Changes the contrast.
• BRIGHTNESS:
Changes the overall brightness.
• COLOR:
Makes the colors deeper or lighter.
• HUE:
Changes the color balance.
• GAMMA:
Adjusts the brightness of selected areas. See
“Adjusting the brightness of selected areas
(Gamma Correction)” for details (page 60).
“Adjusting the brightness of selected areas
(Gamma Correction)” for details (page 60).
1
Press VIDEO CONTROL repeatedly to
select “MEMORY,” then press ENTER.
select “MEMORY,” then press ENTER.
The “DVE” adjustment bar appears.
C
0 1 : 3 2 : 5 5
DVE
OFF 1 2 3 SOFT
C
l
S l
c continued
60
2
Press
C/c to adjust the outline, then
press ENTER.
The adjustment is saved, and the “BNR”
adjustment bar appears.
adjustment bar appears.
3
Repeat step 2 to adjust “BNR” and the
other items such as “Y NR,” and “C
NR.”
other items such as “Y NR,” and “C
NR.”
4
When you reach the “GAMMA”
adjustment bar, press
adjustment bar, press
x.
Video Control display 1 appears. To go to
Video Control display 2, press
Video Control display 2, press
x again.
You can check all the adjustments other
than “GAMMA.”
than “GAMMA.”
Video Control display 1
Video Control display 2
To turn off the display
Press
O RETURN.
z Hints
• To reset the picture items to the default values,
• To reset the picture items to the default values,
press
c after step 4 to select “RESET” in Video
Control display 2 and press ENTER.
• You can skip the adjustment without saving by
pressing
X/x in step 2.
• Video based software, such as TV drama,
animation, and live music software are more
adequately processed under the video based
conversion. Film based software such as movies
are better processed under the film based
conversion.
adequately processed under the video based
conversion. Film based software such as movies
are better processed under the film based
conversion.
Notes
• If the outlines of the images on your screen should
become blurred, set “BNR” to “OFF.”
• Depending on the disc or the scene being played,
the “BNR,” “Y NR,” or “C NR” effect may be
hard to discern.
hard to discern.
• Depending on the disc or the scene being played,
noise found in the disc may become more
apparent. If this happens, it is recommended that
you use the BNR function with the DVE function.
If the condition still does not improve, reduce the
DVE level, or select “SOFT” (DVD only).
apparent. If this happens, it is recommended that
you use the BNR function with the DVE function.
If the condition still does not improve, reduce the
DVE level, or select “SOFT” (DVD only).
• Some DVDs contain both video based and film
based sections. For example, a DVD may contain
a movie taken on film, and a “Making of”
sequence taken on video.
a movie taken on film, and a “Making of”
sequence taken on video.
• If the progressive format image becomes unclear
or unnatural when “MEMORY” is set to
“PROGRESSIVE 1” or “PROGRESSIVE 2,” try
viewing with “PROGRESSIVE 1” set to
“VIDEO.” If this does not improve the picture,
view the images in Interlace format through the
COMPONENT VIDEO OUT jacks (page 72), or
switch to another jack.
“PROGRESSIVE 1” or “PROGRESSIVE 2,” try
viewing with “PROGRESSIVE 1” set to
“VIDEO.” If this does not improve the picture,
view the images in Interlace format through the
COMPONENT VIDEO OUT jacks (page 72), or
switch to another jack.
• The values set for “DVE” and “BNR” in
“MEMORY” are valid even if you select
“STANDARD,” “DYNAMIC 1,”
“DYNAMIC 2,” “CINEMA 1,” or “CINEMA 2.”
“STANDARD,” “DYNAMIC 1,”
“DYNAMIC 2,” “CINEMA 1,” or “CINEMA 2.”
Adjusting the brightness of
selected areas (Gamma
Correction)
selected areas (Gamma
Correction)
Depending on your TV or viewing
environment, images on the screen may lose
definition when a certain area of the image is
so light that it appears washed out, or so dark
that it blends into the surrounding dark areas.
By correcting the Gamma value, you can
adjust the brightness of selected areas to get a
clearer image. While the “BRIGHTNESS”
adjustment controls the brightness of the
entire image, the “GAMMA” adjustment is
useful when only some portions of the image
need adjusting.
environment, images on the screen may lose
definition when a certain area of the image is
so light that it appears washed out, or so dark
that it blends into the surrounding dark areas.
By correcting the Gamma value, you can
adjust the brightness of selected areas to get a
clearer image. While the “BRIGHTNESS”
adjustment controls the brightness of the
entire image, the “GAMMA” adjustment is
useful when only some portions of the image
need adjusting.
Example: You are watching a movie that is
rich in shadows and you want to see the
hidden details of the scenery.
If you use the “BRIGHTNESS” adjustment,
the entire image will become brighter, losing
definition in the areas that were initially
bright. The “GAMMA” adjustment enables
you to select the dark part and gradually
increase its brightness without sacrificing the
overall definition.
rich in shadows and you want to see the
hidden details of the scenery.
If you use the “BRIGHTNESS” adjustment,
the entire image will become brighter, losing
definition in the areas that were initially
bright. The “GAMMA” adjustment enables
you to select the dark part and gradually
increase its brightness without sacrificing the
overall definition.
CHROMA DELAY
C NR
Y NR
BNR
DVE
AV ALIGNMENT
OFF
OFF
OFF
120ms
OFF 1 2 3 SOFT
OFF 1 2 3
OFF 1 2 3
0 1 2
COLOR
BRIGHTNESS
PICTURE
PROGRESSIVE2
PROGRESSIVE1
HUE
0
- 4
0
0
0
0
0
0
0
FILM
VIDEO
STILL
MOVE
RESET
61
Enj
oy
in
oy
in
g Mo
vi
es
1
After step 3 of “Adjusting the picture
items in MEMORY,” press
items in MEMORY,” press
X/x to
display the “GAMMA,” adjustment
bar, and press ENTER or
bar, and press ENTER or
c.
The “GAMMA” adjustment display
appears.
appears.
2
Press
X/x to select areas of an image.
The upper region adjusts the dark areas
and the lower region adjusts the light
areas.
and the lower region adjusts the light
areas.
3
Press
C/c to adjust the brightness
level of the area that you selected.
C decreases the level (darkens the area),
and
and
c increases the level (lightens the
area). The level can be adjusted between
16 and 235. The level for the dark areas
can never be greater than the light areas.
16 and 235. The level for the dark areas
can never be greater than the light areas.
4
Repeat steps 2 and 3 to adjust the
brightness level of other areas that
you select.
brightness level of other areas that
you select.
Try to keep the line that connects the
brightness level of each area as smooth
and straight as possible, as shown below.
brightness level of each area as smooth
and straight as possible, as shown below.
To prevent the image from appearing
overly altered, do not give the line any
sharp changes. Gradually make the
adjustments while viewing the image on
your TV screen.
Press
overly altered, do not give the line any
sharp changes. Gradually make the
adjustments while viewing the image on
your TV screen.
Press
O RETURN to stop making
adjustments to the image.
5
Press ENTER.
The “GAMMA” adjustment bar appears
and the adjusted gamma values are stored
in memory.
and the adjusted gamma values are stored
in memory.
To reset only the gamma value to the
default setting
default setting
Select “RESET” in the “GAMMA”
adjustment display by pressing
adjustment display by pressing
X/x, and
press ENTER twice.
z Hint
You can move the gamma adjustment display
horizontally by pressing
You can move the gamma adjustment display
horizontally by pressing
./>.
OFF
1: ENGLISH
2: FRENCH
3: SPANISH
1: ENGLISH
2: FRENCH
3: SPANISH
1: ENGLISH
32
64
96
64
96
128
160
192
224
160
192
224
RESET
0%
50
100
Current Gamma setup value
OFF
1: ENGLISH
2: FRENCH
3: SPANISH
1: ENGLISH
2: FRENCH
3: SPANISH
1: ENGLISH
RESET
0%
50
100
32
64
96
64
96
128
160
192
224
160
192
224
Selected areas
of an image
of an image
Dark areas
Light areas
OFF
1: ENGLISH
2: FRENCH
3: SPANISH
1: ENGLISH
2: FRENCH
3: SPANISH
1: ENGLISH
32
64
64
120
128
160
192
224
128
160
192
224
RESET
0%
50
100
Gamma value and
the position of the
bar change in
accordance with
your adjustment
the position of the
bar change in
accordance with
your adjustment
Lighten
Darken
OFF
1: ENGLISH
2: FRENCH
3: SPANISH
1: ENGLISH
2: FRENCH
3: SPANISH
1: ENGLISH
RESET
0%
50
100
OFF
1: ENGLISH
2: FRENCH
3: SPANISH
1: ENGLISH
2: FRENCH
3: SPANISH
1: ENGLISH
RESET
0%
50
100
58
89
94
89
94
128
160
192
224
160
192
224
35
64
64
105
128
150
159
174
128
150
159
174
How to lighten the
dark areas of an
image
dark areas of an
image
How to darken the
light areas of an
image
light areas of an
image
1-15
62
Using Various Additional
Functions
Functions
Locking Discs
(CUSTOM
PARENTAL CONTROL, PARENTAL
CONTROL)
You can set two kinds of playback restrictions
for the desired disc.
• Custom Parental Control
for the desired disc.
• Custom Parental Control
You can set playback restrictions so that the
player will not play inappropriate discs.
player will not play inappropriate discs.
• Parental Control
Playback of some DVD VIDEOs can be
limited according to a predetermined level
such as the age of the users. Scenes may be
blocked or replaced with different scenes.
limited according to a predetermined level
such as the age of the users. Scenes may be
blocked or replaced with different scenes.
The same password is used for both Parental
Control and Custom Parental Control.
Control and Custom Parental Control.
Custom Parental Control
You can set the same Custom Parental
Control password for up to 40 discs. When
you set the 41st-disc, the first disc is canceled.
Control password for up to 40 discs. When
you set the 41st-disc, the first disc is canceled.
1
Insert the disc you want to lock.
If the disc is playing, press
x to stop
playback.
2
Press DISPLAY while the player is in
stop mode.
stop mode.
The Control Menu appears.
3
Press
X/x to select
(PARENTAL CONTROL), then press
ENTER.
ENTER.
The options for “PARENTAL
CONTROL” appear.
CONTROL” appear.
4
Press
X/x to select “ON t,” then
press ENTER.
◆ If you have not entered a password
The display for registering a new
password appears.
The display for registering a new
password appears.
Enter a 4-digit password using the
number buttons, then press ENTER.
The display for confirming the password
appears.
◆ When you have already registered a
password
The display for entering the password
appears.
number buttons, then press ENTER.
The display for confirming the password
appears.
◆ When you have already registered a
password
The display for entering the password
appears.
5
Enter or re-enter your 4-digit password
using the number buttons, then press
ENTER.
using the number buttons, then press
ENTER.
“Custom parental control is set.” appears
and the screen returns to the Control
Menu.
and the screen returns to the Control
Menu.
X/x
Number
buttons
buttons
ENTER
DISPLAY
x
OFF
PASSWORD
PLAYER
ON
DVD VIDEO
1 8 ( 3 4 )
1 2 ( 2 7 )
1
T 1 : 3 2 : 5 5
STOP
PARENTAL CONTROL
Enter a new 4-digit password, then
press
press
.
ENTER
PARENTAL CONTROL
Enter password, then press
.
ENTER
63
Us
ing Var
ing Var
io
u
s Add
iti
o
nal
F
F
unc
tion
s
s
To turn off the Custom Parental Control
function
function
1
Follow steps 1 through 3 of “Custom
Parental Control.”
Parental Control.”
2
Press
X/x to select “OFF t,” then press
ENTER.
3
Enter your 4-digit password using the
number buttons, then press ENTER.
number buttons, then press ENTER.
To play a disc for which Custom Parental
Control is set
Control is set
1
Insert the disc for which Custom Parental
Control is set.
The “CUSTOM PARENTAL
CONTROL” display appears.
Control is set.
The “CUSTOM PARENTAL
CONTROL” display appears.
2
Enter your 4-digit password using the
number buttons, then press ENTER.
The player is ready for playback.
number buttons, then press ENTER.
The player is ready for playback.
z Hint
If you forget your password, enter the 6-digit
number “199703” using the number buttons when
the “CUSTOM PARENTAL CONTROL” display
asks you for your password, then press ENTER.
The display will ask you to enter a new 4-digit
password.
If you forget your password, enter the 6-digit
number “199703” using the number buttons when
the “CUSTOM PARENTAL CONTROL” display
asks you for your password, then press ENTER.
The display will ask you to enter a new 4-digit
password.
Note
Once you set Custom Parental Control with a
recorded disc such as a DVD-RW, the display for
entering the password may appear again when you
insert a different recorded disc. Input the password
to play the disc.
recorded disc such as a DVD-RW, the display for
entering the password may appear again when you
insert a different recorded disc. Input the password
to play the disc.
Parental Control (limited
playback)
playback)
Playback of some DVD VIDEOs can be
limited according to a predetermined level
such as the age of the users. The
“PARENTAL CONTROL” function allows
you to set a playback limitation level.
limited according to a predetermined level
such as the age of the users. The
“PARENTAL CONTROL” function allows
you to set a playback limitation level.
1
Press DISPLAY while the player is in
stop mode.
stop mode.
The Control Menu appears.
2
Press
X/x to select
(PARENTAL CONTROL), then press
ENTER.
ENTER.
The options for “PARENTAL
CONTROL” appear.
CONTROL” appear.
3
Press
X/x to select “PLAYER t,”
then press ENTER.
◆ If you have not entered a password
The display for registering a new
password appears.
The display for registering a new
password appears.
Enter a 4-digit password using the
number buttons, then press ENTER.
The display for confirming the password
appears.
number buttons, then press ENTER.
The display for confirming the password
appears.
CUSTOM PARENTAL CONTROL
Custom parental control is already
set. To play, enter your password
and press
set. To play, enter your password
and press
.
ENTER
Number
buttons
buttons
X/x
ENTER
DISPLAY
H
OFF
PASSWORD
PLAYER
ON
DVD VIDEO
1 8 ( 3 4 )
1 2 ( 2 7 )
1
T 1 : 3 2 : 5 5
STOP
PARENTAL CONTROL
Enter a new 4-digit password, then
press
press
.
ENTER
c continued
64
◆ When you have already registered a
password
The display for entering the password
appears.
password
The display for entering the password
appears.
4
Enter or re-enter your 4-digit password
using the number buttons, then press
ENTER.
using the number buttons, then press
ENTER.
The display for setting the playback
limitation level appears.
limitation level appears.
5
Press
X/x to select “STANDARD,”
then press ENTER.
The selection items for “STANDARD”
are displayed.
are displayed.
6
Press
X/x to select a geographic area
as the playback limitation level, then
press ENTER.
press ENTER.
The area is selected.
When you select “OTHERS
When you select “OTHERS
t,” select
and enter a standard code in the table on
page 65 using the number buttons.
page 65 using the number buttons.
7
Press
X/x to select “LEVEL,” then
press ENTER.
The selection items for “LEVEL” are
displayed.
displayed.
8
Select the level you want using
X/x,
then press ENTER.
Parental Control setting is complete.
The lower the value, the stricter the
limitation.
limitation.
To turn off the Parental Control function
Set “LEVEL” to “OFF” in step 8.
To play a disc for which Parental Control is
set
set
1
Insert the disc and press
H.
The display for entering your password
appears.
appears.
2
Enter your 4-digit password using the
number buttons, then press ENTER.
The player starts playback.
number buttons, then press ENTER.
The player starts playback.
z Hint
If you forget your password, remove the disc and
repeat steps 1 to 3 of “Parental Control (limited
playback).” When you are asked to enter your
password, enter “199703” using the number
buttons, then press ENTER. The display will ask
you to enter a new 4-digit password. After you enter
a new 4-digit password, replace the disc in the
player and press
If you forget your password, remove the disc and
repeat steps 1 to 3 of “Parental Control (limited
playback).” When you are asked to enter your
password, enter “199703” using the number
buttons, then press ENTER. The display will ask
you to enter a new 4-digit password. After you enter
a new 4-digit password, replace the disc in the
player and press
H. When the display for entering
your password appears, enter your new password.
Notes
• When you play discs which do not have the
Parental Control function, playback cannot be
limited on this player.
limited on this player.
PARENTAL CONTROL
Enter password, then press
.
ENTER
PARENTAL CONTROL
LEVEL:
OFF
USA
USA
STANDARD:
PARENTAL CONTROL
LEVEL:
OFF
USA
USA
STANDARD:
USA
OTHERS
PARENTAL CONTROL
LEVEL:
OFF
OFF
STANDARD:
8:
7:
6:
5:
7:
6:
5:
NC17
R
PARENTAL CONTROL
LEVEL:
STANDARD:
STANDARD:
USA
4:
PG13
65
Us
ing Var
ing Var
io
u
s Add
iti
o
nal
F
F
unc
tion
s
s
• Depending on the disc, you may be asked to
change the parental control level while playing
the disc. In this case, enter your password, then
change the level. If the Resume Play mode is
canceled, the level returns to the previous level.
the disc. In this case, enter your password, then
change the level. If the Resume Play mode is
canceled, the level returns to the previous level.
Area Code
Changing the password
1
Press DISPLAY while the player is in
stop mode.
stop mode.
The Control Menu appears.
2
Press
X/x to select
(PARENTAL CONTROL), then press
ENTER.
ENTER.
The options for “PARENTAL
CONTROL” appear.
CONTROL” appear.
3
Press
X/x to select “PASSWORD
t,” then press ENTER.
The display for entering the password
appears.
appears.
4
Enter your 4-digit password using the
number buttons, then press ENTER.
number buttons, then press ENTER.
5
Enter a new 4-digit password using the
number buttons, then press ENTER.
number buttons, then press ENTER.
6
To confirm your password, re-enter it
using the number buttons, then press
ENTER.
using the number buttons, then press
ENTER.
If you make a mistake entering your
password
password
Press
C before you press ENTER and input
the correct number.
If you make a mistake
Press
O RETURN.
To turn off the display
Press DISPLAY repeatedly until the display
is turned off.
is turned off.
Standard
Code
number
number
Argentina
2044
Australia
2047
Austria
2046
Belgium
2057
Brazil
2070
Canada
2079
Chile
2090
China
2092
Denmark
2115
Finland
2165
France
2174
Germany
2109
India
2248
Indonesia
2238
Italy
2254
Japan
2276
Korea
2304
Malaysia
2363
Mexico
2362
Netherlands
2376
New
Zealand
Zealand
2390
Norway
2379
Pakistan
2427
Philippines
2424
Portugal
2436
Russia
2489
Singapore
2501
Spain
2149
Sweden
2499
Switzerland
2086
Thailand
2528
United
Kingdom
Kingdom
2184
Standard
Code
number
number
Click on the first or last page to see other DVP-NC555ES service manuals if exist.