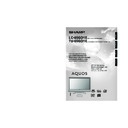Sharp LC-65GD1E (serv.man5) User Manual / Operation Manual ▷ View online
55
Using external equipment
AVC System (rear view)
SCART cable
(commercially available)
(commercially available)
Connecting a VCR
You can use the INPUT 2 terminal when connecting a
VCR and other audiovisual equipment.
If your VCR supports TV-VCR advanced “AV Link”
systems (see page 56), you can connect the VCR to
the INPUT 2 terminal on the AVC System using the
fully-wired SCART cable.
VCR and other audiovisual equipment.
If your VCR supports TV-VCR advanced “AV Link”
systems (see page 56), you can connect the VCR to
the INPUT 2 terminal on the AVC System using the
fully-wired SCART cable.
AVC System (rear view)
VCR
Decoder
SCART cable
(commercially available)
(commercially available)
Decoder
Connecting a DVD player
You can use the INPUT 3 terminal when connecting to
a DVD player and other audiovisual equipment.
a DVD player and other audiovisual equipment.
AVC System (rear view)
DVD player
Component cable
(commercially available)
(commercially available)
SCART cable
(commercially available)
(commercially available)
Connecting a game console or camcorder
A game console, camcorder and some other
audiovisual equipment are conveniently connected
using the INPUT 4 terminals.
audiovisual equipment are conveniently connected
using the INPUT 4 terminals.
AVC System (front view)
Game console/
Camcorder
Composite video cable
(commercially available)
(commercially available)
S-video cable
(commercially available)
(commercially available)
NOTE
• In cases when the decoder needs to receive signal from
the System, make sure to set “Decoder” to “INPUT1” in
the Programme Setup “Manual Adjust” menu. (See page
25.)
the Programme Setup “Manual Adjust” menu. (See page
25.)
NOTE
• TV-VCR advanced “AV Link” systems may not be
compatible with some external sources.
• It is recommended to connect to the INPUT 2 terminal
when using a decoder for ground wave signal input with
a VCR. If INPUT 2 signals preset in auto installation or
programme setup, make sure to set “Decoder” to
“INPUT2” in the Programme Setup “Manual Adjust” menu.
(See page 25.)
a VCR. If INPUT 2 signals preset in auto installation or
programme setup, make sure to set “Decoder” to
“INPUT2” in the Programme Setup “Manual Adjust” menu.
(See page 25.)
Connecting a decoder
You can use the INPUT 1 terminal when connecting a
decoder and other audiovisual equipment.
decoder and other audiovisual equipment.
NOTE
• When using component cable, select “COMPONENT”
from “Input Select” in the menu. (See page 59.)
NOTE
• The S-video terminal has priority over the video terminals.
• You can also connect the game console to INPUT 1 or 3
• You can also connect the game console to INPUT 1 or 3
terminals to enjoy clearer picture.
LC-65GD1E(E)-i
05.9.21, 7:33 AM
55
56
Connect the cable after
removing the terminal cover.
removing the terminal cover.
Using external equipment
Connecting a PC
Use the INPUT5 terminals to connect a PC.
NOTE
• Macintosh adaptor may be required for use for some
Macintosh computers.
• When connecting to a PC, the correct input signal type is
automatically detected. (See page 64.) If the PC image
does not come in clearly, you may need to set the Auto
Sync. adjustment in the “Setup” menu. (See page 58.)
does not come in clearly, you may need to set the Auto
Sync. adjustment in the “Setup” menu. (See page 58.)
AVC System
(rear view)
(rear view)
ø 3.5 mm stereo minijack cable
(commercially available)
(commercially available)
PC
RGB/DVI conversion cable
(commercially available)
(commercially available)
DVI cable
(commercially available)
(commercially available)
To optical digital input of external audio devices
Optical fibre cable
Using Digital Audio Output
It is possible to output audio through the DIGITAL
AUDIO OUTPUT terminal.
PCM audio outputs from the terminal.
AUDIO OUTPUT terminal.
PCM audio outputs from the terminal.
ø 3.5 mm stereo minijack cable
(commercially available)
(commercially available)
PC
SCART cable
(commercially available)
(commercially available)
AVC System (rear view)
VCR
Using AV Link function
This System incorporates four typical AV Link functions
for smooth connections between AVC System and
other audiovisual equipment.
for smooth connections between AVC System and
other audiovisual equipment.
NOTE
• Only works when the audiovisual equipment is connected
to the INPUT 2 terminal on the AVC System with AV Link
via a fully wired SCART.
via a fully wired SCART.
One Touch Play
While the System is in standby mode, it automatically
turns on and plays back the image from the audiovisual
source (e.g. VCR, DVD).
turns on and plays back the image from the audiovisual
source (e.g. VCR, DVD).
System Standby
When the connected audiovisual equipment (e.g. VCR,
DVD) enters standby mode, so does the System.
DVD) enters standby mode, so does the System.
WYSIWYR (What You See Is What You Record)
When the remote control unit of the connected VCR
has the WYSIWYR button, you can automatically start
recording by pressing the WYSIWYR button.
has the WYSIWYR button, you can automatically start
recording by pressing the WYSIWYR button.
Preset Download
Automatically transfers the channel preset information
from the tuner on the System to the one on the
connected audiovisual equipment (e.g. VCR) via the
INPUT 2 terminal.
from the tuner on the System to the one on the
connected audiovisual equipment (e.g. VCR) via the
INPUT 2 terminal.
NOTE
• The PC input terminals are DDC1/2B-compatible.
• Refer to page 71 for a list of PC signals compatible with
• Refer to page 71 for a list of PC signals compatible with
the System.
AVC System
(rear view)
(rear view)
NOTE
• Refer to operation manuals of each external equipment
for the details.
• The use of the AV-Link function is only possible if the TV-
set has enforced a complete auto-installation with the
connected audiovisual equipment (page 13, Initial auto
installation).
The availability of the AV-Link function depends on the
audiovisual equipment used. Depending on the
manufacturer and type of equipment used, it is possible
that the described functions may be completely or partially
unusable.
connected audiovisual equipment (page 13, Initial auto
installation).
The availability of the AV-Link function depends on the
audiovisual equipment used. Depending on the
manufacturer and type of equipment used, it is possible
that the described functions may be completely or partially
unusable.
LC-65GD1E(E)-i
05.9.21, 7:33 AM
56
57
Rear view
Using external equipment
Connecting external speakers
CAUTION
• Make sure external speakers have 4 ohm and 10 watt
specifications.
• Connect the plus/minus terminals with the correct cables.
Incorrect connection may cause a short.
How to connect the
speaker cable
Push down the tab.
Insert the end of the
cable.
cable.
1
1
1
1
1
2
2
2
2
2
3
3
3
3
3
Lift the tab back
up.
up.
Selecting speakers
You can output audio using the supplied speakers or
other external speakers.
other external speakers.
Press MENU and the MENU screen displays.
Press c/d to select “Setup”.
Press a/b to select “Speaker Setup”, and
then press OK.
then press OK.
1
2
3
Press c/d to select “SPEAKER-A” or
“SPEAKER-B”, and then press OK.
“SPEAKER-B”, and then press OK.
5
Press a/b to select “Speaker”, and then
press OK.
press OK.
4
Description
Speaker connected to the Display.
Speaker connected to the AVC System.
Selected item
SPEAKER-A
SPEAKER-B
External Audio Bypass
External Audio Bypass automatically optimises the
audio quality to suit internal (supplied) speakers.
audio quality to suit internal (supplied) speakers.
Repeat steps 1 to 3 in Selecting speakers
above.
above.
1
2
Press c/d to select “Yes” or “No”, and then
press OK.
press OK.
3
Press a/b to select “External Audio
Bypass”, and then press OK.
Bypass”, and then press OK.
NOTE
• External Audio Bypass is greyed out when Dolby Virtual
is set to “On”.
• External Audio Bypass is greyed out when Centre Channel
Input is set to “On”.
• When using external speakers (SPEAKER-B), make sure
to set “External Audio Bypass” to “Yes”.
• When Dolby Virtual is on, External Audio Bypass
automatically sets to “Yes”.
When using external speakers
• Change the speaker setting to “SPEAKER-B”.
Make sure to connect the speaker terminal and cable
polarity (L, +) properly.
polarity (L, +) properly.
• The speaker terminal has plus (L) and minus (+) polarity.
• Plus is red and minus is black.
• The cables are also divided into plus and minus.
• When connecting the left/right speakers, be sure to
• Plus is red and minus is black.
• The cables are also divided into plus and minus.
• When connecting the left/right speakers, be sure to
connect the plus/minus terminals with the correct cables.
NOTE
• Unplug the AC cord from the AC outlet before installing
the speakers.
Description
Sets the optimum audio for the internal
(supplied) speakers.
(supplied) speakers.
When you are using your own speakers,
output the original sound without using
External Audio Bypass.
output the original sound without using
External Audio Bypass.
Selected item
No
Yes
Speaker Setup
LC-65GD1E(E)-i
05.9.21, 7:33 AM
57
58
Useful adjustment settings
1
2
Image position (for TV/AV input mode)
For adjusting a picture’s horizontal and vertical
position.
position.
Press MENU and the MENU screen displays.
Press c/d to select “Setup”.
Description
Centres the image by moving it to the left or
right.
right.
Centres the image by moving it up or down.
Selected item
H-Pos.
V-Pos.
4
5
3
Press a/b to select “Position”, and then
press OK.
press OK.
Press a/b to select “H-Pos.” or “V-Pos.”.
Press c/d to adjust the item to your desired
position.
position.
NOTE
• For resetting all adjustment items to the factory preset
values, press a/b to select “Reset”, and then press OK.
• Adjustments are stored separately according to input
source.
• This function is available for AV input mode and TV tuner mode.
4
Press c/d to select “On”, and then press
OK.
OK.
Press MENU and the MENU screen displays.
Press c/d to select “Option”.
Press a/b to select “Audio Only”, and then
press OK.
press OK.
1
2
3
Audio Only
When listening to music from a music programme, you
can set the Liquid Crystal display off and enjoy audio
only.
can set the Liquid Crystal display off and enjoy audio
only.
Description
Audio is output without screen image.
Both screen images and audio are output.
Selected item
On
Off
1
2
Auto Sync. adjustment (PC input
mode only)
mode only)
For automatically adjusting the PC image.
Press MENU and the MENU screen displays.
3
Press a/b to select “Auto Sync.”, and then
press OK.
press OK.
Press c/d to select “Yes”, and then press
OK.
OK.
• Auto Sync. starts and “Adjusting the image”
displays.
NOTE
• When Auto Sync. is successful, “Auto Sync completed
successfully” displays. If not, Auto Sync. failed.
• Auto Sync. may fail even if “Auto Sync completed
successfully” displays.
• Auto Sync. is likely to succeed when an input PC image
has wide vertical stripes (ex. pattern with high contrast
stripes, or cross-hatched).
It may fail when an input PC image is solid (low contrast).
stripes, or cross-hatched).
It may fail when an input PC image is solid (low contrast).
• Be sure to connect the PC to the AVC System and switch
it on before starting Auto Sync.
30%
4
Press c/d to select “Setup”.
Sleep timer
Allows you to set a time when the TV automatically
switches to standby.
switches to standby.
0 hr. 30 min.
1 hr. 00 min.
1 hr. 30 min.
2 hr. 30 min.
2 hr. 00 min.
Off
Each time you press SLEEP, the remaining
time switches as shown below.
time switches as shown below.
• When the time has been set, countdown
automatically starts.
• Five minutes before the preset of time expires,
the remaining time displays each minute.
Press SLEEP.
• Remaining time displays when sleep timer has
been set.
Sleep Timer: Remain 2 hr. 00 min.
1
2
NOTE
• Select “Off” by pressing SLEEP to cancel the sleep timer.
LC-65GD1E(E)-j
05.9.21, 7:34 AM
58
Click on the first or last page to see other LC-65GD1E (serv.man5) service manuals if exist.