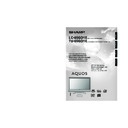Sharp LC-65GD1E (serv.man5) User Manual / Operation Manual ▷ View online
47
Using memory card
Card Setup mode menu items
Card
Still Setup
Slide Show Setup
Edit
Video Setup
Format
Audio Select
My Programme
Rec. Mode
Repeat
Pre-recording
Yes/No
Edit
Interval
Repeat
Order
Setup/Erase
Off/TV/DTV/Input1-Input5
Protect/Delete File/ Delete All
SP/LP/EP
On/Off
Off/File/All
Protect/Delete File/Delete All
1-10/15/20/25/30/
45/60 Sec.
15/30/60 Min.
45/60 Sec.
15/30/60 Min.
Normal/Random/
My Programme
On/Off
My Programme
On/Off
CARD - STILL
0001/0045
ORDER:NORMAL
REPEAT:OFF
PREV.
NEXT
SLIDE SHOW
1
3
4 5
6
2
CARD - VIDEO
0001/0045
REPEAT:OFF
Play
Mode : SP
0 0 : 1 5 : 2 5
PLAY
1
2
3
4
5
6
7
8
9 10 11
12 13
1
Rotate the image
2
Pause
3
Go to previous image
4
Start slide show
5
Stop slide show
6
Go to next image
1
Action
2
Go back to the beginning
of the file
of the file
3
Pause
4
Repeat playback setting
5
Go to the beginning of the
next file
next file
6
Recording mode
7
Counter
Press the CARD button first to access following items.
Slide show operation panel
Motion picture operation panel
8
Current action
9
Reverse
10
Playback
11
Stop
12
Fast forward
13
Slow playback
Precautions when playing back PC image data on the LCD TV
Recording formats of image data:
When recording image data on the LCD TV, the recording formats are as follows.
• When recording motion pictures: The SD_VIDEO folder is created and the data is stored in. When playing the card,
When recording image data on the LCD TV, the recording formats are as follows.
• When recording motion pictures: The SD_VIDEO folder is created and the data is stored in. When playing the card,
the SD_VIDEO recording format is recognised.
• When recording still pictures: The DCIM folder is created and the data is stored in. When playing the card, the
DCIM recording format is recognised.
When playing the card, record PC data in a recording format the LCD TV can recognise.
1. When copying motion pictures from a PC to a card recorded with the LCD TV, only play these pictures after placing
1. When copying motion pictures from a PC to a card recorded with the LCD TV, only play these pictures after placing
them in the SD_VIDEO folder.
2. When copying still pictures from a PC to a card recorded with the LCD TV, only play these pictures after placing
them in the DCIM folder.
3. When using a new card for copying motion pictures, first format the card and create an SD_VIDEO folder before
placing the data in the folder for playback.
4. When using a new card for copying still pictures, first format the card and create a DCIM folder before placing the
data in the folder for playback.
When creating, revising, or copying images using your PC, the edited images may not playback correctly.
LC-65GD1E(E)-h
05.9.21, 7:31 AM
47
48
Using memory card
Recording a still image
You can record a still image on the card.
Press E.
1
2
Press d.
3
Press OK to update the still image.
Onion
Tomato
Potato
x 1
x 1
x 1
Still
Cooking Time
Onion
Tomato
Potato
x 1
x 1
x 1
Cooking Time
Still
Still image was captured on a card.
Still
Cooking Time
Cooking Time
• “Still image was captured on a card.” displays.
• Recording may fail depending on the input
• Recording may fail depending on the input
signal type or card memory status.
NOTE
Broadcasting types or input signals not available for
recording:
1 DTV broadcasting
recording:
1 DTV broadcasting
4 Copy guarded signal
2 COMPONENT input
5 DVI-I input
3 RGB input
Ejecting the card
• Make sure the card indicator lights up green.
Press EJECT button.
• EJECT button is popped up.
1
2
Press EJECT button again.
• PC card adapter itself pops up.
EJECT button
3
Take out the PC card adapter.
Inserting a PC card adapter
• Press in the EJECT button if it is popped out.
• Insert a memory card to a PC card adapter
• Insert a memory card to a PC card adapter
beforehand. (See page 46.)
• Insert the PC card adapter slowly.
• CARD indicator lights up green when the card is
inserted.
PC CARD slot
CARD indicator
NOTE
• When “Card is not inserted” is displayed, eject the PC
card adapter, and then insert the PC card adapter slowly
all the way to the end.
all the way to the end.
• When over a thousand files are in a card, it takes several
minutes to load. (approx. 5 minutes.)
• Even if the green light is on, you can not record on a card
right after you inserted it.
• Make sure the CARD indicator lights green when you take
out a card. Never take out a card when the CARD indicator
lights red. This may damage the card.
lights red. This may damage the card.
Onion
Tomato
Potato
x 1
x 1
x 1
Selecting Still mode
Press CARD and the card mode screen
displays.
displays.
1
2
Press c/d to select “Still”, and then press
OK.
OK.
• When in CARD mode, press 0-9 or b to
switch either TV or AV input mode.
LC-65GD1E(E)-h
05.9.21, 11:33 AM
48
49
Using memory card
Setting slide show
You can adjust the interval, order and repeat settings.
5
6
Press a/b to select “Slide Show Setup” and
then press OK.
then press OK.
Press MENU and the MENU screen displays.
2
3
Press c/d to select “Card”.
4
Press a/b to select “Still Setup”, and then
press OK.
press OK.
Slide Show Setup
My Programme
Audio Select
Edit
Interval
Order
5 Sec.
Repeat
Normal
Off
On
Press a/b/c/d to select the desired slide
show setting, and then press OK.
show setting, and then press OK.
Press CARD and the card mode screen
displays.
displays.
1
Displaying slide show
Repeat steps 1 to 3 in Displaying a still
image.
image.
• The operation panel displays.
1
2
Press a/b/c/d to select d, and then press
OK.
OK.
• Slide show starts.
• Operate slide show with the operation panel
• Operate slide show with the operation panel
on the screen.
• To turn off the operation panel, press CARD
on the remote control.
• Press F to pause the slideshow, and press H
to return to the index screen.
CARD - STILL
0001/0045
ORDER:NORMAL
PREV.
SLIDE SHOW STOP
NEXT
REPEAT:OFF
NOTE
• See page 47 for operation panel function.
• You cannot rotate the image during slide show. Stop slide
• You cannot rotate the image during slide show. Stop slide
show to rotate the image.
Description
Set the frame interval for a slideshow.
Set the frame order for a slideshow. See
My Programme for details.
My Programme for details.
If set to “On”, the slideshow will play again
after showing the last frame.
after showing the last frame.
Selected item
Interval
Order
Repeat
Displaying a still image
Press CARD and the card mode screen
displays.
displays.
1
2
Press c/d to select “Still” and press OK.
3
Press a/b/c/d to select a file you want to
display, and then press OK.
display, and then press OK.
Still
Video
File 1
File 2
File 3
File 4
File 5
File 6
File 7
File 8
File 9
• To display the files that are in the previous or
next page, select c/d on the index screen and
press OK.
press OK.
• When viewing a still image, by pressing f the
image size changes.
Normal – Full.
This function does not work when displaying
the index screen.
Normal – Full.
This function does not work when displaying
the index screen.
LC-65GD1E(E)-h
05.9.21, 7:31 AM
49
50
Using memory card
Audio Select
You can enjoy the audio from TV or other external
equipment during the still image playback.
equipment during the still image playback.
2
3
Press a/b to select “Audio Select”, and then
press OK.
press OK.
Protecting/unprotecting still image files
You can protect any file you do not want to delete.
Press a/b/c/d to select the desired sound
output, and then press OK.
output, and then press OK.
2
3
Press a/b to select “Edit”, and then press
OK.
OK.
Audio Select
Protect
Delete File
Delete All
Slide Show Setup
My Programme
Edit
Press a/b to select “Protect”, and then
press OK.
press OK.
4
Repeat steps 1 to 4 in My programme.
1
Repeat steps 1 to 4 in My programme.
1
NOTE
• You cannot delete a protected file on the card.
My Programme
You can select up to thirty-two pictures and specify
the order for displaying in slide show.
the order for displaying in slide show.
Press a/b to select “My Programme”, and
then press OK.
then press OK.
Press c/d to select “Setup”, and then press
OK.
OK.
Press a/b/c/d to select the files, and then
press OK.
press OK.
To cancel My Programme setting
Repeat the operation in step 7. (You can
select up to 32 files.)
select up to 32 files.)
After selecting all the files you want, press
RETURN to return to MENU.
RETURN to return to MENU.
Press a/b/c/d to select the file you want
to protect, and then press OK.
to protect, and then press OK.
• Protect mark (
) displays.
• Select the file with a protect mark and press
OK to unprotect it.
8
9
5
6
7
Repeat steps 1 to 5 in My Programme.
1
2
Press c/d to select “Erase”, and then press
OK.
OK.
3
Press c/d to select “Yes”, and then press
OK.
OK.
• All the registered numbers are cleared.
5
6
Repeat the operation in step 4.
After setting the files you want to protect,
press RETURN to return to MENU.
press RETURN to return to MENU.
Press MENU and the MENU screen displays.
2
3
Press c/d to select “Card”.
4
Press a/b to select “Still Setup”, and then
press OK.
press OK.
Press CARD and the card mode screen
displays.
displays.
1
LC-65GD1E(E)-h
05.9.21, 7:31 AM
50
Click on the first or last page to see other LC-65GD1E (serv.man5) service manuals if exist.