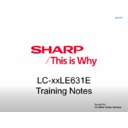Sharp LC-40LE631E Service Manual ▷ View online
Service Software Updating
(Continued)
2.3. Back-up Software Upgrade Application
If the default software upgrade application does not start (could be due to a corrupted boot sector) via the above described
If the default software upgrade application does not start (could be due to a corrupted boot sector) via the above described
method, try activating the “back-up software upgrade application”.
How to start the “back-up software upgrade application” manually:
1. Disconnect the TV from the Mains/AC Power.
2. Press the “CURSOR DOWN”-button on a SHARP TV remote control while reconnecting the TV to the Mains/AC Power.
3. The back-up software upgrade application will start.
2. Press the “CURSOR DOWN”-button on a SHARP TV remote control while reconnecting the TV to the Mains/AC Power.
3. The back-up software upgrade application will start.
2.4. Stand-by Software Upgrade via USB
In this chassis it is possible to upgrade the Stand-by software via a USB stick. The method is similar to upgrading the main
In this chassis it is possible to upgrade the Stand-by software via a USB stick. The method is similar to upgrading the main
software via USB.
Use the following steps:
1. Create a directory “UPGRADES” on the USB stick.
2. Copy the Stand-by software (part of the one-zip file, e.g. StandbyFactory_88.0.0.0.upg) into this directory.
3. Insert the USB stick into the TV.
4. Start the download application manually (see section “Manual Software Upgrade”.
5. Select the appropriate file and press the “OK” button to upgrade.
2. Copy the Stand-by software (part of the one-zip file, e.g. StandbyFactory_88.0.0.0.upg) into this directory.
3. Insert the USB stick into the TV.
4. Start the download application manually (see section “Manual Software Upgrade”.
5. Select the appropriate file and press the “OK” button to upgrade.
Issued by:
CE After Sales Service
July 2011
Software Updating
1. General Alignment Conditions
Perform all electrical adjustments under the following
conditions:
• Power supply voltage:
–
• Power supply voltage:
–
EU: 230 VAC / 50 Hz (± 10%).
• Connect the set to the mains via an isolation
transformer with low internal resistance.
• Allow the set to warm up for approximately 15 minutes.
• Measure voltages and waveforms in relation to correct
• Allow the set to warm up for approximately 15 minutes.
• Measure voltages and waveforms in relation to correct
ground (e.g. measure audio signals in relation to
AUDIO_GND).
Caution: It is not allowed to use heat sinks as
Caution: It is not allowed to use heat sinks as
ground.
• Test probe: Ri > 10 MΩ, Ci < 20 pF.
• Use an isolated trimmer/screwdriver to perform
• Test probe: Ri > 10 MΩ, Ci < 20 pF.
• Use an isolated trimmer/screwdriver to perform
alignments.
2. Alignment Sequence
• First, set the correct options:
– In SAM, select “Option numbers”.
– Fill in the option settings for “Group 1” and “Group 2”
– In SAM, select “Option numbers”.
– Fill in the option settings for “Group 1” and “Group 2”
according to the Option Number Table (Table 6-6).
– Press OK on the remote control before the cursor is
– Press OK on the remote control before the cursor is
moved to the left.
Issued by:
CE After Sales Service
July 2011
LCD Adjustment Process
– In submenu “Option numbers” select “Store” and
press OK on the RC.
•OR:
– In main menu, select “Store” again and press OK on
the RC.
– Switch the set to Stand-by.
• Warming up (>15 minutes).
3. Hardware Alignments
Not applicable.
4. Software Alignments
Put the set in SAM mode (see Service Manual Chapter 5.
Put the set in SAM mode (see Service Manual Chapter 5.
Service Modes, Error Codes, and Fault Finding). The
SAM menu will now appear on the screen. Select
ALIGNMENTS and go to one of the sub menus. The
alignments are explained below.
•White point. To store the data:
•Press OK on the RC before the cursor is moved to the
•White point. To store the data:
•Press OK on the RC before the cursor is moved to the
left
•In main menu select “Store” and press OK on the RC
•Switch the set to stand-by mode.
•Choose “TV menu”, “Setup”, “More TV Settings” and
•In main menu select “Store” and press OK on the RC
•Switch the set to stand-by mode.
•Choose “TV menu”, “Setup”, “More TV Settings” and
then “Picture” and set picture settings as follows:
•In menu “Picture”, choose “Brilliant colour processor +”
and set picture settings as follows:
Issued by:
CE After Sales Service
July 2011
LCD Adjustment Process
•Go to the SAM and select “Alignments”-> “White
point”.
White point alignment LCD screens:
•Use a 100% white screen (format: 720p50) to the
HDMI input and set the following values:
–“Colour temperature”: “Cool”.
–All “White point” values to: “127”.
In case you have a colour analyser:
•Measure, in a dark environment, with a calibrated
contactless colour analyser (Minolta CA-210 or Minolta
CS-200) in the centre of the screen and note the x, y
value.
•Change the pattern to 90% white screen. If a Quantum
Data generator is used, select the “GreyAll” test pattern
at level = 230.
•Adjust the correct x, y coordinates (while holding one
of the White point registers R, G or B on 127) by means
of decreasing the value of one or two other white points
to the correct x, y coordinates (see Service Manual,
Table 6-1 White D alignment values - LED - Minolta CA-
210. Tolerance: dx: +/- 0.002, dy: +/- 0.002.
(Continued)
•Repeat this step for the other colour temperatures that
need to be aligned.
•When finished press OK on the RC and then press
•When finished press OK on the RC and then press
STORE (in the SAM root menu) to store the aligned
values to the NVM.
•Restore the initial picture settings after the alignments.
•Restore the initial picture settings after the alignments.
5. White Point
•In menu “Picture”, choose “Brilliant colour processor +”
and set picture settings as follows:
•Go to the SAM and select “Alignments”-> “White point”.
Issued by:
CE After Sales Service
July 2011
LCD Adjustment Process
(Continued)
White point alignment LCD screens:
•Use a 100% white screen (format: 720p50) to the HDMI
input and set the following values:
–“Colour temperature”: “Cool”.
–All “White point” values to: “127”.
–“Colour temperature”: “Cool”.
–All “White point” values to: “127”.
In case you have a colour analyser:
•Measure, in a dark environment, with a calibrated
contactless colour analyser (Minolta CA-210 or Minolta
CS-200) in the centre of the screen and note the x, y
value.
•Change the pattern to 90% white screen. If a Quantum
•Change the pattern to 90% white screen. If a Quantum
Data generator is used, select the “GreyAll” test pattern
at level = 230.
•Adjust the correct x, y coordinates (while holding one of
•Adjust the correct x, y coordinates (while holding one of
the White point registers R, G or B on 127) by means of
decreasing the value of one or two other white points to
the correct x, y coordinates (see Service Manual, Table
6-1 White D alignment values - LED - Minolta CA-210.
Tolerance: dx: +/- 0.002, dy: +/- 0.002.
•Repeat this step for the other colour temperatures that
•Repeat this step for the other colour temperatures that
need to be aligned.
•When finished press OK on the RC and then press
•When finished press OK on the RC and then press
STORE (in the SAM root menu) to store the aligned
values to the NVM.
•Restore the initial picture settings after the alignments.
•Restore the initial picture settings after the alignments.
Click on the first or last page to see other LC-40LE631E service manuals if exist.