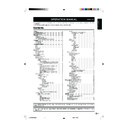Sharp LC-37GA6E (serv.man5) User Manual / Operation Manual ▷ View online
17
Menu operations
✔ TTX CHAR. SET
(TELETEXT CHARACTER SET)
Menu Operation: SETUP Group C (page 15)
You can select a character set from the items listed on the
screen.
screen.
✔ WSS
(Wide Screen Signalling)
Menu Operation: SETUP Group C (page 15)
WSS allows a television to switch automatically among the
different screen formats.
Select “ON” to activate the “AUTO” function, located in the
“WIDE MODES” menu screen. (See page 20.)
different screen formats.
Select “ON” to activate the “AUTO” function, located in the
“WIDE MODES” menu screen. (See page 20.)
✔ ROTATION
Menu Operation: SETUP Group C (page 15)
You can set the orientation of the picture by this function.
ABC
ABC
ABC
ABC
[NORMAL]
[MIRROR]
[UPSIDE
DOWN]
[ROTATE]
E
AV SETUP
Menu Operation: SETUP Group C (page 15)
In this menu, you can configure the input terminals in
concordance with the connected device and the signal type.
The EXT 5 terminals is only necessary for setting the “HDMI
SETUP” or “DVI SETUP VIA HDMI”.
concordance with the connected device and the signal type.
The EXT 5 terminals is only necessary for setting the “HDMI
SETUP” or “DVI SETUP VIA HDMI”.
✔ OSD LANGUAGE
Menu Operation: SETUP Group C (page 15)
You can select a language from setup menu. Select from
among 13 languages: DUTCH, ENGLISH, FINNISH,
FRENCH, GERMAN, GREEK, ITALIAN, POLISH,
PORTUGUESE, RUSSIAN, SPANISH, SWEDISH, TURKISH.
among 13 languages: DUTCH, ENGLISH, FINNISH,
FRENCH, GERMAN, GREEK, ITALIAN, POLISH,
PORTUGUESE, RUSSIAN, SPANISH, SWEDISH, TURKISH.
E
GENERAL SETUP
The “GENERAL SETUP” menu consists of the generally used
setting items.
setting items.
✔ FACTORY SETTINGS
Menu Operation: SETUP Group C (page 15)
Press OK to set the factory presets.
Selectable item
RGB/
YCbCr 4:4:4/
YCbCr 4:2:2
YCbCr 4:4:4/
YCbCr 4:2:2
ITU601/
ITU709
ITU709
STANDARD/
ENHANCED
ENHANCED
ENABLE/
DISABLE
DISABLE
DIGITAL/
ANALOGUE
ANALOGUE
Item
SIGNAL
TYPE
TYPE
COLOUR
MATRIX
MATRIX
DYNAMIC
RANGE
RANGE
AUTO
VIEW*
VIEW*
AUDIO
SELECT*
SELECT*
Description
Select the signal type from
the HDMI terminal.
the HDMI terminal.
Select the internal colour
space conversion method
when RGB signal is input.
space conversion method
when RGB signal is input.
Select the signal
amplitude range. Usually,
select “STANDARD”.
amplitude range. Usually,
select “STANDARD”.
Set whether or not to use
WIDE MODE based on
signal recognition,
including HDMI signal.
WIDE MODE based on
signal recognition,
including HDMI signal.
Select “DIGITAL” for audio
signal via the HDMI
terminal. Select
“ANALOGUE” for audio
signal via the AUDIO jack.
signal via the HDMI
terminal. Select
“ANALOGUE” for audio
signal via the AUDIO jack.
NOTE
• Items marked with * are available in HDMI SETUP. All items are
available in DVI SETUP VIA HDMI except “AUDIO SELECT”.
E
HDMI SETUP
E
DVI SETUP VIA HDMI
Menu Operation: SETUP Group C (page 15)
HDMI (High-Definition Multimedia Interface) terminal
selection.
selection.
Input terminal
Type
EXT 1 SOURCE
VCR, DVD, AUTO
EXT 2 SOURCE
VCR, DVD, AUTO
EXT 3 SIGNAL
CVBS, Y/C
EXT 4 SIGNAL
SD, HD, AUTO
SOURCE
Description
VCR
For viewing the signals from a Video
Cassette Recorder equipment through the
selected input terminal.
Cassette Recorder equipment through the
selected input terminal.
DVD
AUTO
EXT 2 SIGNAL
CVBS, Y/C
For viewing the signals from a Digital Video/
Versatile Disc equipment through the
selected input terminal.
Versatile Disc equipment through the
selected input terminal.
For auto detection of the input signal type.
EXT 1 SIGNAL
CVBS, Y/C, RGB
EXT 3 SOURCE
VCR, DVD, AUTO
SIGNAL
CVBS
Y/C
RGB
HD (High
Definition)
Definition)
SD (Standard
Definition)
Definition)
AUTO
Description
For viewing COMPOSITE VIDEO signal
output from video equipment.
output from video equipment.
For viewing S-VIDEO signal output from
video equipment.
video equipment.
For viewing RGB signal output from video
equipment.
equipment.
For viewing the signals from video
equipment, with output COMPONENT of
Standard Definition, connected through the
EXT4 terminals.
equipment, with output COMPONENT of
Standard Definition, connected through the
EXT4 terminals.
For viewing the signals from video
equipment, with output COMPONENT of
High Definition, connected through the EXT4
terminals.
equipment, with output COMPONENT of
High Definition, connected through the EXT4
terminals.
For auto detection (HD or SD) of EXT 4
terminals.
terminals.
LC-26/32/37GA6E(E)_b
05.6.29, 7:50 AM
17
18
PC INPUT mode adjustments
TitleB
Menu operations
E
PICTURE/SOUND adjustments
After connecting the PC to your TV (see page 7), you can
adjust the “PICTURE” and “SOUND” modes to your
preference setting with the following steps.
adjust the “PICTURE” and “SOUND” modes to your
preference setting with the following steps.
1
Press b on the remote control unit to display the
“EXT. SOURCES MENU” screen.
“EXT. SOURCES MENU” screen.
2
Press a/b to select “PC INPUT”, and then press OK
to display PC image on your TV.
to display PC image on your TV.
3
For PICTURE setting:
Press MENU or Red to display PICTURE setting.
1 Press a/b to select your desired PICTURE item.
(CONTRAST/BRIGHTNESS/PHASE/CLOCK)
2 Press c/d to adjust the item to your desired position.
3 Press END to exit.
3 Press END to exit.
For SOUND setting:
Press Green to display SOUND setting.
1 Press a/b to select your desired SOUND item.
(VOLUME/BALANCE/LOUDNESS/DYNAMIC BASS/
MODE)
MODE)
2 Press c/d to adjust your desired position or select your
desired item.
3 Press END to exit.
E
Image position
After connecting the PC to your TV (see page 7), you can
adjust a picture’s horizontal or vertical position with the
following steps.
adjust a picture’s horizontal or vertical position with the
following steps.
1
Perfor m steps 1 to 2 in PICTURE/SOUND
adjustments.
adjustments.
2
Press a/b/c/d to centre the image by moving to
H.POS/V.POS.
H.POS/V.POS.
Resolution
Vertical Frequency 60Hz
O
O
O
O
O
O
O
O
O
640 g 400
720 g 400
640 g 480
848 g 480
800 g 600
1024 g 768
1280 g 720
1280 g 768
1280 g 1024
720 g 400
640 g 480
848 g 480
800 g 600
1024 g 768
1280 g 720
1280 g 768
1280 g 1024
VGA
WVGA
SVGA
XGA
WXGA
SXGA
E
PC compatibility chart
✔ POWER MANAGEMENT
Menu Operation: SETUP Group C (page 15)
When set to “ON”, the power will automatically shut down
(Standby mode) if no image signal is received from the PC
in the PC input mode.
(Standby mode) if no image signal is received from the PC
in the PC input mode.
E
POWER CONTROL
Power control setting allows you to save energy.
✔ NO SIGNAL OFF
Menu Operation: SETUP Group C (page 15)
When set to “ON”, the power will automatically shut down if
no signal inputs for 15 minutes.
no signal inputs for 15 minutes.
✔ NO OPERATION OFF
Menu Operation: SETUP Group C (page 15)
When set to “ON”, the power will automatically shut down if
no operation for 3 hours.
no operation for 3 hours.
Useful adjustment settings and features
LC-26/32/37GA6E(E)_c
05.6.29, 7:50 AM
18
19
FM Radio menu screen
Press the RADIO button on the remote control unit to listen
to FM radio. To use this function, you must first insert the
antenna cable into the corresponding FM antenna connector.
to FM radio. To use this function, you must first insert the
antenna cable into the corresponding FM antenna connector.
E
Radio Setting
You can make adjustments for FM radio broadcasting by
using RADIO on the remote control unit.
using RADIO on the remote control unit.
1
Press RADIO to display the RADIO menu screen.
2
Press a/b to select the preset radio channel.
3
Press c/d to adjust the volume.
4
Press END to exit the RADIO menu screen.
E
Auto Station Search
You can search automatically for and store stations.
1
Press RADIO to display the RADIO menu screen.
2
Press OK, and then “WARNING: RADIO STATIONS
WILL BE ERASED” is displayed.
WILL BE ERASED” is displayed.
3
Press OK to start station search.
• The unit searches for radio programmes and stores and
sorts all programmes found (according to set defaults).
• The search may take several minutes.
4
Press END to exit the RADIO menu screen.
• To delete, edit or change the order of radio programmes,
refer to “EDIT” on page 8 and 16.
E
Manual Station Search
You can search manually for and store new stations.
1
Press RADIO to display the RADIO menu screen.
2
Press Red to search manually for a radio programme.
• Input the two digits (0-9) to search for a new radio
programme, and then “RADIO TUNING” is displayed.
3
Press a/b to select “FREQUENCY” or “SCAN” to
search for stations:
search for stations:
“FREQUENCY” Mode:
1 Press a/b to select “FREQUENCY”.
2 Press c/d to search for a frequency or enter the five
2 Press c/d to search for a frequency or enter the five
digits (0–9) of the desired frequency.
3 Press OK to store the station.
“SCAN” Mode:
1 Press a/b to select “SCAN”.
2 Press c/d to search for the preceding or subsequent
2 Press c/d to search for the preceding or subsequent
radio programme.
• Search stops as soon as a station is found.
• Press c/d again until the desired station is found.
• Search stops as soon as a station is found.
• Press c/d again until the desired station is found.
3 Press OK to store the station.
Useful adjustment settings and features
HD mode adjustments
You can adjust the “PICTURE” and “SOUND” modes to your
preference setting when your TV receives HD signal image.
preference setting when your TV receives HD signal image.
1
Press b on the remote control unit to display the
“EXT. SOURCES MENU” screen.
“EXT. SOURCES MENU” screen.
2
Press a/b to select “EXT4” or “EXT5”, and then press
OK.
OK.
3
For PICTURE setting:
Press MENU or Red to display PICTURE setting.
Press MENU or Red to display PICTURE setting.
1 Press a/b to select your desired PICTURE item.
(CONTRAST/BRIGHTNESS/COLOUR/SHARPNESS/
HDMI SETUP*/DVI SETUP VIA HDMI*)
HDMI SETUP*/DVI SETUP VIA HDMI*)
* HDMI SETUP or DVI SETUP VIA HDMI are available
only for EXT 5. Press a/b to select the desired item,
and then press OK. (See page 17.)
and then press OK. (See page 17.)
2 Press c/d to adjust the item to your desired position.
3 Press END to exit.
3 Press END to exit.
For SOUND setting:
Press Green to display SOUND setting.
Press Green to display SOUND setting.
1 Press a/b to select your desired SOUND item.
(VOLUME/BALANCE/LOUDNESS/DYNAMIC BASS/
MODE)
MODE)
2 Press a/b/c/d to adjust your desired position or select
your desired item.
3 Press END to exit.
LC-26/32/37GA6E(E)_c
05.6.29, 7:50 AM
19
20
Useful adjustment settings and features
WIDE MODES
You can select the display size by pressing f on the remote
control.
control.
NOTE
• “WIDE MODES” cannot be set when the FM radio mode is
selected.
E
Manual selection
1
Press f to display the “WIDE MODES” screen.
2
Press a/b to select “WIDE MODES”, and then press
c/d to select your desired screen size format.
c/d to select your desired screen size format.
NORMAL 4:3: For 4:3 “standard” pictures. A side bar appears
on each side.
CINEMA: For 16:9 broadcast cinema movies, etc. Bars may
appear on the top and bottom with some programmes.
ZOOM 14:9: A thin side bar appears on each side, and you
may also see bars on the top and bottom with some
programmes.
programmes.
PANORAMA: In this mode the picture is progressively stretched
toward each side of the screen.
FULL: For 16:9 squeeze pictures.
AUTO: In this mode the screen size changes automatically.
AUTO: In this mode the screen size changes automatically.
When you select “CINEMA”, “ZOOM 14:9” or “PANORAMA”,
you can change the vertical “SIZE” and vertical “POSITION”.
you can change the vertical “SIZE” and vertical “POSITION”.
1 Perform steps 1 and 2 on the above to select “CINEMA”,
“ZOOM 14:9” or “PANORAMA”.
2 Press a/b to select “SIZE” or “POSITION”. The “SIZE”
or “POSITION” indicator displays.
3 Press c/d to adjust the item to your desired size and
position.
4 Press OK if you wish to normalize the vertical “SIZE” or
vertical “POSITION”.
5 Press END to exit.
E
Auto selection
Some broadcasting stations send the WSS signal with
information of original screen size. When the TV is in “AUTO”
mode and receives the WSS signal, it changes the screen
size automatically.
information of original screen size. When the TV is in “AUTO”
mode and receives the WSS signal, it changes the screen
size automatically.
1
Press f to display the “WIDE MODES” screen.
2
Press a/b to select “WIDE MODES”, and then press
c/d to select “AUTO”.
c/d to select “AUTO”.
NOTE
• When you are watching the TV through the external sources
(EXT1 or EXT2), and it receives information of 16:9 format
(through the audio-video control pin) the TV selects “FULL”
automatically.
(through the audio-video control pin) the TV selects “FULL”
automatically.
• In order for the “AUTO” to function correctly, the “WSS”
item must be set “ON” in the “GENERAL SETUP” menu.
To check it, see page 17.
To check it, see page 17.
• When the TV does not receive the WSS code, it changes
automatically to “PANORAMA”.
Teletext function
What is Teletext?
Teletext broadcasts pages of information and entertainment
to specially equipped television sets. Your TV receives
Teletext signals broadcast by the TV network, and decodes
them into graphical format for viewing. News, weather and
sports information, stock exchange prices and programme
previews are among the many services available.
to specially equipped television sets. Your TV receives
Teletext signals broadcast by the TV network, and decodes
them into graphical format for viewing. News, weather and
sports information, stock exchange prices and programme
previews are among the many services available.
1
Select a TV channel or external input source providing
the Teletext programme.
the Teletext programme.
2
Press m to display the Teletext on the left screen and
normal image on the right screen.
normal image on the right screen.
3
Press m again to display the Teletext on the whole
screen.
screen.
4
Press m again to display the normal image only.
Description
Increase or decrease the page number.
Select a group or block of pages displayed in
the coloured brackets at the bottom of the
screen by pressing the corresponding
Colour (Red/Green/Yellow/Blue) on the
remote control unit.
the coloured brackets at the bottom of the
screen by pressing the corresponding
Colour (Red/Green/Yellow/Blue) on the
remote control unit.
Directly select any page from 100 to 899 by
using 0–9.
using 0–9.
Switch the Teletext image to Full, Upper half
or Lower half.
or Lower half.
Reveal or hide hidden information such as an
answer to a quiz.
answer to a quiz.
Stop updating Teletext pages automatically or
release the hold mode.
release the hold mode.
Display the subtitle or exit the subtitle screen.
• Subtitle will not be displayed when the
• Subtitle will not be displayed when the
service does not contain the subtitle
information.
information.
• If multiple subtitle pages are broadcast,
press [ again to display the additional
subtitle pages.
subtitle pages.
Reveal or hide subpages.
• Red: Move to the previous subpage.
• Green: Move to the following subpage.
• These two buttons are shown on the screen
• Red: Move to the previous subpage.
• Green: Move to the following subpage.
• These two buttons are shown on the screen
by the signs f and e.
• The number “3979” (is not related to
subpages) may display in some cases. (This
is not a problem)
is not a problem)
Buttons
P (r/s)
Colour (Red/
Green/
Yellow/Blue)
Green/
Yellow/Blue)
0–9
f
(WIDE MODES)
(WIDE MODES)
k (Reveal)
3 (Hold)
[ (Subtitle)
1 (Subpage)
Button Functions
Item
When the TV is receiving
The TV selects automatically
WSS code 16:9
CINEMA
WSS code 14:9
ZOOM 14:9
WSS code 4:3
NORMAL 4:3
LC-26/32/37GA6E(E)_c
05.6.29, 7:50 AM
20
Click on the first or last page to see other LC-37GA6E (serv.man5) service manuals if exist.