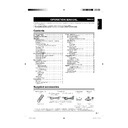Sharp LC-32AD5E (serv.man3) User Manual / Operation Manual ▷ View online
GB
-17
Menu operations
Option menu
Sleep timer
DNR
No signal off
No operation off
Blue screen
Rec screen status
Reset TV setting
DNR
No signal off
No operation off
Blue screen
Rec screen status
Reset TV setting
Option
Option Settings
Menu Operation: A (page 12)
Selectable items
Description
Power
management*
1
On
If there is no signal input for
8 minutes, the TV enters the
standby mode.
Even if you start using the
PC and the signal inputs
again, the TV stays in
standby mode.
The TV turns on again by
pressing on the TV or
8 minutes, the TV enters the
standby mode.
Even if you start using the
PC and the signal inputs
again, the TV stays in
standby mode.
The TV turns on again by
pressing on the TV or
on the remote control unit.
(See page 8.)
(See page 8.)
•
•
•
Off
Sleep timer*
2
Off
You can set “Sleep timer” to
automatically turn off the LCD
TV set.
automatically turn off the LCD
TV set.
30 min
60 min
90 min
120 min
60 min
90 min
120 min
DNR
High
Produce a clearer image.
Middle
Low
Off
Low
Off
No signal off
On
You can set the power to
automatically turn off if there
is no signal for 5 minutes.
automatically turn off if there
is no signal for 5 minutes.
Off
No operation
off
On
When set to “On” the TV
will automatically enter
the standby mode if no
operations are performed for
3 hours.
will automatically enter
the standby mode if no
operations are performed for
3 hours.
Five minutes before the TV
enters standby mode, the
remaining time displays
every minute.
enters standby mode, the
remaining time displays
every minute.
•
Off
Blue screen
On
You can set the TV to
automatically change to a
blue screen and mute the
sound if the signal is weak or
absent when TV is TV mode.
automatically change to a
blue screen and mute the
sound if the signal is weak or
absent when TV is TV mode.
Off
Rec screen
status
On
This function determines
whether the TV screen switches
on or not when a programmed
timer setting begins.
whether the TV screen switches
on or not when a programmed
timer setting begins.
Off
Reset TV
setting*
3
Yes
If you select “Yes”, the TV
turns off. All parameters
settings are reset to the
factory settings and tuning
data will be lost.
turns off. All parameters
settings are reset to the
factory settings and tuning
data will be lost.
No
*
1
This item is visible only when TV is PC mode.
*
2
The status display appears by pressing SLEEP.
*
3
If you have defi ned a PIN on the “Child lock” screen, the
PIN input screen is displayed. Input the four-digit PIN
(
(
0–9) fi rst. (See page 16.)
4:3 mode
Menu Operation: A (page 12)
The WSS signal has 4:3 auto-switching that allows
you to select between Normal and Panorama.
The WSS signal has 4:3 auto-switching that allows
you to select between Normal and Panorama.
Selectable
items
Description
Normal
Normal range keeping 4:3 or 16:9 aspect
ratio
ratio
Panorama
Wide image without side bars
WSS signal Wide screen
4:3 mode “Panorama”
4:3 mode “Normal”
32A0101A_Eng.indd 17
32A0101A_Eng.indd 17
2007/04/26 2:06:21
2007/04/26 2:06:21
GB
-18
Useful features
WIDE MODE
You can select the picture size. Selectable picture
size varies with the type of signal received.
size varies with the type of signal received.
Selectable
items (for SD
(Standard)
signal)
Description
Auto
WSS allows a television to switch
automatically among the different
screen formats.
automatically among the different
screen formats.
Normal
For 4:3 “standard” pictures. A side
bar appears on each side.
bar appears on each side.
Panorama
In this mode the picture is
progressively stretched toward each
side of the screen.
progressively stretched toward each
side of the screen.
Full
For 16:9 squeeze pictures.
Cinema 16:9
For 16:9 letterbox pictures. Bars may
appear on the top and bottom with
some programmes.
appear on the top and bottom with
some programmes.
Zoom 14:9
For 14:9 letterbox pictures. A thin
side bar appears on each side, and
you may see bars on the top and
bottom with some programmes.
side bar appears on each side, and
you may see bars on the top and
bottom with some programmes.
NOTE
When receiving a High Defi nition (HD) signal, the screen
format is set to “Full”.
Display with the Overscan image. Crop all sides of
screen.
format is set to “Full”.
Display with the Overscan image. Crop all sides of
screen.
Manual Selection
1
Press .
Each time pressed this button, you can change the
screen format.
screen format.
•
Auto Selection
If you select the screen format to “Auto” by pressing
If you select the screen format to “Auto” by pressing
button, the optimum WIDE MODE is automatically
chosen for every broadcast, VCR or DVD containing
the WSS information.
4:3 mode menu
To set the type of the wide screen, select “Normal” or
“Panorama” in the 4:3 mode menu. (See page 17.)
the WSS information.
4:3 mode menu
To set the type of the wide screen, select “Normal” or
“Panorama” in the 4:3 mode menu. (See page 17.)
4:3 mode set to “Normal”
4:3 mode set to “Panorama”
NOTE
If the signal contains no WSS information, Auto Selection
will not function even when the screen format is set to
“Auto”.
will not function even when the screen format is set to
“Auto”.
•
•
WIDE MODE
You can select the picture size.
You can freeze a motion picture on the screen.
You can freeze a motion picture on the screen.
1
Press .
Each time pressed this button, you can change the
screen format.
screen format.
•
NOTE
Connect the PC before making adjustments. (See page
10.)
Selectable picture size may vary with input signal type.
10.)
Selectable picture size may vary with input signal type.
EXAMPLE
Normal
Full
Selectable items
Description
Normal
Keeps the original aspect ratio in a
full screen display.
full screen display.
Full
An image fully fi lls the screen.
NOTE
If you set the resolution to “1280 x 768” or “1360 x 768”
in the XGA mode menu and a WXGA signal is received,
the image is displayed dot by dot while being received,
will be normal screen, and a black band is attached on
both sides of the screen.
in the XGA mode menu and a WXGA signal is received,
the image is displayed dot by dot while being received,
will be normal screen, and a black band is attached on
both sides of the screen.
Still image
You can freeze a motion picture on the screen.
1
Press .
2
Press again to exit still image.
NOTE
When this function is not available, “No still image
display available.” will display.
The still image automatically goes out after 30 minutes.
display available.” will display.
The still image automatically goes out after 30 minutes.
•
•
•
•
•
TV/DTV/AV only
PC only
32A0101A_Eng.indd 18
32A0101A_Eng.indd 18
2007/04/19 23:14:43
2007/04/19 23:14:43
GB
-19
Button functions
Buttons
Description
P ( / )
Increase or decrease the page number.
Colour (Red/
Green/Yellow/
Blue)
Select a group or block of pages displayed
in the coloured brackets at the bottom of the
screen by pressing the corresponding Colour
(Red/Green/Yellow/Blue) on the remote
control unit.
in the coloured brackets at the bottom of the
screen by pressing the corresponding Colour
(Red/Green/Yellow/Blue) on the remote
control unit.
0–9
Directly select any Teletext page from 100 to
899 by using 0–9.
899 by using 0–9.
(Top/
Bottom/Full)
Switch the Teletext image to Top, Bottom or
Full.
Full.
(Reveal
hidden
Teletext)
Reveal or hide hidden information such as an
answer to a quiz.
answer to a quiz.
(Hold)
Stop updating Teletext pages automatically or
release the hold mode.
release the hold mode.
(Subtitle
for Teletext)
Display the subtitle or exit the subtitle screen.
Subtitle will not be displayed when the
service does not contain the subtitle
information.
service does not contain the subtitle
information.
•
(Subpage) Reveal or hide subpages.
Red button: Move to the previous subpage.
Green button: Move to the following
subpage.
These two buttons are shown on the screen
by the signs − and +.
Green button: Move to the following
subpage.
These two buttons are shown on the screen
by the signs − and +.
•
•
•
•
OK
Display the Index page.
Useful features
Using the Programme Table
The Programme table shows a list of all receivable
programmes. They are located in channels 1 to 99.
To select the desired programme
programmes. They are located in channels 1 to 99.
To select the desired programme
1
Press OK to display the Programme table.
2
Press ▲/▼/◀/▶ to select the desired programme.
To display the next or previous list of the
Programme table, press
Programme table, press
▲/▼ when the cursor is
at a programme in the lower-right or upper-left
position, or press
position, or press
◀/▶ when the cursor is at a
programme in the right or left column.
•
3
Press OK to display the selected programme.
Teletext function
What is Teletext?
Teletext broadcasts pages of information and
entertainment to specially equipped television sets.
Your TV receives Teletext signals broadcast by a TV
network, and decodes them into graphical format
for viewing. News, weather and sports information,
stock exchange prices and programme previews are
among the many services available.
Teletext broadcasts pages of information and
entertainment to specially equipped television sets.
Your TV receives Teletext signals broadcast by a TV
network, and decodes them into graphical format
for viewing. News, weather and sports information,
stock exchange prices and programme previews are
among the many services available.
Turning on and off Teletext
1
Select a TV channel or external input source
providing the Teletext programme.
2
Press to display the Teletext.
3
Press again to display the Teletext and normal
image at the same time on the screen.
Each time you press
, the screen switches as
shown below.
•
TELETEXT
TELETEXT
DATA*
* May appear in DTV input mode.
If you select a programme with no Teletext signal,
“No teletext transmission” displays.
The same message displays during other modes if
no Teletext signal is available.
“No teletext transmission” displays.
The same message displays during other modes if
no Teletext signal is available.
•
•
32A0101A_Eng.indd 19
32A0101A_Eng.indd 19
2007/04/19 23:14:44
2007/04/19 23:14:44
GB
-20
Navigate
Main menu
Language Setup
A C
B
A C
B
END
OK
DTV menu operations
DTV menu operation buttons
Use the following buttons on the remote control unit
to operate the DTV Menu.
to operate the DTV Menu.
DTV/TV:
Switch between analogue TV and DTV
mode.
mode.
0 - 9:
Aside from direct channel entry, each of the
1 - 8 numeric buttons have a unique function
assigned in the Channel Organizer screen.
assigned in the Channel Organizer screen.
DTV/RADIO: Press to switch between DTV and RADIO
mode.
DTV MENU: Press to open the DTV Menu screen or
return to the previous step.
▲/▼/◀/▶:
Press to select a desired item on the screen
or adjust a selected item.
or adjust a selected item.
OK:
Press to go to the next step or complete the
setting.
setting.
END:
Press to exit the DTV Menu screen.
Colour:
Each of the coloured buttons have a unique
function assigned in the menu screen.
function assigned in the menu screen.
DTV On-Screen Display
Example
①
②
③
④
⑤
⑥
⑦
① Language Setup
To customise the language preference for Menu,
Audio, Subtitle and Digital Service application.
Audio, Subtitle and Digital Service application.
•
② Channel Organizer
To confi gure various settings for each service.
These include: Fav (Favourite), Lock, Skip, Go
To, Delete, Rename, Move, Move To and View
functions.
These include: Fav (Favourite), Lock, Skip, Go
To, Delete, Rename, Move, Move To and View
functions.
•
③ Installation
To scan all services available in your area, or to
Rename/Delete/Rescan the selected carrier.
Rename/Delete/Rescan the selected carrier.
•
④ System Configuration
To confi gure On-Screen Display and Password
Setup settings.
If the broadcast contains the Time zone region,
you can select “Time zone” menu on “System
Confi guration” menu and you can set the Time
zone.
Setup settings.
If the broadcast contains the Time zone region,
you can select “Time zone” menu on “System
Confi guration” menu and you can set the Time
zone.
•
•
⑤ Technical Information
To display the current Version of the Hardware and
Software.
Software.
•
⑥ Common Interface
To display the current Common Interface details.
•
⑦ Navigation buttons
To navigate within the DTV Menu screen.
•
DTV common operations
DTV common menu operation
① Press DTV/TV to access the DTV mode.
② Press DTV MENU and the DTV Menu screen
② Press DTV MENU and the DTV Menu screen
displays.
③ Press ▲/▼/◀/▶ to select the desired menu, and
then press OK.
From this point, menu operations differ depending
on the item you are going to adjust. See the
respective section of the menu operation.
Press DTV/RADIO to switch between DTV and
Radio mode.
on the item you are going to adjust. See the
respective section of the menu operation.
Press DTV/RADIO to switch between DTV and
Radio mode.
•
•
32A0101A_Eng.indd 20
32A0101A_Eng.indd 20
2007/04/19 23:14:44
2007/04/19 23:14:44
Click on the first or last page to see other LC-32AD5E (serv.man3) service manuals if exist.