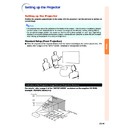Sharp PG-MB60X (serv.man31) User Manual / Operation Manual ▷ View online
-31
Basic Operation
"On-screen Display (Keystone Correction mode)
MOUSE/Adjustment
button (
button (
'
/
"
/
\
/
|
)
UNDO
button
button
KEYSTONE
button
button
Compresses
lower side.
lower side.
Compresses
upper side.
upper side.
Note
• The Manual Keystone Correction can be ad-
justed up to an angle of approximately ±35
degrees and the screen can also be set up
to an angle of approximately ±35 degrees
(when the resize mode is set to “NORMAL”
(see page
degrees and the screen can also be set up
to an angle of approximately ±35 degrees
(when the resize mode is set to “NORMAL”
(see page
36
)).
The screen can also be installed by inclin-
ing to that angle.
ing to that angle.
• The Keystone Correction cannot be ad-
justed in the lateral direction.
• You can use the same settings used in
NORMAL mode 4:3 for 16:9.
Correcting Trapezoidal
Distortion
Distortion
Auto Keystone Correction
When the image is projected either from the top
or from the bottom towards the screen at an
angle, the image becomes distorted trapezoidally.
The function for correcting trapezoidal distortion
is called Keystone Correction.
This projector is equipped with an “Auto Keystone
Correction” function that automatically corrects
any trapezoidal distortion within the projected im-
age. The correction is made automatically provided
the vertical incline or decline is within 12 degrees.
or from the bottom towards the screen at an
angle, the image becomes distorted trapezoidally.
The function for correcting trapezoidal distortion
is called Keystone Correction.
This projector is equipped with an “Auto Keystone
Correction” function that automatically corrects
any trapezoidal distortion within the projected im-
age. The correction is made automatically provided
the vertical incline or decline is within 12 degrees.
Note
• When not using the Auto Keystone Correc-
tion function, set “Auto Keystone” on the
“Options2” menu to “
“Options2” menu to “
” (OFF).
Manual Keystone Correction
When you want to make fine adjustments after the
Auto Keystone Correction function has been activated,
or when you want to make corrections without using
the Auto Keystone Correction function, you can make
corrections manually using the following procedure.
Auto Keystone Correction function has been activated,
or when you want to make corrections without using
the Auto Keystone Correction function, you can make
corrections manually using the following procedure.
1
Press
on the remote control to
enter the Keystone Correction mode.
• You can also use
on the
projector.
2
Press ', | or ", \ on the re-
mote control to adjust the Key-
stone Correction.
stone Correction.
• You can also adjust the Keystone Cor-
rection using the '
'
'
'
', |
|
|
|
| or "
"
"
"
", \
\
\
\
\ buttons
on the projector.
Note
• Press
to return to the default setting.
• Straight lines or the edges of images may
appear jagged while adjusting the image.
3
Press
.
• The on-screen display of the Keystone
Correction mode will disappear.
• You can also use
on the
projector.
-32
Image Projection
ZOOM/FOCUS button
Adjustment buttons
(
(
'/"/\/|)
ZOOM buttons
FOCUS buttons
Note
• After you have pressed the FOCUS
buttons or ZOOM buttons on the remote
control, or after you have pressed the
ZOOM/FOCUS button on the projector,
you can display the test pattern by
pressing the ENTER button. The test
pattern is useful for making more accurate
adjustments.
control, or after you have pressed the
ZOOM/FOCUS button on the projector,
you can display the test pattern by
pressing the ENTER button. The test
pattern is useful for making more accurate
adjustments.
Adjust by pressing the
ZOOM buttons.
ZOOM buttons.
1 Press .
2 Adjust by pressing
' or ".
Adjusting the Focus
When adjusting the focus using the buttons
on the projector
on the remote control
Adjusting the Projected Image Size
When adjusting zoom using the buttons
on the projector
on the remote control
1 Press .
2 Adjust by pressing
\ or |.
Adjust by pressing the
FOCUS buttons.
FOCUS buttons.
-33
Basic Operation
Switching the INPUT
Mode
Mode
Select the appropriate input mode for the con-
nected equipment.
nected equipment.
Press
,
,
or
on the re-
mote control to select the input mode.
••••• When pressing '
'
'
'
' or "
"
"
"
" on the projector, input
mode switches in order of :
INPUT 1
INPUT 2
INPUT 3
INPUT 4
Note
• When no signal is received, “NO SIGNAL”
will be displayed. When a signal that the
projector is not preset to receive is received,
“NOT REG.” will be displayed.
projector is not preset to receive is received,
“NOT REG.” will be displayed.
• The INPUT mode is not displayed when
“OSD Display” of the “Options1” menu is set
to “
to “
” (OFF). (See page
50
.)
About the INPUT mode
Adjusting the Volume
Press \
\
\
\
\/|
|
|
|
| on the projector or VOL
/
on the remote control to ad-
just the volume.
Note
• Pressing
or \ will lower the volume.
Pressing
or | will raise the volume.
"On-screen Display of INPUT Mode (Example)
Using RGB
Using
Component
Component
INPUT 1/2 mode
INPUT 4 mode
Using S-Video
Using S-Video
INPUT 3 mode
Using Video
Using Video
➝
➝
Used for projecting images from
equipment that sends RGB sig-
nals or component signals con-
nected to the RGB input terminal.
equipment that sends RGB sig-
nals or component signals con-
nected to the RGB input terminal.
Used for projecting images
from equipment connected to
the VIDEO input terminal.
from equipment connected to
the VIDEO input terminal.
Used for projecting images
from equipment connected to
the S-VIDEO input terminal.
from equipment connected to
the S-VIDEO input terminal.
INPUT 1/
INPUT 2
(RGB/
Component)
INPUT 2
(RGB/
Component)
INPUT 3
(Video)
(Video)
INPUT 4
(S-Video)
(S-Video)
INPUT buttons
/ / /
Volume buttons
"On-screen Display
➝
➝
➝
➝
-34
×1
×4 ×9 ×16 ×36 ×64
×2 ×3
Image Projection
AV MUTE button
"On-screen Display
MOUSE/Adjustment
button ('/"/\/|)
button ('/"/\/|)
ENLARGE
(Enlarge/Reduce)
buttons
(Enlarge/Reduce)
buttons
UNDO
button
button
RESIZE
button
button
Displaying the Black
Screen and Turning off
the Sound Temporarily
Screen and Turning off
the Sound Temporarily
Press
on the remote control to temporarily
display a black screen and turn off the sound.
Note
• Pressing
again will turn the projected
image and sound back on.
Displaying an Enlarged
Portion of an Image
Portion of an Image
Graphs, tables and other portions of projected
images can be enlarged. This is helpful when
providing more detailed explanations.
images can be enlarged. This is helpful when
providing more detailed explanations.
1
Press
on the remote control.
• Enlarges the image.
• Pressing
or
enlarges or reduces
the projected image.
Note
• You can change the location of the en-
larged image using ', ", \ and |.
2
Press
on the remote control
to cancel the operation.
• The magnification then returns to ×1.
Note
In the following cases, the image will
return to the normal size (×1).
• When switching the INPUT mode.
return to the normal size (×1).
• When switching the INPUT mode.
• When
has been pressed.
• When the input signal is changed.
• When the input signal resolution and re-
• When the input signal resolution and re-
fresh rate (vertical frequency) change.
• When
has been pressed.
Click on the first or last page to see other PG-MB60X (serv.man31) service manuals if exist.