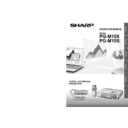Sharp PG-M10SE (serv.man21) User Manual / Operation Manual ▷ View online
31
Menu Operation
Advanced Menu Settings (continued)
Setting the COMPUTER input terminal
The COMPUTER input terminal can be switched and used
as the component video signal (YP
as the component video signal (YP
B
P
R
) input terminal.
1
With the FLIP COVER of the remote control
open, press the MENU button to display the
Advanced menu, then use the cursor
open, press the MENU button to display the
Advanced menu, then use the cursor
씱 / 씰
keys to select “COLOR”.
2
Use the cursor
/
keys to select
“SOURCE CHANGE”.
3
Use the cursor
씱 / 씰 keys to set the
“SOURCE CHANGE”.
The following can be selected.
● RGB ● YP
● RGB ● YP
B
P
R
Please select “YP
B
P
R
”.
When component video (YP
B
P
R
) input is used, use
the optional component video cable.
Setting the Display Frame
The display frame can be set individually for each input.
1
Select the input for image selection (page
20).
20).
2
With the FLIP COVER of the remote control
open, press the MENU button to display the
Advanced menu, then use the cursor
open, press the MENU button to display the
Advanced menu, then use the cursor
씱 / 씰
keys to select “VIEW”.
3
Display the frame, then use the cursor
/
keys to select “ASPECT”.
4
Use the cursor
씱 / 씰 keys to set the
“ASPECT” ratio.
Any of the following four different settings can be
selected for images.
● REAL (input signal projection without pixel
selected for images.
● REAL (input signal projection without pixel
replacement)
● AUTO (projection after automatic input signal
zoom in/zoom out)
● DIRECT (the original aspect ratio of the image is
maintained at all times)
● 4:3 → 16:9 (4:3 aspect ratio images are projected
after conversion to 16:9 aspect ratio)
Setting Filter
This is used to set the sharpness during pixel conversion
(image compression/enlargement).
(image compression/enlargement).
1
With the FLIP COVER of the remote control
open, press the MENU button to display the
Advanced menu, then use the cursor
open, press the MENU button to display the
Advanced menu, then use the cursor
씱 / 씰
keys to select “VIEW”.
2
Display the frame, then use the cursor
/
keys to select “FILTER”.
3
Use the cursor
씱 / 씰 keys to set the
sharpness.
Setting in Accordance With Image Content
To close the menu
Press the R-CLICK/UNDO button.
Press the R-CLICK/UNDO button.
32
Menu OperationMenu Operation
Initial Settings
Setting in Accordance With Image Content (continued)
Setting Keystone
This is used to set the height for keystone adjustment.
1
With the FLIP COVER of the remote control
open, press the MENU button to display the
Advanced menu, then use the cursor
open, press the MENU button to display the
Advanced menu, then use the cursor
씱 / 씰
keys to select “VIEW”.
2
Display the frame, then use the cursor
/
keys to select “KEYSTONE”.
3
Use the cursor
씱 / 씰 keys to select
“NORMAL” or “FULL”.
● Normal: Normal keystone correction
● Full: In this mode, the image is enlarged to fill the
screen vertically and then Keystone correction is
performed.
performed.
Setting the partial display position
Input a signal that is rated SXGA (XGA for the PG-M10S) to
COMPUTER input terminal and then set the partial display
position with “ASPECT” (see page 31) set to “REAL”.
COMPUTER input terminal and then set the partial display
position with “ASPECT” (see page 31) set to “REAL”.
1
With the FLIP COVER of the remote control
open, press the MENU button to display the
Advanced menu, then use the cursor
open, press the MENU button to display the
Advanced menu, then use the cursor
씱 / 씰
keys to select “VIEW”.
2
Display the frame, use the cursor
/
keys to select “PAN” and then press the
ENTER button.
ENTER button.
3
Use the cursor
/
,
씱 / 씰 keys to set the
display position.
Audio Muting
Audio only can be muted for each input.
This function is convenient when multiple video units are
connected to this unit.
This function is convenient when multiple video units are
connected to this unit.
1
Select the input to be muted (page 20).
2
With the FLIP COVER of the remote control
open, press the MENU button to display the
Advanced menu, then use the cursor
open, press the MENU button to display the
Advanced menu, then use the cursor
씱 / 씰
keys to select “SETUP”.
3
Use the cursor
/
keys to select
“SOUND MUTE”, then use the cursor
씱 / 씰
keys to set muting to “ON” or “OFF”.
Selecting the Background
Two different backgrounds can be selected for projection
when there is no signal input.
when there is no signal input.
1
With the FLIP COVER of the remote control
open, press the MENU button to display the
Advanced menu, then use the cursor
open, press the MENU button to display the
Advanced menu, then use the cursor
씱 / 씰
keys to select “SETUP”.
2
Use the cursor
/
keys to select
“BACKGROUND”.
3
Use the cursor
씱 / 씰 keys to select one of
the following backgrounds.
● Blue ● Black
Auto Gain
Brightness and contrast are adjusted automatically.
1
Select the input to be set for auto gain (page
20).
20).
2
With the FLIP COVER of the remote control
open, press the MENU button to display the
Advanced menu, then use the cursor
open, press the MENU button to display the
Advanced menu, then use the cursor
씱 / 씰
keys to select “SETUP”.
3
Use the cursor
/
key to select “AUTO
GAIN”, then use the cursor
씱 / 씰 keys to
set “ON” or “OFF”.
To close the menu
Press the R-CLICK/UNDO button.
Press the R-CLICK/UNDO button.
33
Menu Operation
Auto Source Settings
With this function, the unit is automatically detecting the
input signal.
input signal.
1
With the FLIP COVER of the remote control
open, press the MENU button to display the
Advanced menu, then use the cursor
open, press the MENU button to display the
Advanced menu, then use the cursor
씱 / 씰
keys to select “SETUP”.
2
Use the cursor
/
keys to select “AUTO
SOURCE”, then use the cursor
씱 / 씰 keys
to set “ON” or “OFF”.
ON:
All input signals are detected.
OFF:
Remote control VIDEO button:
Video and S-video are detected.
Remote control COMPUTER button:
RGB and YP
Video and S-video are detected.
Remote control COMPUTER button:
RGB and YP
B
P
R
signals are detected.
Main unit INPUT SELECT button:
All input signals are detected individually.
All input signals are detected individually.
Selecting a Projection Format
If the projection format is not correctly set in accordance
with the installation conditions, images may be projected
reversed, vertically, or horizontally.
with the installation conditions, images may be projected
reversed, vertically, or horizontally.
1
With the FLIP COVER of the remote control
open, press the MENU button to display the
Advanced menu, then use the cursor
open, press the MENU button to display the
Advanced menu, then use the cursor
씱 / 씰
keys to select “SETUP”.
2
When “SETUP” menu is displayed, use the
cursor
cursor
/
keys to select “PROJECTION”,
then press the ENTER button.
3
Use the cursor
/
keys to select a
projection format in accordance with the set
conditions.
conditions.
The setting items will change as shown below each
time a key is pressed.
NORMAL
time a key is pressed.
NORMAL
⇔
VERTICALLY+HORIZONTALLY
REVERSED VERTICALLY
⇔ REVERSED HORIZONTALLY
• The unit cannot be installed to the ceiling.
• When installing the unit upside down, do not block the
• When installing the unit upside down, do not block the
exhaust vents at the top and on the sides. Be sure to
always leave a space of minimally 5 cm (1
always leave a space of minimally 5 cm (1
15
/
16
") between
the unit and the stand it is installed on.
• Be sure to always leave a space of minimally 20 cm (7
7
/
8
")
between the unit and surrounding obstructions.
• Do not use an installation stand made of material that is not
heat-resistant.
• During an earthquake or when a child climbs on top of or
hangs from the stand, the unit may fall. Use a wall or a post
as a measure to prevent the unit from falling.
as a measure to prevent the unit from falling.
Using the Power Saving Function
When there is no signal input for a period of 5 min. or more,
the power is automatically turned off and standby status is
activated.
the power is automatically turned off and standby status is
activated.
1
With the FLIP COVER of the remote control
open, press the MENU button to display the
Advanced menu, then use the cursor
open, press the MENU button to display the
Advanced menu, then use the cursor
씱 / 씰
buttons to select “SETUP”.
2
When “SETUP” menu is displayed, use the
cursor
cursor
/
keys to select “AUTO POWER
OFF”.
3
Use the cursor
씱 / 씰 keys to set Power
Saving to “ON” or “OFF”.
To close the menu
Press the R-CLICK/UNDO button.
Press the R-CLICK/UNDO button.
Initial Settings
⇔
⇔
34
Menu OperationMenu Operation
Selecting the Menu Language
Any one of eight different languages can be selected for
menu displays.
menu displays.
1
With the FLIP COVER of the remote control
open, press the MENU button to display the
Advanced menu, then use the cursor
open, press the MENU button to display the
Advanced menu, then use the cursor
씱 / 씰
keys to select “OPTION”.
2
When “OPTION” menu is displayed, use the
cursor
cursor
/
keys to select “LANGUAGE”,
then press the ENTER button.
3
Use the cursor
/
keys to select one of
the following languages.
●English
●English
●Swedish
●German
●Spanish
●French
●Chinese
●Italian
●Japanese
Setting the Menu Display Position
The menu display position can be set with this function.
1
With the FLIP COVER of the remote control
open, press the MENU button to display the
Advanced menu, then use the cursor
open, press the MENU button to display the
Advanced menu, then use the cursor
씱 / 씰
keys to select “OPTION”.
2
When “OPTION” menu is displayed, use the
cursor
cursor
/
keys to select “MENU
POSITION” and then press the ENTER
button.
button.
3
Use the cursor
/
,
씱 / 씰 keys to set the
display position.
Menu Viewing Settings
The menu viewing method can be set with this function.
1
With the FLIP COVER of the remote control
open, press the MENU button to display the
Advanced menu, then use the cursor
open, press the MENU button to display the
Advanced menu, then use the cursor
씱 / 씰
keys to select “OPTION”.
2
When “OPTION” menu is displayed, use the
cursor
cursor
/
keys to select “MENU TYPE”.
3
Use the cursor
/
,
씱 / 씰 keys to select
“TRANSLUCENT” or “OPAQUE”.
Setting the Menu (Option)
To close the menu
Press the R-CLICK/UNDO button.
Press the R-CLICK/UNDO button.
Other Menu Settings
The time that the menu is displayed on the screen can be
set with this function.
set with this function.
1
With the FLIP COVER of the remote control
open, press the MENU button to display the
Advanced menu, then use the cursor
open, press the MENU button to display the
Advanced menu, then use the cursor
씱 / 씰
keys to select “OPTION”.
2
When “OPTION” menu is displayed, use the
cursor
cursor
/
keys to select “DISPLAY
TIME”.
3
Use the cursor
씱 / 씰 keys to set a value
from 5 sec. to 30 sec.
On-screen Display
This function is set to “ON” at the factory. When set to “ON”,
input will be projected onto the screen when the input is
switched with the remote control button. Also, the input
menu will be displayed when the power is turned on to
indicate the selected input. In addition, status is displayed
on the menu bar when “FREEZE”, “MUTE”, “ENLARGE”,
“KEYSTONE” or “VOLUME” is set.
input will be projected onto the screen when the input is
switched with the remote control button. Also, the input
menu will be displayed when the power is turned on to
indicate the selected input. In addition, status is displayed
on the menu bar when “FREEZE”, “MUTE”, “ENLARGE”,
“KEYSTONE” or “VOLUME” is set.
1
With the FLIP COVER of the remote control
open, press the MENU button to display the
Advanced menu, then use the cursor
open, press the MENU button to display the
Advanced menu, then use the cursor
씱 / 씰
keys to select “OPTION”.
2
When “OPTION” menu is displayed, use the
cursor
cursor
/
keys to select “ON SCREEN”.
3
Use the cursor
씱 / 씰 keys to set “ON” or
“OFF”.
Click on the first or last page to see other PG-M10SE (serv.man21) service manuals if exist.