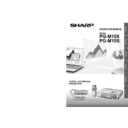Sharp PG-M10SE (serv.man21) User Manual / Operation Manual ▷ View online
15
Connections
Connections
Connecting video equipment
You can connect up to two pieces of video equipment to the unit following the illustrations below.
• You can switch the input source (picture) to VIDEO or S-VIDEO when you connect two pieces of equipment.
• You can switch the input source (picture) to VIDEO or S-VIDEO when you connect two pieces of equipment.
(The S-VIDEO connection provides more vivid color and higher resolution compared to the VIDEO connection.)
• You can output the sound of only one component through the unit’s speaker even when two components are connected.
When connecting two external devices, the audio from either one of these devices can be output from the speaker of this
unit. Audio can be turned on and off for video related input (video, S-video) from the menu or COMPUTER input terminal.
(see page 31)
unit. Audio can be turned on and off for video related input (video, S-video) from the menu or COMPUTER input terminal.
(see page 31)
Connection to the VIDEO input terminal of the unit
Connection to the S-VIDEO input terminal of the unit
AUDIO
MOUSE
COMPUTER
VIDEO
S-VIDEO
Rear panel terminals of this unit
Audio cable (accessory)
Audio adaptor (accessory)
Video cable (accessory)
To audio output terminals
To video output terminal
Video deck/DVD player/laser disk, etc.
(L)
White
Red
Yellow
(R)
AUDIO
MOUSE
COMPUTER
VIDEO
S-VIDEO
Rear panel terminals of this unit
(L)
White
Red
Yellow
(R)
Audio cable (accessory)
Audio adaptor (accessory)
S-video cable (accessory)
Video deck/DVD player/laser disk, etc.
To audio output terminals
To S-video output terminal
16
ConnectionsConnections
Connecting Video Equipment With Component Video Signal (YP
B
P
R
) Output
Video equipment with component video signal (YP
B
P
R
) output can be connected to this unit by setting the COMPUTER input
terminal to YP
B
P
R
(see page 31) from the menu.
Note that this unit is compatible only with 480I component video.
Connection to the COMPUTER input terminal
Connections
AUDIO
MOUSE
COMPUTER
VIDEO
S-VIDEO
Rear panel terminals
of this unit
Audio cable (accessory)
Audio adaptor (accessory)
To audio output terminals
To component video (YP
B
P
R
) OUT terminal
Component cable* (YP
B
P
R
cable: option)
* Model name: AN-C3CP
Jacks: RCA
Jacks: RCA
× 3 mini D-Sub 15-pin
(L)
White Red Green Blue Red
(R) (Y) (P
B
) (P
R
)
DVD player
Plug in the connection cable
and tighten the screws.
and tighten the screws.
Connecting a PC or Macintosh
This unit can be used as a display for numerous applications by connecting the analog RGB output connector of a PC to the
COMPUTER input terminal of this unit and setting the COMPUTER input terminal to RGB (see page 31).
• Either read the instruction manual or contact the manufacturer concerning the method used to set your PC.
COMPUTER input terminal of this unit and setting the COMPUTER input terminal to RGB (see page 31).
• Either read the instruction manual or contact the manufacturer concerning the method used to set your PC.
AUDIO
MOUSE
COMPUTER
VIDEO
S-VIDEO
Rear panel terminals of this unit
To Headphone jack
Audio cable (accessory)
Mini D-Sub 15-pin connector
Computer RGB cable (accessory)
IBM PC/AT compatible Macintosh mini D-Sub 15-pin monitor output connector.
Plug in the connection cable
and tighten the screws.
and tighten the screws.
17
Connections
Changing the computer’s video resolutions
Depending on your computer's graphics capability, you
may be able to select one of several resolutions. Generally
a computer- either a PC or Macintosh- with 1 MB VRAM will
generally run:
may be able to select one of several resolutions. Generally
a computer- either a PC or Macintosh- with 1 MB VRAM will
generally run:
640
× 480 at 16.7 million colors (24 bit true color)
800
× 600 at 65,000 colors.
1024
× 768 at 256 colors.
As the resolution increases, the number of colors you can
run decreases. With 2 MB VRAM a computer will generally
run:
run decreases. With 2 MB VRAM a computer will generally
run:
640
× 480 at 16.7 million colors (24 bit true color).
800
× 600 at 16.7 million colors (24 bit true color).
1024
× 768 at 65,000 colors.
1280
× 1024 at 256 colors.
Windows 98/Windows 95
There are two methods you can use to change your
resolution.
resolution.
Method 1
1 Move your cursor to the background image and R-click.
2 In the “Properties” menu, select “Settings”.
3 Change your resolution and click “OK”.
4 You may be asked to reboot for the changes to take
1 Move your cursor to the background image and R-click.
2 In the “Properties” menu, select “Settings”.
3 Change your resolution and click “OK”.
4 You may be asked to reboot for the changes to take
effect, or a message may appear saying that “Windows
is about to resize your display”. You’ll be asked if you
want to keep your settings. Select “Yes”.
is about to resize your display”. You’ll be asked if you
want to keep your settings. Select “Yes”.
Method 2
1 Click on your “My Computer” icon.
2 Open “Control Panel” and select “Display”.
3 Change your resolution and click “OK” after the new
1 Click on your “My Computer” icon.
2 Open “Control Panel” and select “Display”.
3 Change your resolution and click “OK” after the new
resolution is selected.
4 You may be asked to reboot for the changes to take
effect, or a message may appear saying that “Windows
is about to resize your display”. You’ll be asked if you
want to keep your settings. Select “Yes”.
is about to resize your display”. You’ll be asked if you
want to keep your settings. Select “Yes”.
Windows 3.1
1 Click on the “Main” icon and open “Control Panel”.
2 Select “Change System Settings” and click on “Option”.
3 Choose “Change Display Settings”.
4 Select the resolution you want.
5 Choose the current or desired drive.
6 Restart Windows for the changes to take effect.
2 Select “Change System Settings” and click on “Option”.
3 Choose “Change Display Settings”.
4 Select the resolution you want.
5 Choose the current or desired drive.
6 Restart Windows for the changes to take effect.
Macintosh
1 Under the Apple menu, select “Control Panels” and
open “Monitors”.
2 Click and open “Options”.
3 Select your new resolution and click “OK”.
3 Select your new resolution and click “OK”.
Notebook computers and resolution
standards
standards
PG-M10X
The unit is designed to project industry standardized video
such as VESA (Video Electronics Standards Association) or
XGA (eXtended Graphics Array). Notebook computers do
not use industry standards. They use whatever timing is
necessary to match their local LCD display. The end result
is typically not standard. By turning off your notebook's
display, the timing parameters are a bit more like the real
VESA or XGA signal.
The unit is designed to project industry standardized video
such as VESA (Video Electronics Standards Association) or
XGA (eXtended Graphics Array). Notebook computers do
not use industry standards. They use whatever timing is
necessary to match their local LCD display. The end result
is typically not standard. By turning off your notebook's
display, the timing parameters are a bit more like the real
VESA or XGA signal.
PG-M10S
The unit is designed to project industry standardized video
such as VESA (Video Electronics Standards Association) or
VGA (Video Graphics Array). Notebook computers do not
use industry standards. They use whatever timing is
necessary to match their local LCD display. The end result
is typically not standard. By turning off your notebook’s
display, the timing parameters are a bit more like the real
VESA or VGA signal.
The unit is designed to project industry standardized video
such as VESA (Video Electronics Standards Association) or
VGA (Video Graphics Array). Notebook computers do not
use industry standards. They use whatever timing is
necessary to match their local LCD display. The end result
is typically not standard. By turning off your notebook’s
display, the timing parameters are a bit more like the real
VESA or VGA signal.
Receiving Video Output from Personal
Computers
Computers
When a notebook type personal computer is connected for
use in projecting, a certain amount of knowledge is
necessary for cable connection, startup and the
succeeding operations. Please refer to the instruction
manual of your notebook type personal computer when
performing the following operations.
use in projecting, a certain amount of knowledge is
necessary for cable connection, startup and the
succeeding operations. Please refer to the instruction
manual of your notebook type personal computer when
performing the following operations.
1. Make sure that this unit is receiving signals
from your notebook type personal computer.
The external signal may not be output even though the
LCD screen of the notebook type personal computer
indicates such output. Check by using the
“INFORMATION” menu displayed by this unit (page 24,
25).
If 0 kHz is displayed, there is no external output signal
from the personal computer.
LCD screen of the notebook type personal computer
indicates such output. Check by using the
“INFORMATION” menu displayed by this unit (page 24,
25).
If 0 kHz is displayed, there is no external output signal
from the personal computer.
2. If the notebook type personal computer is not
outputting the external signal, perform the
following operation.
following operation.
For IBM PC/AT machines, press either the [Fn] key or
one of the [F1] - [F12] keys.
one of the [F1] - [F12] keys.
When displayed on the LCD display of a notebook type
personal computer and this unit at the same time, the projected
video may not be correct even the LCD display is normal. In
such case, turn off the notebook type personal computer
display and try using only the external output mode. (In some
cases, external output only can be set by performing step 2
above or by closing the LCD display.)
personal computer and this unit at the same time, the projected
video may not be correct even the LCD display is normal. In
such case, turn off the notebook type personal computer
display and try using only the external output mode. (In some
cases, external output only can be set by performing step 2
above or by closing the LCD display.)
Connections
18
Basic OperationBasic Operation
Using the unit
3
Turn on the connected source (computer,
VCR, DVD player, etc.).
VCR, DVD player, etc.).
If you use a video component, start playback for
screen/image adjustment.
screen/image adjustment.
4
Select the input by pressing either the
VIDEO or COMPUTER button of the remote
control, or the INPUT SELECT button of the
unit (refer to page 20).
VIDEO or COMPUTER button of the remote
control, or the INPUT SELECT button of the
unit (refer to page 20).
MOUSE
ON/OFF
VIDEO
MENU
R-CLICK/UNDO
COMPUTER
POWER
STA
ON/OFF
• If no signal is being sent to the unit, the blue or black
screen (the background type differs depending on the
“BACKGROUND” setting. See page 32.) is projected.
Check the following:
– Is the source properly connected to the unit?
– Is the source component or computer turned on?
“BACKGROUND” setting. See page 32.) is projected.
Check the following:
– Is the source properly connected to the unit?
– Is the source component or computer turned on?
• The video resolution of the connected computer can be
changed. See page 17.
5
Adjust the position and height of the unit.
Move the unit to the position where the projected
image is horizontally centered to the screen.
image is horizontally centered to the screen.
•
When the projected image is offset
horizontally
horizontally
Adjust the position of the unit so that the unit is
square to the screen.
square to the screen.
•
When the projected image is offset vertically
Adjust the height balance of the unit with the
adjusters. See next page.
adjusters. See next page.
Screen
View from the top
Screen
Side view
Before Using, open the sliding lens cap.
1
Connect the power cord.
The POWER indicator will illuminate orange in color
indicating that the unit is in standby status. The
cooling fan will operate at slow speed.
indicating that the unit is in standby status. The
cooling fan will operate at slow speed.
COM
PUT
ER
S VID
EO
VIDE
O
MOU
SE
AUDI
O
AUTO
SYNC
INPUT SE
LECT
ON/O
FF
POWE
R
STATU
S
POWER
STATUS
ON/OFF
INPUT S
Illuminates in
orange (Standby)
orange (Standby)
Power cord
(supplied)
(supplied)
To wall outlet
1
2
The configuration of wall outlets differs from country to
country. Use the power cord that corresponds to the wall
outlet in your country.
country. Use the power cord that corresponds to the wall
outlet in your country.
2
Press the POWER ON/OFF button on the
remote control, or the POWER ON/OFF
button on top of the unit, to turn on the unit.
remote control, or the POWER ON/OFF
button on top of the unit, to turn on the unit.
The POWER indicator on top of the unit turns to
green and starts flashing.
It takes one minute for the unit to be ready for use.
Wait until the indicator stops flashing and illuminates
steadily in green. This will prevent the unit from
accidental shutoff.
green and starts flashing.
It takes one minute for the unit to be ready for use.
Wait until the indicator stops flashing and illuminates
steadily in green. This will prevent the unit from
accidental shutoff.
MOUSE
ON/OFF
VIDEO
MENU
R-CLICK/UNDO
COMPUTER
POWER
STA
ON/OFF
• While the POWER indicator is flashing, the unit doesn’t turn
off even if you press the POWER ON/OFF button on the
remote control, or the POWER ON/OFF button on the unit.
remote control, or the POWER ON/OFF button on the unit.
Green light flashes
(About one minute)
(About one minute)
↓
Then illuminates
steadily in green
steadily in green
Click on the first or last page to see other PG-M10SE (serv.man21) service manuals if exist.