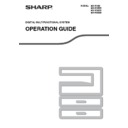Sharp MX-M202D (serv.man9) User Manual / Operation Manual ▷ View online
52
COPY FUNCTIONS
3
5
Select "2in1/4in1" with the [
] or [
]
key.
6
Press the [OK] key.
The 2 in 1 / 4 in 1
selection screen will
appear.
selection screen will
appear.
7
Select "2in1" or "4in1" with the [
] or
[
] key.
8
Press the [OK] key.
The settings for 2 in 1 or
4 in 1 will appear.
4 in 1 will appear.
9
Select the layout with the [
] or [
]
key.
For the layouts that can be
selected, see "2 IN 1 COPY" or
"4 IN 1 COPY" on
selected, see "2 IN 1 COPY" or
"4 IN 1 COPY" on
(p.51)
.
10
Select the borderline setting with the
[
[
] or [
] key.
Select solid line, broken line, or none.
11
Press the [OK] key.
You will return to the base
screen.
screen.
12
Select other copy settings as needed
and then press the [START] key (
and then press the [START] key (
).
• The copy ratio will be set automatically.
• If you placed the originals in the document feeder
• If you placed the originals in the document feeder
tray, copying will start after all originals are scanned.
• If you placed the first original on the document glass,
go to the next step.
13
When the START indicator lights,
replace the original with the next
original and then press the [START]
key (
replace the original with the next
original and then press the [START]
key (
).
Repeat step 13 until all originals
have been scanned.
have been scanned.
• Copies will be output each time two originals for 2 in
1 copy or four originals for 4 in 1 copy have been
scanned.
scanned.
• To start copying before all originals have been
scanned (after only one original has been scanned
for 2 in 1 or after three originals or less have been
scanned for 4 in 1), press the [READ-END] key (
for 2 in 1 or after three originals or less have been
scanned for 4 in 1), press the [READ-END] key (
).
• To cancel the 2 in 1 or 4 in 1 settings, select "OFF" in
step 7.
PQ
ACC
LEX SCAN
LEX SCAN
LEX SCAN
ED COPY
SPECIAL MODES
DUAL PAGE COPY
2in1/4in1
XY ZOOM
[OK]:CHANGE
OK
2in1/4in1
OFF
4in1
[OK]:CHANGE
2in1
OK
2in1
PATTERN 1
BORDER
NO
2in1
PATTERN 1
BORDER
OK
MNO
WXYZ
@.-_
AD-END
53
COPY FUNCTIONS
CREATING MARGINS WHEN COPYING(Margin shift)
The margin shift function shifts the image to create a margin at the edge of the paper. By default the function creates
a 10 mm (1/2") margin at the left edge of the paper.
a 10 mm (1/2") margin at the left edge of the paper.
• You can select whether to create a margin at the top edge or at the left edge of the paper.
• Five selections are available for the margin width: 0 mm, 5 mm, 10 mm, 15 mm, 20 mm (0", 1/4", 1/2", 3/4", 1").
• Five selections are available for the margin width: 0 mm, 5 mm, 10 mm, 15 mm, 20 mm (0", 1/4", 1/2", 3/4", 1").
(The default setting is 10 mm (1/2").)
• When making two-sided copies, a margin is created at the selected edge on the front side of the paper, and a
margin is created on the back side of the paper.
• Margin shift cannot be used in combination with 2 in 1 / 4 in 1 copy
(p.51)
.
• Margin shift cannot be used in combination with card shot
(p.56)
.
• When margin shift is selected, rotating copying will not operate even if the condition for rotate copying is met.
• The default margin shift setting can be changed in the system settings.
• The default margin shift setting can be changed in the system settings.
(p.121)
1
Place the original in the document
feeder tray or on the document glass.
feeder tray or on the document glass.
• When a left-edge margin is
selected and you are copying
from the document feeder
tray, place the original face up
so that the margin edge is to
the left.
from the document feeder
tray, place the original face up
so that the margin edge is to
the left.
When a left-edge margin is selected and you are
copying from the document glass, set the original
face down so that the margin edge is to the right.
copying from the document glass, set the original
face down so that the margin edge is to the right.
• When a top-edge margin is selected, place the
original with the margin edge toward the rear of the
document feeder tray or the document glass.
document feeder tray or the document glass.
2
Press the [SPECIAL FUNCTION] key
and select "SPECIAL MODES" with
the [
and select "SPECIAL MODES" with
the [
] or [
] key.
The function screen appears with "SPECIAL MODES"
selected.
selected.
3
Press the [OK] key.
The special modes screen will appear with "MARGIN
SHIFT" selected.
SHIFT" selected.
4
Press the [OK] key.
The settings for margin
shift will appear.
shift will appear.
5
Select the margin location with the
[
[
] or [
] key and select the width
with the [
] or [
] key.
• Select "DOWN" or "RIGHT"
for the margin location.
• If you select 0 mm (0"), the
printed result is the same as
when "OFF" is selected.
when "OFF" is selected.
6
Press the [OK] key.
You will return to the base
screen.
screen.
7
Select other copy settings as needed
and press the [START] key (
and press the [START] key (
).
To turn off the margin shift
function, select the margin shift
feature again and select "OFF".
function, select the margin shift
feature again and select "OFF".
A
A
A
A
Original
Copy
Margin (top)
Original
Copy
Margin (left edge)
EXPOSURE
COLOUR MODE
COLOUR MODE
PAPER SE
RESOLUT
RESOLUT
COPY
SCAN
SCAN
SPECIAL
FUNCTION
LINE
DATA
DATA
ON LINE
SPECIAL FUNCTION
ID CARD COPY
SPECIAL MODES
ORIG. SIZE ENTER
PAPER SIZE SET
GHI
PQRS
BACK
OK
AN
PY
SPECIAL MODES
MARGIN SHIFT
ERASE
DUAL PAGE COPY
DUAL PAGE COPY
[OK]:ADJUST
OK
(0~20)
10
MARGIN SHIFT
OFF
DOWN
DOWN
RIGHT
mm
PQ
ACC
LEX SCAN
LEX SCAN
LEX SCAN
ED COPY
OK
MNO
WXYZ
@.-_
AD-END
54
COPY FUNCTIONS
3
ERASING SHADOWS AROUND THE EDGES OF A
COPY
COPY
(Erase Copy)
● This feature is used to erase shadows that appear around the edges of copies of books and other thick originals.
(EDGE ERASE)
● The feature can also erase the shadow that appears down the centre of books and other originals that open up.
(CENTRE ERASE)
● The factory default setting for the width of the erasure is approximately 10 mm (1/2"). The width can be changed
in the system settings.
(p.121)
• Five selections are available for the erasure width: 0 mm, 5 mm, 10 mm, 15 mm, 20 mm (0", 1/4", 1/2", 3/4", 1").
(The default setting is 10 mm (1/2").)
• Centre erase / Edge + Centre erase cannot be used in combination with dual page copy
(p.47)
.
• Edge erase cannot be used in combination with 2 in 1 / 4 in 1 copy
(p.51)
.
• Edge erase cannot be used when paper is fed from the bypass tray.
• Edge erase cannot be used in combination with card shot
• Edge erase cannot be used in combination with card shot
(p.56)
.
• Edge erase cannot be used when copying a special size original.
• Note that if the width of the erasure is too large, the edge of the image may be partially erased.
• The default setting for the erasure width can be changed.
• Note that if the width of the erasure is too large, the edge of the image may be partially erased.
• The default setting for the erasure width can be changed.
(p.121)
1
Place the original in the document
feeder tray or on the document glass.
feeder tray or on the document glass.
2
Press the [SPECIAL FUNCTION] key
and select "SPECIAL MODES" with
the [
and select "SPECIAL MODES" with
the [
] or [
] key.
The function screen appears with "SPECIAL MODES"
selected.
selected.
3
Press the [OK] key.
The special modes
screen will appear.
screen will appear.
4
Select "ERASE" with the [
] or [
]
key.
The edge erase settings
screen will appear.
screen will appear.
5
Press the [OK] key.
The edge erase settings
screen will appear.
screen will appear.
6
Select the desired erase mode with
the [
the [
] or [
] key.
"EDGE", "CENTRE" or
"EDGE+CENTRE" can be
selected.
"EDGE+CENTRE" can be
selected.
A
A
A B
A B
A B
A B
Edge erase
Centre erase
Edge + Centre erase
EXPOSURE
COLOUR MODE
COLOUR MODE
PAPER SE
RESOLUT
RESOLUT
COPY
SCAN
SCAN
SPECIAL
FUNCTION
LINE
DATA
DATA
ON LINE
SPECIAL FUNCTION
ID CARD COPY
SPECIAL MODES
ORIG. SIZE ENTER
PAPER SIZE SET
GHI
PQRS
BACK
OK
AN
PY
SPECIAL MODES
MARGIN SHIFT
ERASE
DUAL PAGE COPY
DUAL PAGE COPY
[OK]:ADJUST
PQ
ACC
LEX SCAN
LEX SCAN
LEX SCAN
ED COPY
SPECIAL MODES
MARGIN SHIFT
ERASE
DUAL PAGE COPY
[OK]:ADJUST
OK
(0~20)
10
ERASE
OFF
EDGE
CENTRE
mm
55
COPY FUNCTIONS
7
Select the erasure width with the [
]
or [
] key.
If you select 0 mm (0"), the
printed result is the same as
when "OFF" is selected.
printed result is the same as
when "OFF" is selected.
8
Press the [OK] key.
You will return to the base
screen.
screen.
9
Select other copy settings as needed
and press the [START] key (
and press the [START] key (
).
To cancel an edge erase
setting, return to the edge erase
settings screen and select
"OFF".
setting, return to the edge erase
settings screen and select
"OFF".
OK
MNO
WXYZ
@.-_
AD-END
Click on the first or last page to see other MX-M202D (serv.man9) service manuals if exist.