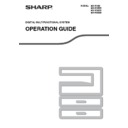Sharp MX-M202D (serv.man9) User Manual / Operation Manual ▷ View online
68
PRINTER FUNCTIONS
4
TWO-SIDED PRINTING
The machine can print on both sides of the paper. This function is useful for many purposes, and is particularly
convenient when you want to create a simple pamphlet. Two-sided printing also helps conserve paper.
convenient when you want to create a simple pamphlet. Two-sided printing also helps conserve paper.
1
Click the "Main" tab in the printer
driver setup screen.
driver setup screen.
2
Select "2-Sided(Book)" or
"2-Sided(Tablet)".
"2-Sided(Tablet)".
When using two-sided printing, select a source other than "Bypass Tray" for the "Paper Source" in the "Paper" tab.
Paper orientation
Printing result
Vertical
2-Sided (Book)
2-Sided (Tablet)
Horizontal
2-Sided (Book)
2-Sided (Tablet)
The pages are printed so that they can be
bound at the side.
bound at the side.
The pages are printed so that they can be
bound at the top.
bound at the top.
Note
69
SAVING FREQUENTLY USED PRINT
SETTINGS
SETTINGS
Settings configured on each of the tabs at the time of printing can be saved as user settings. Saving frequently used
settings or complex colour settings under an assigned name makes it easy to select those settings the next time you
need to use them.
settings or complex colour settings under an assigned name makes it easy to select those settings the next time you
need to use them.
SAVING SETTINGS AT THE TIME OF PRINTING
(User Settings)
Settings can be saved from any tab of the printer driver properties window. Settings configured on each tab are
listed at the time of saving, allowing you to check the settings as you save them.
For the steps for opening the printer driver, see "BASIC PRINTING"
listed at the time of saving, allowing you to check the settings as you save them.
For the steps for opening the printer driver, see "BASIC PRINTING"
(p.60)
.
1
Configure print settings on each tab
and click the "Save" button on any
tab.
and click the "Save" button on any
tab.
2
After checking the displayed settings,
enter a name for the settings
(maximum of 20 characters).
enter a name for the settings
(maximum of 20 characters).
3
Click the "OK" button.
Using saved settings
Select the user settings that you wish to use on any tab.
Deleting saved settings
Select the user settings that you want to delete in "Using saved settings" (above), and click the "Delete" button.
• Up to 30 sets of user settings can be saved.
• A watermark that you created cannot be
• A watermark that you created cannot be
saved in user settings.
Note
70
4
OUTLINE OF THE PRINT STATUS
WINDOW
WINDOW
When printing begins, the Print Status Window automatically opens.
The Print Status Window is a utility that monitors the machine and shows the name of the document being printed
and any error messages that occur.
The Print Status Window is a utility that monitors the machine and shows the name of the document being printed
and any error messages that occur.
Status window
Provides information on the current status of the
printer.
printer.
Status icon
The status icons appear to alert you to printer
errors. Nothing appears when printing is taking
place normally.
The icons are explained below. Follow the
instructions in the status window to solve the
problem.
errors. Nothing appears when printing is taking
place normally.
The icons are explained below. Follow the
instructions in the status window to solve the
problem.
Tab
Click a tab to bring it to the front. The "Options" tab
allows you to select display options for the Print
Status Window.
allows you to select display options for the Print
Status Window.
Document Name
Shows the name of the document currently being
printed.
printed.
"Cancel Job" button
Printing can be cancelled by clicking this button
before the machine receives the job.
before the machine receives the job.
"Help" button
Click this button to display the help file for the Print
Status Window.
Status Window.
"Close" button
Click this button to close the Print Status Window.
3
2
1
4
5
6
7
Icon
Print Status
An error has occurred that requires
immediate attention.
immediate attention.
An error has occurred that requires
attention soon.
attention soon.
1
2
3
4
5
6
7
71
5
Chapter 5
SCANNER FUNCTIONS
This chapter explains how to use the scanner functions.
SCANNING OVERVIEW
The flow chart shown below provides an overview of scanning.
*
1
To scan using the machine's operation panel, you must first install Button Manager and establish the appropriate settings
in the Control Panel. For details, see "SETTING UP BUTTON MANAGER"
(p.13)
.
*
2
TWAIN is an international interface standard for scanners and other image acquisition devices. By installing a TWAIN
driver on your computer, you can scan and work with images using a variety of TWAIN-compliant applications.
*
3
WIA (Windows Imaging Acquisition) is a Windows function that allows a scanner, digital camera or other imaging device to
communicate with an image processing application. The WIA driver for this machine can only be used in Windows XP/Vista/7.
• Scan jobs received while the machine is copying or printing will be stored in memory. When the copy job is
finished, the scan jobs will begin.
• Scanning is not possible when the front or side cover is opened for machine maintenance, or when a misfeed
occurs or the machine runs out of paper or toner, or when the drum cartridge reaches its replacement time.
• If an original misfeed occurs in the SPF/RSPF, scanning will not be possible until the misfed original is removed
and the SPF/RSPF is restored to a usable state.
Note
Scanning from a
TWAIN*
TWAIN*
2
-compliant or
WIA*
3
-compliant application
Scanning from the "Scanner
and Camera Wizard"
(Windows XP)
and Camera Wizard"
(Windows XP)
Place the original in the scanning position
For more information, refer to "SCANNING USING THE KEYS ON THE MACHINE"
(p.72)
.
Start up a TWAIN-compliant
or WIA-compliant
application, and select the
machine's scanner driver.
or WIA-compliant
application, and select the
machine's scanner driver.
Start up the "Scanner
and Camera Wizard"
from "Control Panel" in
your computer.
and Camera Wizard"
from "Control Panel" in
your computer.
Change the machine to
scanner mode and select the
scan menu. (SC1: to SC6:)
scanner mode and select the
scan menu. (SC1: to SC6:)
Set the scan preferences
(only if the preferences are set
to appear)
(only if the preferences are set
to appear)
Set the scan preferences
Scanning
"SCANNING FROM A TWAIN-COMPLIANT
APPLICATION"
(p.75)
"SCANNING FROM A
WIA-COMPLIANT APPLICATION
(Windows XP/Vista/7)"
(p.79)
Scanning
"BUTTON MANAGER"
(p.73)
Scanning
"SCANNING FROM THE
"Scanner and Camera
Wizard" (Windows XP)"
(p.80)
Scanning from the machine*
1
Click on the first or last page to see other MX-M202D (serv.man9) service manuals if exist.