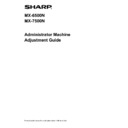Sharp MX-6500N / MX-7500N Handy Guide ▷ View online
37
2) Adjust the C-fold position for when the folding unit is
installed.
The 10-key pad appears when the textbox is tapped.
Enter the desired value.
Input range: [36] to [60] (1 = 0.5 mm)
Default: [48]
Diagram showing the C-fold position
3.5.3 Accordion Fold Position Adjustment
Modes the adjustment is effective in:
Copy and printer modes
Overview:
This performs adjustment of fold position for accordion
fold.
Symptoms that may be alleviated by the adjustment:
Fold position misalignment for accordion fold
Adjustment Procedure:
1) Select [Accordion Fold Position Adjustment] in the
Folding Unit screen.
2) Adjust the accordion fold position for when the folding
unit is installed.
The 10-key pad appears when the textbox is tapped.
Enter the desired value.
Input range: [36] to [60] (1 = 0.5 mm)
Default: [48]
Diagram showing the accordion fold position
3.5.4 Double Fold Position Adjustment
Modes the adjustment is effective in:
Copy and printer modes
Overview:
This performs adjustment of fold position for double fold.
Symptoms that may be alleviated by the adjustment:
Fold position misalignment for double fold
Adjustment Procedure:
1) Select [Double Fold Position Adjustment] in the Folding
Unit screen.
2) Adjust the double fold position for when the folding unit
is installed.
The 10-key pad appears when each of the textboxes is
tapped. Enter the desired values.
Input range:
A4R/Letter R (8 1/2 x 11R): [46] to [60] (1 = 0.5 mm)
Default: [48]
A4R/ Letter R (8 1/2 x 11R): [50] to [60] (1 = 0.5 mm)
Default: [52]
Diagram showing the double fold position
Range: -2 to +5 mm
Default: -1 mm
Increment: 0.5 mm
Range: 0 to +5 mm
Default: 1 mm
Increment: 0.5 mm
38
3.5.5 Z-Fold Position Adjustment
Modes the adjustment is effective in:
Copy and printer modes
Overview:
This performs adjustment of fold position for Z-fold.
Symptoms that may be alleviated by the adjustment:
Fold position misalignment for Z-fold
Adjustment Procedure:
1) Select [Z-Fold Position Adjustment] in the Folding Unit
screen.
2) Adjust the Z-fold position for when the folding unit is
installed.
The 10-key pad appears when each of the textboxes is
tapped. Enter the desired values.
Input range: [46]-[53]
The default is [50].
Diagram showing the Z-fold position
4 Print Setting Value List
The current setting values and the factory defaults for the
items in the machine adjustment can be printed.
Select [Print Setting Value List] in the Machine Adjustment
screen.
Note: Settings that have been changed from the factory
defaults are marked with an asterisk.
1) Check the items to print.
Default: [Checked] for all
2) To print the selected items, tap the [Print] key.
Note:
The [Print] key is grayed out when no item is checked.
5 Combined Auto
Adjustment
Use this function when you want to perform easy
calibration of the machine by successively executing
Standard Calibration and Registration Adjustment.
1) Select [Combined Auto Adjustment] and then tap the
[Execute] key to start Combined Auto Adjustment.
2) A confirmation message will appear and tap the [OK]
key.
Combined Auto Adjustment starts.
39
3) When image adjustment ends, Registration Adjustment
starts automatically.
When Registration Adjustment ends, Copy Calibration
starts.
A test patch for Copy Calibration is printed.
Scan the test patch and perform Copy Calibration.
4) Next, start Printer Calibration.
A test patch for Printer Calibration is printed.
Scan the test patch and perform Printer Calibration.
Note:
When using Fiery, Printer Calibration is not performed.
Go to next step.
5) To return to the Other Functions screen, tap the [Back]
key.
Note:
Copy calibration and printer calibration are performed
in the same way as Standard Calibration. For details,
refer to "
1.5.3 Standard Calibration
".
Registration Adjustment in Combined Auto
Adjustment is performed in the same way as
Registration Adjustment.
For detail, refer to "
1.1.6 Registration Adjustment
".
6 Layout of the 10-key Pad
1) The 10-key pad used for the machined adjustment
consists of the numeric keys from 0 to 9, the [C] and
[OK] keys and the numerical display.
2) The numeric keys on the 10-key pad are arranged in
the ascending order starting from the top left. The order
cannot be changed.
6.1
Location of the 10-key Pad in the Screen
The 10-key pad appears when each of the textboxes in the
screen is tapped.
6.2
Behavior Specifications of the 10-key Pad
The behavior specifications of the 10-key pad are as
follows:
When the 10-key pad is opened, the numerical
display shows by default the value currently shown in
the textbox or the factory default value.
A new entry made with the numeric keys of 0 to 9
overwrites a value currently shown in the numerical
display.
The 10-key pad is closed by tapping the [OK] key.
When the 10-key pad is closed, the value in the
numerical display is reflected in the textbox. Any
value that is more than the range is not accepted; a
beep sounds to alert accordingly when a numeric key
that results in such value is tapped. When the value in
the numerical display is less than the range, the [OK]
key becomes inactive.
The value in the numerical display is cleared by
tapping the [C] key. When the [OK] key is tapped just
after the numerical display is cleared, the entry is
canceled and not reflected in the textbox; the original
value or the factory default value remains effective.
The [Cancel] and [Back] keys in each setting screen
are active while the 10-key pad is being displayed.
When the [Cancel] or [Back] key in the screen is
tapped, the ongoing entry on the 10-key pad is
canceled and the 10-key pad is closed and then the
screen returns to the previous one. The [Register],
[Execute] and [Return to the Defaults] keys in each
setting screen, however, are not active while the
10-key pad is being displayed.
40
Appendix A: Symptoms to Adjust Transfer Value
Transfer Values
Tap Positive(+) when
Tap Negative(-) when
Primary transfer setting
Image problems such as misalignment or
streaks, white dots occur due to usage in
high humidity environment or long period
of non-use in high humidity environment
Ghost images (print memory) or black
dots occur due to usage in low humidity
environment or long period of non-use in
low humidity environment
Secondary transfer setting
Surface of images become rough due to
using an uneven surface such as
embossed paper in high humidity
environment
Image problems (re-transfer) occurred
on special paper (highly resistive paper
such as laminated and transparency)
PTC Current value setting
Image problem occurred due to using an
uneven surface such as embossed
paper. (not by temperature or humidity)
-
Click on the first or last page to see other MX-6500N / MX-7500N service manuals if exist.