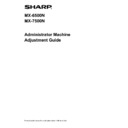Sharp MX-6500N / MX-7500N Handy Guide ▷ View online
21
7) A test patch is printed.
Note:
When the printing of a test patch fails, the following
message appears: Printing test patch has failed. Use
8 1/2" X 11" or A4 paper for this adjustment. Press
[Execute] to print the test patch.
8) Place the printed test patch on the document glass.
Press [Execute] to start the auto adjustment.
Place the test patch in portrait orientation.
9) When the copy calibration by screen is completed, a
completion message appears.
Note:
When the scanning of the test patch fails, the
following message appears: Auto adjustment has
failed. Please check if the test patch is properly set on
the document glass. Press [Execute] to resume
scanning.
To return to the dither pattern selection screen, tap the
[Pattern Selection] key.
To return to the Image Quality Adjustment screen, tap
the [Back] key.
1.5.5 Printer Calibration by Dither Pattern
Modes the adjustment is effective in:
Printer mode
Overview:
This performs gradation density for printing in printer mode
for each dither pattern.
The scanner can be used to perform fine adjustment of the
printer color balance of each screen.
Symptoms that may be alleviated by the adjustment:
Case that you want to improve color tone for specific
screen in printer mode
Adjustment Procedure:
1) Select [Printer Calibration by dither pattern] in the
Image Quality Adjustment screen.
2) To start printer calibration by screen, tap the [Execute]
key in the Printer Calibration by dither pattern screen.
3) A test patch is printed.
Note:
When the printing of a test patch fails, the following
message appears: Printing test patch has failed. Use 8
1/2" X 11" or A4 paper for this adjustment. Press
[Execute] to print the test patch.
4) Place the printed test patch on the document glass.
Press [Execute] to start the auto adjustment.
Place the test patch in portrait orientation.
5) When the adjustment is completed, the dither pattern
selection screen appears.
Example of Copy Calibration by dither pattern screen.
6) Select the desired dither pattern and tap the [Execute]
key to start calibration by screen.
7) A test patch is printed.
Note:
When the printing of a test patch fails, the following
message appears: Printing test patch has failed. Use
8 1/2" X 11" or A4 paper for this adjustment. Press
[Execute] to print the test patch.
8) Place the printed test patch on the document glass.
Press [Execute] to start the auto adjustment.
Place the test patch in portrait orientation.
9) When the printer calibration by screen is completed, a
completion message appears.
Note:
When the scanning of the test patch fails, the
following message appears: Auto adjustment has
failed. Please check if the test patch is properly set on
the document glass. Press [Execute] to resume
scanning.
To return to the dither pattern selection screen, tap the
[Pattern Selection] key.
To return to the Image Quality Adjustment screen, tap
the [Back] key.
1.5.6 Color Copy Black Component Amount
Adjustment
Modes the adjustment is effective in:
Copy mode
Overview:
This performs adjustment of black component amount in
color copy.
By decreasing the black component, gradations of dark
parts are more easily expressed. By increasing the black
component, expression of dark gradations becomes more
difficult, however, unevenness of dark parts is suppressed
and a darker effect is created.
22
Symptoms that may be alleviated by the adjustment:
Case that density of dark area is low
Case that you want to improve gradation of dark area
Adjustment Procedure:
1) Select [Color Copy Black Component Amount
Adjustment] in the Image Quality Adjustment screen.
2) Select the mode to adjust with scroll key.
The 10-key pad appears when each of the textboxes is
tapped. Enter the desired values
Example of Color Copy Black Component Amount
Adjustment screen.
Input range: [-2] to [2]
Default: [0] for each
3) Tap the [Register] key to register the setting.
3) Tap the [Register] key to register the setting.
To save your changes, tap the [Register] button. To
cancel your changes, tap the [Cancel] button. In both
cases, you will return to the Image Quality Adjustment
screen after tapping the button.
Note:
To return your preferences to the factory defaults, tap
the [Return Black Component Amount Adjustment
Value to Default.] key. When confirmation message
appears, tap [OK] key. Your preferences are returned
to the factory defaults and the screen returns to the
Image Quality Adjustment screen.
Example:
If density of dark area is low, increasing the adjustment
value by 1 may improve it.
1.5.7 Area Separation Level Adjustment
Modes the adjustment is effective in:
Copy and scan modes
Overview:
This performs area separation level adjustment.
Reproducibility of photos and text when copying or
scanning the originals contains both photos and text can
be adjusted.
Symptoms that may be alleviated by the adjustment:
Case that you want to eliminate gap in photo and
halftone part, which are generated by copying copy
and print originals, and make the image quality
suitable for copy and print originals
Case that you want to eliminate edges and improve
photo image quality if you see edges like black dots in
photo image.
Case that you want to improve reproducibility of
letters and lines by shifting to Priority Text if
reproducibility of letters and lines are not good.
Adjustment Procedure:
1) To change the area separation level adjustment setting,
tap the [+] and [-] key or use the 10-key pad appears
when each of the textboxes is tapped.
Input range: [-3] to [3]
Default: [0] for each
Note:
Since default (0) is considered as the best balance,
Reproducibility of photos or text may become poor by
adjustment.
2) Tap the [Register] key to register the setting.
Note:
To return your preferences to the factory defaults, tap
the [Return Area Separation Level Adjustment Value
to Default] key. When confirmation message appears,
tap [OK] key. Your preferences are returned to the
factory defaults and the screen returns to the Image
Quality Adjustment screen.
23
1.6
Other Functions
Select [Other Functions] in the Image Quality Adjustment
screen.
1.6.1 Main Charger Cleaner Operation
Modes the adjustment is effective in:
Copy and printer modes
Overview:
This performs main charger cleaning.
Symptoms that may be alleviated by the adjustment:
Streaks in front-rear direction in prints
Adjustment Procedure:
1) Select [MC Cleaning] in the Other Functions screen.
2) To start the main charger cleaner operation, tap the
[Execute] key in the Cleaner Operation screen.
3) When the cleaner operation is completed, a completion
message appears.
4) To return to the Other Functions screen, tap the [Back]
key.
1.6.2 PTC Cleaning
Modes the adjustment is effective in:
Copy and printer modes
Overview:
This performs PTC cleaning.
Adjustment Procedure:
Adjustment Procedure:
1) Select [PTC Cleaning] in the Other Functions screen.
2) To start the PTC cleaning operation, tap the [Execute]
key in the PTC Cleaning screen.
3) When the cleaner operation is completed, a completion
message appears.
4) To return to the Other Functions screen, tap the [Back]
key.
1.6.3 Temperature/Humidity Display
Modes the adjustment is effective in:
Copy and printer modes
Overview:
This shows temperature and humidity in the machine.
Symptoms that may be alleviated by the adjustment:
No adjustment (just confirmation of setting values)
Confirmation Procedure:
1) Select [Temperature/Humidity Display] in the Other
Functions screen.
2) Temperatures and humidity inside the machine are
displayed (display only).
Example of Temperature/Humidity Display screen.
Caution:
Fuser temperature adjustment stops when you enter
the machine adjustment mode. Therefore, the
displayed temperature may not correspond with the
fusing temperature for printing.
3) To return to the Other Functions screen, tap the [Back]
key.
1.6.4 Fuser Belt Refresh
Modes the adjustment is effective in:
Copy and printer modes
Overview:
Burrs from the cut edge of paper may damage the surface
of the fusing belt and cause lines to appear in the printed
image.
To refresh (polish and remove the damage from) the fusing
belt, you can remove the paper guide and attach the fuser
belt refresh tool.
The procedure for refreshing the fusing belt is explained
here.
Note:
This function can only be used when the Fuser Belt
Refresh Tool is attached.
For details, check with your service technician.
Adjustment Procedure:
1) Select [Fuser Belt Refresh] in the Other Functions
screen.
24
2) Tap the [Execute] key to start preparations for replacing
the paper guide with the fuser belt refresh tool.
Preparing the fuser belt refresh tool
Note:
If a previously used polishing sheet is still attached,
be sure to remove the old sheet and attach a new
sheet.
To polish the fusing belt, attach a polishing sheet to the
polishing jigs on the fuser belt refresh tool.
1. Attach the polishing sheet to the fuser belt refresh
tool polishing jigs on the left and right as shown in
the upper diagram below.
2. Align the polishing sheet with the groove to attach.
3. Fold the excess part of the sheet back.
Adjust the positions of the fuser belt refresh tool
polishing jigs to match the width of the paper where the
lines appear.
1. Adjust the positions of the left and right fuser belt
refresh tool polishing jigs.
2. Adjust the circled position at the bottom of the
diagram below to the desired paper size position.
When machine preparations are completed, the
message below appears.
3) Replace the paper guide with the fuser belt refresh tool.
Caution:
The fusing unit may be hot. Wait until it has cooled
sufficiently.
1. Open the right side cover.
➀ Pull the right side cover release lever to unlock
the cover.
➁ Open the right side cover.
2. Remove the 3 screws.
If the screws are tight, use a coin or other tool to
loosen.
Note:
The screws will be used to attach the fuser belt
refresh tool. Do not misplace the screws.
Polishing jig
Click on the first or last page to see other MX-6500N / MX-7500N service manuals if exist.