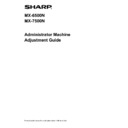Sharp MX-6500N / MX-7500N Handy Guide ▷ View online
13
3) An adjustment pattern is printed.
Note:
When the printing of an adjustment pattern fails, the
following message appears: Printing test patch has
failed. Use 11" X 17" or A3 paper for this adjustment.
Press [Execute] to print the test patch.
4) Enter the desired value and tap the [Register] key to
register the set value. If the [Print Adjustment Pattern
After Registration.] checkbox is checked, adjustment
result is printed.
You can find the color image registration check patterns of
two for front side, rear side and center each (total 6 places).
Perform the adjustment by patterns visually. Horizontal
direction is sub-scan direction (SUB) and vertical direction
is main-scan direction in the above figure.
Each adjustment value and its check pattern are as
follows:
Adjustment
Value
Check Patterns
Default
Range
Front Side
Offset
(C/M/Y)
Front Pattern 1 and
Front Pattern 2
50
1-99
Rear Side
Offset
(C/M/Y)
Rear Pattern 1 and
Rear Pattern 2
50
1-99
Sub Scan
Direction
Offset
(C/M/Y)
All Patterns
50
1-99
Note: perform adjustment to make the deviation in center
area the smallest than front and rear sides if you want to
emphasize center area.
Perform adjustment so that the highest part in density
around center of the check pattern fits within the
adjustment standard frame for color registration at the
center. Make sure to make the deviation at each pattern
around the same level and minimize the entire deviation.
Example:
If pattern 2 shifts in opposite direction while adjusting
pattern 1 to scale zero position, adjust the value so that the
deviations at pattern 1 and pattern 2 are around the same
level.
Adjustment value as a guide:
One scale value per two adjustment values
Example:
If center of the highest part in density is at the position of
+10 (fifth step in scale), decrease the adjustment value by
10.
Example of Registration Adjustment screen
Input range: [1] to [99]
Default: [50] for each
Note:
When the printing of the adjustment result fails, the
following message appears: Printing adjustment
result has failed. Use 11" X 17" or A3 paper. Press
[Execute] to print the adjustment result.
Rear Pattern 2
Rear Pattern 1
Center Pattern 2
Center Pattern 1
Front Pattern 2
Front Pattern 1
Sub scan direction
Mai
n
sc
an d
irec
tion
14
1.2
Density Adjustment
Select [Density Adjustment] in the Image Quality
Adjustment screen.
1.2.1 Density Adjustment Automatic Execution
Frequency
Modes the adjustment is effective in:
Copy and printer modes
Overview:
This makes a setting of frequency (condition) to perform
density adjustment (process control) automatically.
Symptoms that may be alleviated by the adjustment:
Cases that color tone varies at power on or when the
machine is left unused for a while
Case that color tone varies from the first to the last
pages in a job consisting of hundreds of sheets.
1) Select [Density Adjustment Automatic Execution
Frequency] in the Density Adjustment screen.
2) When job efficiency is prior, set Density adjustment
during job to [No]. When image stability is prior, set
Density adjustment to [Yes].
Note:
Even if the Density adjustment during job is set to
[No], density adjustment may execute by machine
state.
3) When the density adjustment during job is set to [Yes],
tap the [+] and [-] keys or use the 10-key pad appears
when each of the textboxes is tapped to change the
execution frequency of the density adjustment.
Density adjustment during job:
[Yes]: The process control adjustment interrupts the job
in progress.
[No]: The process control adjustment does not interrupt
the job in progress.
Default: [No]
Execution Frequency:
Input range: [-2] to [2]
Default: [0]
If color tone varies at power on or when the machine is left
unused for a while, the symptom may be alleviated by
turning on the density adjustment during job and changing
the execution frequency to +1, which have the machine
perform the process control in high density area at power
on (including wake-up from sleep mode)
If color tone varies from the first to the last pages in a job
consisting of hundreds of sheets, the symptom may be
alleviated by turning on the density adjustment during job
and changing the execution frequency to +2, which have
the machine perform the process control in high density
area every 50 sheets (usually every 200 sheets) and
perform RIP again when the process control in half tone
area is performed (job performance may be decreased
during that).
Note:
When the density adjustment while a job is in
progress is set to [No], the execution frequency is
grayed out with the default value displayed.
4) To reflect the settings, the machine needs to reboot.
When the [Register] key is tapped, a message appears
prompting you to reboot the machine.
5) Tap the [OK] key to reboot the machine.
1.2.2 Maximum Density Setting
Modes the adjustment is effective in:
Copy and printer modes
Overview:
This performs the adjustment of maximum density for each
of Y/M/C/K.
Symptoms that may be alleviated by the adjustment:
Case that the maximum color density is low
1) Select [Maximum Density Setting] in the Density
Adjustment screen.
15
2) To change the maximum density setting of density
adjustment, tap [+] and [-] key or use the 10-key pad
appears when each of the textboxes is tapped.
Input range: [-2] to [2]
Default: [0] for each
Note:
Toner consumption may increase by the settings.
Setting too large value may cause tone gap or fusing
problem around high density area.
3) Tap the [Register] key to register the setting.
4) To reflect the settings, the machine needs to perform
Color Calibration (copy, printer) in system settings.
When a message appears prompting you to perform
calibration, press [OK].
5) When the [OK] is tapped, a message appears
prompting you to reboot the machine. Tap [OK] when
rebooting or tap [Cancel] to perform calibration before
rebooting.
6) After the machine is rebooted, perform Color
Calibration in the system settings instead.
7) The setting in step 3) is reflected.
Note:
When this adjustment is performed, Copy Color
Balance Adjustment and Printer Color Adjustment
need to be adjusted.
When [Standard Calibration] is performed, values
entered manually using Copy Color Balance Adjustment
and Printer Color Balance Adjustment are initialized. If
you do not want to initialize these values, you must
perform Color Calibration in the system settings instead.
When this adjustment is performed, a message will
appear in the touch panel prompting you to perform
Color Calibration in the system settings.
1.2.3 Density Adjustment (Forced Execution)
Modes the adjustment is effective in:
Copy and printer modes
Overview:
This performs density adjustment (process control)
forcefully.
Symptoms that may be alleviated by the adjustment:
Case that a user wants to perform image adjustment
1) Select [Density Adjustment (Forced Execution)] in the
Density Adjustment screen.
2) Tap the [Execute] key in the Density Adjustment
(Forced Execution) screen.
3) The following message appears: When image density
adjustment mode is executed, more toner is consumed,
it takes about 20 seconds and the machine needs to
reboot. Execute it?
Tap the [Execute] key to confirm the message.
4) When the adjustment is completed, a completion
message appears. After a certain period of time lapses,
the machine starts rebooting.
(No requests are accepted by the machine in the period
before the rebooting starts.)
1.3
Fuser Adjustment
Select [Fuser Adjustment] in the Image Quality Adjustment
screen.
1.3.1 Fusing Temperature Setting
Modes the adjustment is effective in:
Copy and printer modes
Overview:
This performs setting of fusing temperature.
Fusing performance largely depends on basis weight of
paper. Select proper paper type for fusing temperature
adjustment. When unrecommended paper is used, set
paper property.
See below for detail of adjustment.
Adjustment Detail
Symptoms to adjust the temperature high
・
Poor fusing caused by low temperature (toner is not
on the paper)
・
Not enough gloss is applied.
Symptoms to adjust the temperature low
・
Poor fusing caused by high temperature (surface of
images are rough, Toner may come off)
・
Too much gloss is applied.
・
Paper is curled.
・
Paper is creased.
・
Paper jam occurs in fusing area.
・
Toner blisters occurs.
・
Paper blisters occurs.
16
Note:
・
・
When plain paper or recycled paper is used, Set
[Fusing Control Settings] of [Device Control] in [System
Settings].
・
When unrecommend glossy paper or embossed is
used, set paper property to print with proper weight of
paper setting.
・
When an envelope is not set properly in the tray, poor
fusing or crease may occur.
・
When unrecommended envelope is used, poor fusing
or crease may occur.
Adjustment Procedure:
1) Select [Fusing Temperature Settings] in the Fusing
Adjustment screen.
2) To change the fusing temperature setting, tap the [+]
and [-] key or use the 10-key pad appears when each
of the textboxes is tapped.
Example of Fusing Temperature Setting screen
Input range: [-10] to [10]
Default: [0] for each
Note:
To reset all items to [0], tap the [Return Entered
Values to Zero] key.
3) Tap the [Register] key to register the setting.
Note:
To reflect the settings, the machine needs to reboot.
When the [Register] key is tapped, a message
appears prompting you to reboot the machine.
4) Tap the [OK] key to reboot the machine.
1.4
Transfer
Select [Transfer] in the Image Quality Adjustment screen.
1.4.1 Primary Transfer Current Value Setting
Modes the adjustment is effective in:
Copy and printer modes
Overview:
This performs toner transfer adjustment by fine tuning
primary transfer current value.
Symptoms that may be alleviated by the adjustment:
Image defect (such as image shift and streak) caused
by high-humidity environment or after unused for a
long time
Ghost image (print memory) caused by
low-temperature and low-humidity environment.
Adjustment Procedure:
1) Select [Primary Transfer Current Value Setting] in the
Transfer screen.
2) Select the color to adjust and enter the desired value.
Input range: [-20] to [20]
Default: [0] for each
Note:
If image problems such as misalignment, streaks and
white dots occur due to usage in high humidity
environment or after a long period of non-use,
increasing the value may improve the image.
If ghost images (print memory) or black dots appear
due to usage in a low temperature, low humidity
environment or after a long period of non-use,
decreasing the value may improve the image.
Click on the first or last page to see other MX-6500N / MX-7500N service manuals if exist.