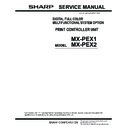Sharp MX-5500N / MX-6200N / MX-7000N (serv.man25) Peripheral ▷ View online
53
Fiery X3eTY2 system software
9.
Flip the Fiery X3eTY2 service switches to the service mode position (to the “ON”
position).
position).
See Figure AA below. If needed, remove the cover plate to access the service switches.
F
IGURE
AA
Fiery X3eTY2 power and service switches
After you install system software, return the service switches to the normal (OFF)
position (away from “ON”).
position (away from “ON”).
10.
Power on the Fiery X3eTY2 by moving its dedicated power switch to On (|) position.
Wait approximately 10 seconds for the Fiery X3eTY2 to start up and show “FF” on the
LED display.
LED display.
11.
Click Next on the computer screen.
12.
At the Installation screen, click Next to commence installation. Wait while the files
are copied and installed.
are copied and installed.
N
OTE
:
Progress is slow at first. For most computers, expect to wait approximately
20 minutes.
If prompted, select your network adapter and click OK.
If you click Cancel, you must power off the Fiery X3eTY2 using its dedicated power
switch, click Next on the computer screen (ignoring the text and graphics on this screen),
click Finish, and then repeat this procedure starting from step 5. If the installation
terminates abnormally, reboot the computer as well.
switch, click Next on the computer screen (ignoring the text and graphics on this screen),
click Finish, and then repeat this procedure starting from step 5. If the installation
terminates abnormally, reboot the computer as well.
Service switches
Flip the service switches
from normal (OFF) position...
from normal (OFF) position...
...to service mode (ON) position:
Power switch
LED display
54
Fiery X3eTY2 system software
13.
At the computer message “Please insert DISK 2,” remove System Software CD 1 from the
computer CD-ROM drive. Insert System Software CD 2, and click OK on the computer
screen.
computer CD-ROM drive. Insert System Software CD 2, and click OK on the computer
screen.
Wait while files from System Software CD 2 are copied to the Fiery X3eTY2.
14.
At the computer message “Please insert DISK 3,” remove System Software CD 2 from the
computer CD-ROM drive. Insert System Software CD 3, and click OK on the computer
screen.
computer CD-ROM drive. Insert System Software CD 3, and click OK on the computer
screen.
After all the system software files are copied to the Fiery X3eTY2, a computer screen
appears prompting you to restore the Fiery X3eTY2 connections and switches.
appears prompting you to restore the Fiery X3eTY2 connections and switches.
N
OTE
:
Ignore the text and graphics on this screen. The graphics on this screen may not
accurately depict Fiery X3eTY2 hardware.
15.
Power off the Fiery X3eTY2 using its dedicated power switch.
16.
Flip the service switches down to normal position (away from “ON”).
17.
Disconnect the crossover cable from the network port and the Windows XP/2000
computer.
computer.
18.
Reconnect all cables between the Fiery X3eTY2 and the MFP (see Figure W on page 44).
If you used the MFP Ethernet cable in this procedure, reattach the cable to the MFP and
to the MFP Ethernet port on the Fiery X3eTY2.
to the MFP Ethernet port on the Fiery X3eTY2.
19.
Click Next on the computer screen.
20.
Click Finish when the message is displayed that the installation is successful.
Remove System Software CD 2 from the computer.
Remove System Software CD 2 from the computer.
21.
Power on the MFP using the main power switch inside the front compartment, and then
the secondary power switch on the Control Panel. Move the power switch on the
Fiery X3eTY2 to the ON (|) position.
the secondary power switch on the Control Panel. Move the power switch on the
Fiery X3eTY2 to the ON (|) position.
Allow the MFP to start up.
22.
When the “Initializing print controller. Please wait” message appears on the MFP touch
panel, press OK.
panel, press OK.
55
Fiery X3eTY2 system software
23.
Complete the steps listed below for your MFP model:
24.
Use the arrows on the left to display the customer’s desired language, and press the
selection key on the right that corresponds to OK.
selection key on the right that corresponds to OK.
25.
If the Select Market Region screen appears, scroll to the name of the region for the
Fiery X3eTY2 and press OK.
Fiery X3eTY2 and press OK.
N
OTE
:
This screen appears only if English was selected from the language selection screen.
After you select the language and market region, a screen appears prompting you to enter
the administrator password for the Fiery X3eTY2. You may need to wait up to 5 minutes
before the password prompt appears.
the administrator password for the Fiery X3eTY2. You may need to wait up to 5 minutes
before the password prompt appears.
MX-7000/6200/5500
MX-4500/3500
• Press the Copy tab on the MFP touch
panel.
• Press the Fiery icon at the bottom of
the touch panel.
• Wait for the Fiery Settings button to
become available; then press Fiery
Settings.
Settings.
• Wait for the Select Language screen to
appear.
The Select Language screen appears.
• Press the System Settings button on
the MFP.
• On the touch panel, press Admin
Password and then press Password.
• On the touch panel, use the keyboard
to enter the administrator password for
the MFP. Press OK and then press OK
again at the next screen.
the MFP. Press OK and then press OK
again at the next screen.
This password is not the same as the
administrator password for the
Fiery X3eTY2.
administrator password for the
Fiery X3eTY2.
• At the System Settings screen, use the
arrows to scroll to Printer Settings and
press Printer Settings.
press Printer Settings.
The Select Language screen appears.
56
Fiery X3eTY2 system software
26.
Use the keyboard to enter “Fiery.1” as the password, and then press OK. If an additional
screen appears, press OK again.
screen appears, press OK again.
This is the default administrator password for the Fiery X3eTY2.
N
OTE
:
The password is case-sensitive. Enter
Fiery.1
exactly as shown.
27.
At the Setup screen, reenter the customer’s settings from the Configuration page that
you printed earlier.
you printed earlier.
Enter settings for Server, Network, and Printer Setup, in that order. If it is more
appropriate for the network administrator to enter the settings, then bypass the settings
not included on the Configuration page. For more information, see Configuration and
Setup.
appropriate for the network administrator to enter the settings, then bypass the settings
not included on the Configuration page. For more information, see Configuration and
Setup.
28.
After all setup options are configured, select Exit Setup from the Setup screen.
The Fiery X3eTY2 reboots with the updated system software and setup options.
29.
Allow the Fiery X3eTY2 to reach Idle.
30.
If you have been given any patches (system update files) for this version of system
software, install them now.
software, install them now.
For more information, see the instructions provided with each patch.
Click on the first or last page to see other MX-5500N / MX-6200N / MX-7000N (serv.man25) service manuals if exist.