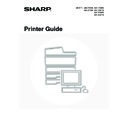Sharp MX-3500N / MX-3501N / MX-4500N / MX-4501N (serv.man18) User Manual / Operation Manual ▷ View online
52
DIRECTLY PRINTING FROM A COMPUTER
Settings can be configured in the Web pages of the machine to enable direct printing from a computer without using the
printer driver.
printer driver.
SUBMIT PRINT JOB
You can specify a file to be printed directly without using the printer driver.
In addition to a file on your computer, this procedure can be used to print any file that can be accessed from your
computer, such as a file on another computer connected to the same network.
To directly print a file on a computer, click [Document Operations] and then [Submit Print Job] in the Web page menu.
In addition to a file on your computer, this procedure can be used to print any file that can be accessed from your
computer, such as a file on another computer connected to the same network.
To directly print a file on a computer, click [Document Operations] and then [Submit Print Job] in the Web page menu.
FTP PRINT
You can print a file from your computer by simply dragging and dropping the file onto the FTP server of the machine.
• Configuring settings
To enable FTP Print, click [Application Settings] and then [FTP Print Settings] in the Web page menu, enable FTP
Print in "FTP Print Settings from Client PC", and configure the port number. (Administrator rights are required.)
Print in "FTP Print Settings from Client PC", and configure the port number. (Administrator rights are required.)
• Performing FTP Print
Type "ftp://" and then the IP address of the machine in the address bar of your computer's Web browser as shown
below.
(Example)
ftp://192.168.1.28
below.
(Example)
ftp://192.168.1.28
Drag and drop the file that you wish to print onto the "lp" folder that appears in your Web browser. The file will
automatically begin printing.
automatically begin printing.
• If you printed a file (PCL or PS) that includes print settings, the settings will be applied.
• When user authentication is enabled in the system settings (administrator) of the machine, the print function may be
restricted. For more information, see "User Control" in the System Settings Guide.
53
E-MAIL PRINT
An e-mail account can be configured in the machine to have the machine periodically check your mail server and
automatically print received e-mail attachments without using the printer driver.
automatically print received e-mail attachments without using the printer driver.
• Configuring settings
To use E-mail Print, you must first configure an e-mail account in the machine. To configure an account, click
[Application Settings] and then [E-mail Print Settings] in the Web page menu. (Administrator rights are required.)
[Application Settings] and then [E-mail Print Settings] in the Web page menu. (Administrator rights are required.)
• Using E-mail Print
To print a file using E-mail Print, use your e-mail program on your computer to send the file as an attachment to the
machine's e-mail address.
machine's e-mail address.
Control commands can be entered in the message of the e-mail to specify the number of copies and print format.
Commands are entered in the format "command name = value".
The following control commands can be entered:
Commands are entered in the format "command name = value".
The following control commands can be entered:
* Can be omitted except when authentication is by user number.
Function
Command name
Values
Example
Copies
COPIES
1-999
Staple
JOBSTAPLE
STAPLENO, STAPLELEFT, STAPLETWO
Punch
PUNCH
OFF, ON
Output
COLLATE
OFF, ON
Two-sided print
DUPLEX
OFF, TOP, LEFT, RIGHT
Account number*
ACCOUNTNUMBER
Number (5 to 8 digits)
File type
LANGUAGE
PCL, PCLXL, POSTSCRIPT, PDF, TIFF, JPG
Paper
PAPER
Name of available paper (A4, LETTER, etc.)
Document Filing
FILE
OFF, ON
FOLDERNAME
30 characters
Quick File
QUICKFILE
OFF, ON
Output tray
OUTTRAY
CENTER, RIGHT, FINISHER
Black and white
printing
printing
B/W PRINT
OFF, ON
• Enter the commands in Plain Text format. If entered in Rich Text format (HTML), the commands will have no effect.
• To receive a list of the control commands, enter the command "Config" in the e-mail message.
• If nothing is entered in the body text (message) of the e-mail, printing will take place according to the "Printer Default
Settings" in the system settings. If you printed a file (PCL or PS) that includes print settings, the settings will be applied.
• To print PDF and PS files, the PS3 expansion kit must be installed.
• Only enter a "File type" when you are specifying a page-description language. Normally there is no need to enter a file
type.
COPIES=2
DUPLEX=LEFT
ACCOUNTNUMBER=11111
PAPER=A4
B/W PRINT=ON
54
PRINTING AN ENCRYPTED PDF FILE
Encrypted PDF is used to protect a PDF file by requiring the entry of a password to print or edit the file. To directly print
an encrypted PDF file on an FTP server or in a USB memory device, follow the steps below to enter the password and
begin printing.
an encrypted PDF file on an FTP server or in a USB memory device, follow the steps below to enter the password and
begin printing.
The PS3 expansion kit is required to use this function.
1
Press the [JOB STATUS] key.
2
Select the encrypted PDF print job.
(1) Touch the [Print Job] key.
(2) Change the print job status mode to
[Spool].
The mode changes each time the key is touched. The
currently selected mode is highlighted.
currently selected mode is highlighted.
(3) Touch the print job key of the PDF file that
has the password.
3
Touch the [Yes] key.
A text entry screen will appear. Enter the password (maximum
of 32 characters) and touch the [OK] key. The print job will
move to the [Job Queue].
of 32 characters) and touch the [OK] key. The print job will
move to the [Job Queue].
When both a master password and a user password (which is used to open the file) have been set, enter the master
password.
password.
• To print an encrypted PDF file using the printer driver, enter the password when opening the file on your computer.
• Printing is not possible if you do not know the password for an encrypted PDF file. To delete a spooled print job, touch the
[No] key in the screen of step 3 and touch the [Stop/Delete] key.
• Encrypted PDF versions that can be directly printed are 1.5 (Adobe
®
Acrobat
®
6.0) and earlier.
JOB STATUS
Job Queue
Sets / Progress
Status
Spool
Complete
Detail
Stop/Delete
Internet Fax
Fax Job
Scan to
Print Job
Job Queue
Computer01
020 / ---
Ripping
Computer02
020 / ---
Spooling
Computer03
--- / ---
Spooling
Computer04
002 / ---
Encrypt PDF
1/1
(1)
(3)
(2)
Enter the password?
No
Yes
55
GIVING A PRINT JOB PRIORITY /
CANCELLING A PRINT JOB
CANCELLING A PRINT JOB
GIVING A PRINT JOB PRIORITY
When the machine is busy copying or printing a received fax or other job, you can give priority to a print job that is
waiting to be printed and print it ahead of the other jobs.
waiting to be printed and print it ahead of the other jobs.
5
CHANGING THE JOB QUEUE
1
Press the [JOB STATUS] key.
2
Give the desired job priority.
(1) Touch the [Print Job] key.
(2) Change the print job status mode to [Job
Queue].
Touch this key to change modes. The selected mode will
be highlighted.
be highlighted.
(3) Touch the key of the print job to which you
want to give priority.
(4) Touch the [Priority] key.
The job being printed stops and the job selected in (3) is
printed.
printed.
To check print information on the selected job, touch the [Detail] key.
JOB STATUS
Job Queue
Sets / Progress
Status
Spool
Complete
Detail
Priority
Stop/Delete
Internet Fax
Fax Job
Scan to
Print Job
Job Queue
Copy
020 / 001
Copying
Copy
020 / 000
Waiting
Computer01
020 / 000
Waiting
0312345678
002 / 000
Waiting
1/1
(1)
(3)
(2)
(4)
Click on the first or last page to see other MX-3500N / MX-3501N / MX-4500N / MX-4501N (serv.man18) service manuals if exist.