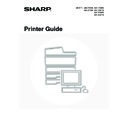Sharp MX-3500N / MX-3501N / MX-4500N / MX-4501N (serv.man18) User Manual / Operation Manual ▷ View online
36
USING THE DOCUMENT FILING FUNCTION
(Retention/Document Filing)
(Retention/Document Filing)
This function is used to store a print job as a file on the
machine's hard drive, allowing the job to be printed from
the operation panel when needed. You can select a
folder to keep the file from being mixed together with
files of other users, and a password (from 5 to 8 digits
number) can be established to prevent others from
accessing the file.
To print a file stored with a password, the password must
be entered on the machine.
machine's hard drive, allowing the job to be printed from
the operation panel when needed. You can select a
folder to keep the file from being mixed together with
files of other users, and a password (from 5 to 8 digits
number) can be established to prevent others from
accessing the file.
To print a file stored with a password, the password must
be entered on the machine.
Hold Only
This setting is used to hold a print job on the machine's hard drive without printing it.
Hold After Print
This setting is used to hold a print job on the machine's hard drive after it is printed.
Sample Print
When a print job is sent to the machine, only the first set of copies is printed. After checking the contents of the first set
of copies, you can print the remaining sets from the operation panel of the machine. This prevents the occurrence of
excessive misprints.
This setting is used to hold a print job on the machine's hard drive without printing it.
Hold After Print
This setting is used to hold a print job on the machine's hard drive after it is printed.
Sample Print
When a print job is sent to the machine, only the first set of copies is printed. After checking the contents of the first set
of copies, you can print the remaining sets from the operation panel of the machine. This prevents the occurrence of
excessive misprints.
To print files stored on the machine's hard drive, see the Document Filing Guide.
Selecting the settings:
HDD
The settings are on the [Job
Handling] tab.
Handling] tab.
Select the retention setting.
Select the [Retention]
checkbox
Select the [Retention]
checkbox
and then select
the retention method for the
print job in "Retention
Settings". To enter the
password (from 5 to 8 digits
number), click a [Password]
checkbox .
print job in "Retention
Settings". To enter the
password (from 5 to 8 digits
number), click a [Password]
checkbox .
Select document filing settings.
Select the folder for storing the file in
"Document Filing Settings". If you selected
[Custom Folder], click the [Stored to] button to
select the folder.
Select the folder for storing the file in
"Document Filing Settings". If you selected
[Custom Folder], click the [Stored to] button to
select the folder.
• When [Quick File] is selected,
"Retention Settings" will be set to
[Hold After Print] only.
[Hold After Print] only.
• When [Quick File] is selected, the
password entered in "Retention
Settings" is cleared and cannot be
used.
Settings" is cleared and cannot be
used.
• To store a file in a custom folder,
the custom folder must first be
created using "Document Filing
Control" in the system settings
(administrator). If a password has
been established for a custom
folder, enter the "Folder Password"
in the folder selection screen.
created using "Document Filing
Control" in the system settings
(administrator). If a password has
been established for a custom
folder, enter the "Folder Password"
in the folder selection screen.
37
SAVING FREQUENTLY USED PRINT
SETTINGS
SETTINGS
Settings configured on each tab at the time of printing can be saved as user settings. Saving frequently used settings or
complex colour settings under an assigned name makes it easy to select those settings the next time you need to use
them.
complex colour settings under an assigned name makes it easy to select those settings the next time you need to use
them.
SAVING SETTINGS AT THE TIME OF PRINTING
Settings can be saved from any tab of the printer driver properties window. Settings configured on each tab are listed at
the time of saving, allowing you to check the settings as you save them.
the time of saving, allowing you to check the settings as you save them.
1
Open the printer driver properties
window from the print window of the
software application.
window from the print window of the
software application.
(1) Select the printer driver of the machine.
(2) Click the [Preferences] button.
The button that is used to open the printer driver properties window (usually [Properties] or [Printing Preferences])
may vary depending on the software application.
may vary depending on the software application.
2
Save the print settings.
(1) Configure print settings on each tab.
(2) Click the [Save] button.
(1)
(2)
(2)
(1)
38
3
Check and save the settings.
(1) Check the displayed settings.
(2) Enter a name for the settings (maximum
of 20 characters).
(3) Click the [OK] button.
4
Click the [OK] button.
5
Start printing.
• Up to 30 sets of user settings can be saved.
• The following items cannot be saved in user settings.
• A watermark that you created
• Paper insertion settings
• Overlay file
• [Tab Paper Print] settings on the [Paper] tab (PCL6 only)
• The login name, password, user name, and job name entered in the [Job Handling] tab
(3)
(2)
(1)
39
USING SAVED SETTINGS
Deleting saved settings
Select the user settings that you want to delete in step 2 above, and click the [Delete] button.
1
Open the printer driver properties
window from the print window of the
software application.
window from the print window of the
software application.
(1) Select the printer driver of the machine.
(2) Click the [Preferences] button.
The button that is used to open the printer driver properties window (usually [Properties] or [Printing Preferences])
may vary depending on the software application.
may vary depending on the software application.
2
Select the print settings.
(1) Select the user settings that you wish to
use.
(2) Click the [OK] button.
3
Start printing.
(1)
(2)
(1)
(2)
Click on the first or last page to see other MX-3500N / MX-3501N / MX-4500N / MX-4501N (serv.man18) service manuals if exist.