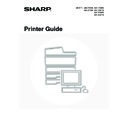Sharp MX-3500N / MX-3501N / MX-4500N / MX-4501N (serv.man18) User Manual / Operation Manual ▷ View online
48
When you do not have the printer driver installed on your computer, or when the software application used to open a file
that you wish to print is not available, you can print directly to the machine without using the printer driver.
The file types (and corresponding extensions) that can be printed directly are shown below.
that you wish to print is not available, you can print directly to the machine without using the printer driver.
The file types (and corresponding extensions) that can be printed directly are shown below.
DIRECTLY PRINTING FROM THE MACHINE
A file on an FTP server or in a USB memory device connected to the machine can be selected and printed from the
operation panel of the machine without using the printer driver.
operation panel of the machine without using the printer driver.
DIRECTLY PRINTING A FILE ON AN FTP SERVER
When an FTP server is configured in the machine's Web page, you can specify and print a file on the FTP server from
the operation panel of the machine. This saves you the trouble of downloading the file and printing it from a computer.
the operation panel of the machine. This saves you the trouble of downloading the file and printing it from a computer.
4
PRINTING WITHOUT THE
PRINTER DRIVER
PRINTER DRIVER
File Type
TIFF
JPEG
PCL
PDF/
Encrypted PDF
PS
Extension
tiff, tif
jpeg, jpg, jpe,
jfif
pcl
pdf
ps
• Even if the print result is black and white, the following types of print jobs will be counted as 4-colour (Y (Yellow), M (Magenta), C
(Cyan), and Bk (Black)) print jobs. To be always counted as a black and white job, select black and white printing.
• When the data is created as colour data.
• When the application treats the data as colour data even though the data is black and white.
• When an image is hidden under a black and white image.
• When the application treats the data as colour data even though the data is black and white.
• When an image is hidden under a black and white image.
• To print PDF and PS files, the PS3 expansion kit must be installed.
• Depending on the file type, it may not be possible to print some files in the above table.
To configure FTP server settings, click [Application Settings] and then [FTP Print Settings] in the Web page menu, and
configure the settings in "FTP Print Settings from Operation Panel". (Administrator rights are required.)
configure the settings in "FTP Print Settings from Operation Panel". (Administrator rights are required.)
1
Press the [DOCUMENT FILING] key.
DOCUMENT
FILING
49
2
Touch the [External Data Access] key.
The [External Data Access] key cannot be touched if an FTP
server is not configured.
server is not configured.
3
Access the FTP server.
(1) Touch the [FTP] key.
(2) Touch the key of the FTP server that you
wish to access.
4
Touch the key of the file that you wish to
print.
print.
• The icon
appears on the left side of keys of files that can
be printed.
• The icon
is displayed on the left side of keys of folders
on the FTP server. To display the files and folders in a folder,
touch the key of the folder.
touch the key of the folder.
• A total of 100 keys of files and folders can be displayed.
• Touch the
key to move up one folder level.
• When you move down a folder level by touching a folder key, the
key appears in the top right corner of the
screen. Touch this key to move up to the root folder (the top folder level in the selected FTP server).
• Touch the [File or Folder Name] key (or the [File Name] key) to change the order of the files and folders displayed
on the screen. The order switches between ascending order and descending order each time you touch the key.
5
Print the selected file.
(1) Select print conditions.
If you selected a file (PCL or PS) in step 4 that includes
print settings, the settings will be applied.
print settings, the settings will be applied.
(2) Touch the [Print] key.
Printing begins. When the message "Job stored. ..."
appears in the touch panel, touch the [OK] key.
appears in the touch panel, touch the [OK] key.
When you select a PDF file that has a password, you must enter the password in the job status screen to begin printing.
☞
PRINTING AN ENCRYPTED PDF FILE
(page 54)
HDD Status
Search
File Retrieve
File Store
Scan to HDD
File
Folder
Quick File
Folder
External Data
Access
USB Memory
FTP
External Data Access
Server 1
Server 2
Server 3
(1)
(2)
Server 1
File or Folder Name
file-01.tiff
file-02.tiff
file-03.tiff
folder01
1/2
Cancel
Print
file-01.tiff
Print
Output
Quick File
2-Sided
Auto
Paper Select
B/W Print
Number of Prints
1
(1 999)
(1)
(2)
50
DIRECTLY PRINTING A FILE IN USB MEMORY
A file in a USB memory device connected to the machine can be printed from the operation panel of the machine without
using the printer driver. When the printer driver of the machine is not installed on your computer, you can copy a file into
a commercially available USB memory device and connect the device to the machine to print the file directly.
using the printer driver. When the printer driver of the machine is not installed on your computer, you can copy a file into
a commercially available USB memory device and connect the device to the machine to print the file directly.
1
Connect the USB memory device to the
machine.
machine.
Consult your dealer for USB memory devices that can be used.
2
Press the [DOCUMENT FILING] key.
3
Touch the [External Data Access] key.
If the USB memory device is not connected correctly, the
[External Data Access] key cannot be touched.
[External Data Access] key cannot be touched.
4
Touch the [USB Memory] key.
DOCUMENT
FILING
HDD Status
Search
File Retrieve
File Store
Scan to HDD
File
Folder
Quick File
Folder
External Data
Access
External Data Access
FTP
USB Memory
Back
51
5
Touch the key of the file that you wish to
print.
print.
A maximum of 100 printable files in the USB memory device
can be displayed.
can be displayed.
• To return to the screen of step 4, touch the [Back] key.
• Files in a folder in a USB memory device will not appear.
• To change the order of display of the files on the screen, touch the [File Name] key. The order switches between
ascending order and descending order each time you touch the key.
6
Print the selected file.
(1) Select print conditions.
If you selected a file (PCL or PS) in step 5 that includes
print settings, the settings will be applied.
print settings, the settings will be applied.
(2) Touch the [Print] key.
Printing begins after the selected file is transferred.
When the message "Job stored. ..." appears in the touch
panel, touch the [OK] key.
When the message "Job stored. ..." appears in the touch
panel, touch the [OK] key.
To cancel printing...
To cancel printing while the file is being transferred, touch the [Cancel] key in the message screen that appears in the
touch panel.
To cancel printing while the file is being transferred, touch the [Cancel] key in the message screen that appears in the
touch panel.
7
Remove the USB memory device from
the machine.
the machine.
When you select a PDF file that has a password, you must enter the password in the job status screen to begin printing.
☞
PRINTING AN ENCRYPTED PDF FILE
(page 54)
USB Memory
File Name
file-01.tiff
file-02.tiff
file-03.tiff
file-04.tiff
1/2
Back
Cancel
Print
file-01.tiff
Print
Output
Quick File
2-Sided
Auto
Paper Select
B/W Print
Number of Prints
1
(1 999)
(1)
(2)
Click on the first or last page to see other MX-3500N / MX-3501N / MX-4500N / MX-4501N (serv.man18) service manuals if exist.