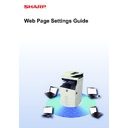Sharp MX-3050N / MX-3060N / MX-3070N / MX-3550N / MX-3560N / MX-3570N / MX-4050N / MX-4060N / MX-4070N (serv.man33) User Manual / Operation Manual ▷ View online
29
Web Page Settings Guide
Key Layout of the Screen
The number of shortcuts in the home screen can be changed.
1
Display the setting screen of step 3 as explained in "
Home Screen Settings
"
(
►page 27
).
2
Select the desired layout pattern from “Template”.
The “Key Layout of the Screen” illustration varies depending on which pattern is selected. Refer to the illustrations to
select the pattern you want to set.
select the pattern you want to set.
3
When you have finished configuring settings, click the [Submit] button, click
the [Logout] button, and exit the web browser.
the [Logout] button, and exit the web browser.
If you changed the layout, the "Settings" may not appear, depending on the settings. If you want to change machine settings
when the "Settings" key does not appear, change the settings on the Web page, or use "Edit Home" on the machine's
operation panel to add the "Settings" key.
when the "Settings" key does not appear, change the settings on the Web page, or use "Edit Home" on the machine's
operation panel to add the "Settings" key.
30
Web Page Settings Guide
Mode Key Display Setting
The mode keys are function shortcut keys that appear at the top of the screen.
This section explains the display settings for the mode keys.
This section explains the display settings for the mode keys.
1
Connect to the web page as explained in "
Accessing the web page
" (
►page
3
).
2
Display the "Common Settings" setting screen.
(1) Click the [System Settings] tab (
).
The setting items of the system settings appear in the setting area.
(2) Click the [Common Settings] button (
).
(3) Click [Mode Key Display Setting] in [Operation Settings].
The mode key display settings are shown on the right side.
3
Configure the Mode Key Display Setting.
Modes to Display
Select the modes to be displayed with the mode keys. Select the checkboxes of the modes you want to display.
Display Mode Keys on Home
If you want to display a mode key in the home screen, select the checkbox of that key.
Select the modes to be displayed with the mode keys. Select the checkboxes of the modes you want to display.
Display Mode Keys on Home
If you want to display a mode key in the home screen, select the checkbox of that key.
4
When you have finished configuring settings, click the [Submit] button, click
the [Logout] button, and exit the web browser.
the [Logout] button, and exit the web browser.
31
Web Page Settings Guide
CUSTOMIZING THE WEB PAGE
To make the web page easier to use, you can permanently display web addresses registered in the web page setting
menu and add frequently used settings to the Shortcut tab for easy access.
menu and add frequently used settings to the Shortcut tab for easy access.
Custom Link Setting
You can display registered web addresses in the display field of the setting menu.
By clicking on a custom link, you can jump to the web site of the registered address.
By clicking on a custom link, you can jump to the web site of the registered address.
1
Connect to the web page as explained in "
Accessing the web page
" (
►page
3
).
2
Display the "Custom Links" setting screen.
(1) Click the [System Settings] tab (
).
The setting items of the system settings appear in the setting area.
(2) Click the [Common Settings] button (
).
(3) Click [Custom Link Setting].
Custom link settings appear on the right side.
3
Set the custom link.
(1) To add a new link, click the [Add] button. To edit an existing custom link, click the link
name.
(2) Enter the link name and the web address.
To delete a custom link, select the checkbox of the custom link and click the [Delete] button. A confirmation window
appears. Click the [OK] button.
appears. Click the [OK] button.
4
When you have finished configuring settings, click the [Submit] button, click
the [Logout] button, and exit the web browser.
the [Logout] button, and exit the web browser.
32
Web Page Settings Guide
Shortcuts
You can click the shortcut icon (
) at the top right of the web page setting area to create a new tab in the menu tabs
and add the currently displayed setting item.
1
Connect to the web page as explained in "
Accessing the web page
" (
►page
3
).
2
Display the setting screen you want to register.
3
Click the shortcut icon (
) at the top right of the setting area.
A shortcut tab is added to the menu tabs and the displayed setting is registered on the shortcut tab.
• To delete a shortcut, click the [Edit] button.
Select the checkbox of the item you want to delete in the items that appear and click the [Delete] button.
A confirmation window appears. Click the [OK] button.
A confirmation window appears. Click the [OK] button.
• The shortcut icon of the setting registered in the shortcut changes to
.
4
When you have finished configuring settings, click the [Submit] button, click
the [Logout] button, and exit the web browser.
the [Logout] button, and exit the web browser.
Click on the first or last page to see other MX-3050N / MX-3060N / MX-3070N / MX-3550N / MX-3560N / MX-3570N / MX-4050N / MX-4060N / MX-4070N (serv.man33) service manuals if exist.