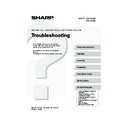Sharp MX-2300N / MX-2700N / MX-2300G / MX-2700G / MX-2300FG / MX-2700FG (serv.man29) User Manual / Operation Manual ▷ View online
11
Printing does not take
place.
place.
Is the IP address selected correctly?
(Windows)
(Windows)
If the machine does not have a permanent IP address
(the machine receives an IP address from a DHCP
server), printing will not be possible if the IP address
changes. Print the "All Custom Setting List" in the
system settings and check the IP address of the
machine. If the IP address has changed, change the
port setting in the printer driver.
(the machine receives an IP address from a DHCP
server), printing will not be possible if the IP address
changes. Print the "All Custom Setting List" in the
system settings and check the IP address of the
machine. If the IP address has changed, change the
port setting in the printer driver.
➞ System Settings > "List Print (User) > "All Custom
Setting List"
☞
Software Setup Guide
If the IP address changes frequently, it is recommended
that a permanent IP address be assigned to the machine.
that a permanent IP address be assigned to the machine.
➞ System Settings (Administrator) > "Network Settings"
> "IP Address Setting"
Is AppleTalk active?
(Macintosh)
(Macintosh)
In Mac OS X, click [Network] in [System Preferences]
and select "Built-in Ethernet" in "Show". Click the
[AppleTalk] tab and make sure that [Make AppleTalk
Active] is selected.
In Mac OS 9.0 to 9.2.2, open the [Chooser] from the
Apple menu and make sure that [Active] is selected.
Printing is not possible if [Active] is not selected.
Ask your administrator to check if "Enable EtherTalk" is
enabled in the system settings (administrator). (The
factory default setting is "Enable".)
and select "Built-in Ethernet" in "Show". Click the
[AppleTalk] tab and make sure that [Make AppleTalk
Active] is selected.
In Mac OS 9.0 to 9.2.2, open the [Chooser] from the
Apple menu and make sure that [Active] is selected.
Printing is not possible if [Active] is not selected.
Ask your administrator to check if "Enable EtherTalk" is
enabled in the system settings (administrator). (The
factory default setting is "Enable".)
➞ System Settings (Administrator) > "Network Settings"
> "Enable EtherTalk" >
Is "Connect via" set to [Ethernet] for
AppleTalk?
(Mac OS 9.0~9.2.2)
AppleTalk?
(Mac OS 9.0~9.2.2)
Open [AppleTalk] from the [Control Panels] and make
sure that [Ethernet] is selected in the "Connect via"
menu. Printing is not possible if [Ethernet] is not selected.
sure that [Ethernet] is selected in the "Connect via"
menu. Printing is not possible if [Ethernet] is not selected.
Is your computer in an unstable state?
Printing is sometimes not possible when you run
multiple applications at once or there is insufficient
memory or hard drive space. Restart your computer.
multiple applications at once or there is insufficient
memory or hard drive space. Restart your computer.
Is the machine specified correctly in the
software application that you are using
for printing?
software application that you are using
for printing?
Make sure that the printer driver of the machine is
selected in the Print window of the application.
If the printer driver does not appear in the list of
available printer drivers, it may not be installed correctly.
Remove the printer driver and then install it once again.
selected in the Print window of the application.
If the printer driver does not appear in the list of
available printer drivers, it may not be installed correctly.
Remove the printer driver and then install it once again.
☞
INSTALLATION (page 24)
Are the network connection devices
operating normally?
operating normally?
Make sure that the routers and other network
connection devices are operating correctly. If a device is
not powered on or is in an error state, see the manual of
the device to correct the problem.
connection devices are operating correctly. If a device is
not powered on or is in an error state, see the manual of
the device to correct the problem.
Is the I/O timeout setting too short?
If the I/O timeout setting is too short, errors may occur
while writing to the printer. Ask the administrator of the
machine to configure an appropriate time in "I/O Timeout".
while writing to the printer. Ask the administrator of the
machine to configure an appropriate time in "I/O Timeout".
➞ System Settings (Administrator) > "Printer Settings" >
"Interface Settings" > "I/O Timeout"
Problem
Point to check
Solution
mx2700_gb_trb.book 11 ページ 2005年11月1日 火曜日 午前11時58分
12
Printing does not take
place.
place.
Was a Notice Page printed?
A Notice Page will be printed to indicate the cause of the
problem if a print job cannot be performed as specified
and the cause is not shown in the display. Read the
printed page and take appropriate action.
For example, a notice page will be printed in the
following situations.
problem if a print job cannot be performed as specified
and the cause is not shown in the display. Read the
printed page and take appropriate action.
For example, a notice page will be printed in the
following situations.
• The print job is too large to fit in memory.
• A function that has been prohibited by the
administrator is specified.
* By factory default, Notice Pages are not printed.
Have functions been disabled by the
administrator?
administrator?
When user authentication is enabled, the functions that
you can use may be restricted in your user settings.
Check with your administrator.
you can use may be restricted in your user settings.
Check with your administrator.
Colour printing does
not take place.
not take place.
Is the colour mode set to "Color"?
Select "Automatic" or "Color" for the colour mode
setting.
The colour mode setting is configured as follows:
Windows:
setting.
The colour mode setting is configured as follows:
Windows:
On the [Color] tab of the printer driver.
Macintosh:
In the [Color] menu of the print window.
(In Mac OS X v10.1.5, the [Color] tab of [Printer
Features].)
(In Mac OS X v10.1.5, the [Color] tab of [Printer
Features].)
In Windows, [Black and White Print] can also be
selected on the [Main] tab of the printer driver. If you
wish to print in colour, make sure that the [Black and
White Print] checkbox on the [Main] tab is not selected
selected on the [Main] tab of the printer driver. If you
wish to print in colour, make sure that the [Black and
White Print] checkbox on the [Main] tab is not selected
.
Have functions been disabled by the
administrator?
administrator?
When user authentication is enabled, the functions that
you can use may be restricted in your user settings.
Check with your administrator.
you can use may be restricted in your user settings.
Check with your administrator.
Two-sided printing
does not take place.
does not take place.
Does the paper type setting of the
selected tray specify a type of paper that
cannot be used for two-sided printing?
selected tray specify a type of paper that
cannot be used for two-sided printing?
Check "Tray Settings" in the system settings.
If the [Disable Duplex] checkbox is selected
If the [Disable Duplex] checkbox is selected
,
two-sided printing using that tray will not be possible.
Change the paper type setting to a type that can be
used for two-sided printing (Plain Paper, Letter Head,
Pre-Printed, Pre-Punched, Recycled Paper, Colour).
Change the paper type setting to a type that can be
used for two-sided printing (Plain Paper, Letter Head,
Pre-Printed, Pre-Punched, Recycled Paper, Colour).
➞ System Settings > "Paper Tray Settings" > "Tray
Settings"
Are you using a special size of paper?
Two-sided printing is not possible on special sizes of
paper.
Paper sizes that can be used are A3, A4, A5, B4, B5,
Ledger, Letter, Legal, Invoice, Foolscap, 8K, and 16K.
paper.
Paper sizes that can be used are A3, A4, A5, B4, B5,
Ledger, Letter, Legal, Invoice, Foolscap, 8K, and 16K.
Have functions been disabled by the
administrator?
administrator?
Some functions may have been disabled in the system
settings (administrator). Check with your administrator.
When user authentication is enabled, the functions that
you can use may be restricted in your user settings.
Check with your administrator.
settings (administrator). Check with your administrator.
When user authentication is enabled, the functions that
you can use may be restricted in your user settings.
Check with your administrator.
Problem
Point to check
Solution
mx2700_gb_trb.book 12 ページ 2005年11月1日 火曜日 午前11時58分
13
Problems Related to Print Results
A tray, finisher, or
other peripheral
device installed on the
machine cannot be
used.
other peripheral
device installed on the
machine cannot be
used.
Have the peripheral devices that are
installed on the machine been
configured in the printer driver?
installed on the machine been
configured in the printer driver?
Open the printer properties and click the [Auto
Configuration] button on the [Configuration] tab.
(Windows)
* If auto configuration cannot be executed, see the
Configuration] button on the [Configuration] tab.
(Windows)
* If auto configuration cannot be executed, see the
Software Setup Guide.
Problem
Point to check
Solution
The image is grainy.
Are the printer driver settings
appropriate for the print job?
(Windows)
appropriate for the print job?
(Windows)
If you are using the PCL printer driver, you can set the
resolution to [600 dpi] or [300 dpi] in the print settings at
the time of printing. When you need a very clear image,
select [600 dpi].
If you are using the PS printer driver, you can set the
resolution to [600x600 dpi] or [1200x600 dpi] (only for
black and white printing).
The resolution setting is selected in the [Advanced] tab
of the printer driver properties window.
resolution to [600 dpi] or [300 dpi] in the print settings at
the time of printing. When you need a very clear image,
select [600 dpi].
If you are using the PS printer driver, you can set the
resolution to [600x600 dpi] or [1200x600 dpi] (only for
black and white printing).
The resolution setting is selected in the [Advanced] tab
of the printer driver properties window.
The image is too light
or too dark.
or too dark.
Does the image (particularly a photo)
need correction?
(Windows)
need correction?
(Windows)
Brightness and contrast can be corrected by performing
[Color Adjustment] on the [Color] tab of the printer
driver. These settings can be used for simple
corrections when you do not have image editing
software installed on your computer.
[Color Adjustment] on the [Color] tab of the printer
driver. These settings can be used for simple
corrections when you do not have image editing
software installed on your computer.
Colours are off.
Did you perform "Registration
Adjustment"?
Adjustment"?
Ask your administrator to perform "Registration
Adjustment".
Adjustment".
➞ System Settings (Administrator) > "Device Control" >
"Registration Adjustment" > "Auto Adjustment"
If the colour tones are off, perform "Auto Colour
Calibration". (If the colours are still off after calibration,
repeating calibration may improve the results.)
Calibration". (If the colours are still off after calibration,
repeating calibration may improve the results.)
➞ System Settings (Administrator) > "Printer Settings" >
"Colour Adjustments" > "Auto Colour Calibration"
Text and lines are faint
and difficult to see.
and difficult to see.
Was colour data printed in black and
white?
(Windows)
white?
(Windows)
When colour text and lines are printed in black and
white, they may become faint and difficult to see. To
have colour text or lines (areas) that are faint converted
to black, select [Text To Black] or [Vector To Black] on
the [Color] tab of the printer driver. (Correction of
graphics data such as bitmap image is not possible.)
white, they may become faint and difficult to see. To
have colour text or lines (areas) that are faint converted
to black, select [Text To Black] or [Vector To Black] on
the [Color] tab of the printer driver. (Correction of
graphics data such as bitmap image is not possible.)
Problem
Point to check
Solution
mx2700_gb_trb.book 13 ページ 2005年11月1日 火曜日 午前11時58分
14
Part of the image is
cut off.
cut off.
Does the paper size specified by the job
match the size of paper loaded in the
tray?
match the size of paper loaded in the
tray?
Make sure that the paper size setting matches the size
of paper loaded in the tray.
The paper size setting is selected as follows:
Windows:
of paper loaded in the tray.
The paper size setting is selected as follows:
Windows:
On the [Paper] tab of the printer driver.
If [Fit to Paper Size] is selected, check the loaded
paper and the paper size setting.
If [Fit to Paper Size] is selected, check the loaded
paper and the paper size setting.
Macintosh:
In the [Page Setup] menu.
Is the print orientation setting (portrait or
landscape) correct?
landscape) correct?
Set the print orientation to match the image.
The print orientation is selected as follows:
Windows: On the [Main] tab of the printer driver.
Macintosh: In the [Page Setup] menu.
The print orientation is selected as follows:
Windows: On the [Main] tab of the printer driver.
Macintosh: In the [Page Setup] menu.
Are the margins set correctly in the
layout settings of the application?
layout settings of the application?
If the edge of the image extends outside the printable
area of the machine, the edge will be cut off. Select an
appropriate paper size and margins in the layout
settings of the application.
area of the machine, the edge will be cut off. Select an
appropriate paper size and margins in the layout
settings of the application.
The image is upside
down.
down.
Are you using a type of paper (tab
paper, punch paper, etc.) that can only
be loaded in a fixed orientation?
paper, punch paper, etc.) that can only
be loaded in a fixed orientation?
When the image size and paper size are the same but
the orientations are different, the orientation of the
image is automatically rotated to match the paper.
However, when the paper can only be loaded in a fixed
orientation, this may result in the image being printed
upside down. In this event, rotate the image 180
degrees before printing.
The 180 degree rotation setting is selected as follows:
Windows:
the orientations are different, the orientation of the
image is automatically rotated to match the paper.
However, when the paper can only be loaded in a fixed
orientation, this may result in the image being printed
upside down. In this event, rotate the image 180
degrees before printing.
The 180 degree rotation setting is selected as follows:
Windows:
On the [Main] tab of the printer driver.
Macintosh (OS X v10.3.3 to 10.4):
On the [Page Setup] menu. (Landscape orientation
only.)
(In Mac OS 9.0 to 9.2.2, in the [PostScript Options]
menu of the [Page Setup] menu.)
only.)
(In Mac OS 9.0 to 9.2.2, in the [PostScript Options]
menu of the [Page Setup] menu.)
Is the correct binding position selected
for two-sided printing?
for two-sided printing?
When two-sided printing is performed, every other page
is printed upside down when tablet binding is selected
for the binding position. Be sure to set the appropriate
binding position.
The binding position is selected as follows:
Windows:
is printed upside down when tablet binding is selected
for the binding position. Be sure to set the appropriate
binding position.
The binding position is selected as follows:
Windows:
On the [Main] tab of the printer driver.
Macintosh:
In the [Layout] menu of the print window. (In Mac OS
X v10.1.5, in the [Duplex] menu of the print window; in
Mac OS 9.0 to 9.2.2, in [Output/Document Style].)
X v10.1.5, in the [Duplex] menu of the print window; in
Mac OS 9.0 to 9.2.2, in [Output/Document Style].)
Problem
Point to check
Solution
mx2700_gb_trb.book 14 ページ 2005年11月1日 火曜日 午前11時58分
Click on the first or last page to see other MX-2300N / MX-2700N / MX-2300G / MX-2700G / MX-2300FG / MX-2700FG (serv.man29) service manuals if exist.