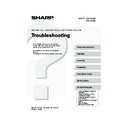Sharp MX-2300N / MX-2700N / MX-2300G / MX-2700G / MX-2300FG / MX-2700FG (serv.man29) User Manual / Operation Manual ▷ View online
7
This chapter provides solutions to possible copying problems. See the following table of contents to locate the
appropriate page for your question or problem.
appropriate page for your question or problem.
Problems Related to Copying Operation
COPYING
Problems Related to Copying Operation
• Copying does not take place. . . . . . . . . . . . . . . . . . . . . . . . . . . . . . . . . . . . . . . . . . . . . . . . . . . . . . . . . . 7
• Auto selection of the colour mode does not take place. . . . . . . . . . . . . . . . . . . . . . . . . . . . . . . . . . . . . . 7
• Image rotation does not take place. . . . . . . . . . . . . . . . . . . . . . . . . . . . . . . . . . . . . . . . . . . . . . . . . . . . . 8
• Two-sided copying does not take place.. . . . . . . . . . . . . . . . . . . . . . . . . . . . . . . . . . . . . . . . . . . . . . . . . 8
• The paper size of a tray cannot be set.. . . . . . . . . . . . . . . . . . . . . . . . . . . . . . . . . . . . . . . . . . . . . . . . . . 8
Problems Related to Copy Results
• The image is too light or too dark.. . . . . . . . . . . . . . . . . . . . . . . . . . . . . . . . . . . . . . . . . . . . . . . . . . . . . . 9
• Colours are off. . . . . . . . . . . . . . . . . . . . . . . . . . . . . . . . . . . . . . . . . . . . . . . . . . . . . . . . . . . . . . . . . . . . . 9
• Part of the image is cut off. . . . . . . . . . . . . . . . . . . . . . . . . . . . . . . . . . . . . . . . . . . . . . . . . . . . . . . . . . . . 9
• Copies come out blank. . . . . . . . . . . . . . . . . . . . . . . . . . . . . . . . . . . . . . . . . . . . . . . . . . . . . . . . . . . . . . 9
• If you cannot find the item that you are looking for in the above table of contents, see "OTHER PROBLEMS" (page 27).
• If you are unable to solve a problem using the solutions in this manual, switch off the [POWER] key (
) and the
main power switch. Wait at least 10 seconds, and then switch on the main power switch and the [POWER] key (
)
in that order.
* When the LINE indicator is lit or the DATA indicator is lit or blinking, do not switch off the main power switch or unplug
the power plug. This may damage the hard drive or cause the data being stored or received to be lost.
Problem
Point to check
Solution
Copying does not take
place.
place.
Have functions been disabled by the
administrator?
administrator?
When user authentication is enabled, the functions that
you can use may be restricted in your user settings.
Check with your administrator.
you can use may be restricted in your user settings.
Check with your administrator.
Auto selection of the
colour mode does not
take place.
colour mode does not
take place.
Are you using one of the following types
of originals?
Black & White is not selected
of originals?
Black & White is not selected
• Are there colours or colouring in the
paper?
Colour is not selected
• The colour in the original is very light.
• The colour in the original is very dark,
almost black.
• Is only a very small area of the
original coloured?
When the colour mode is set to "Auto", the machine
detects whether the original is black and white or colour
when the [COLOUR START] key (
detects whether the original is black and white or colour
when the [COLOUR START] key (
) is pressed.
However, when an original similar to one of those at left
is used, automatic detection may not give the correct
result. In this event, specify the colour mode manually.
is used, automatic detection may not give the correct
result. In this event, specify the colour mode manually.
mx2700_gb_trb.book 7 ページ 2005年11月1日 火曜日 午前11時58分
8
Image rotation does
not take place.
not take place.
Did you select the paper size or copy
ratio manually?
ratio manually?
Copy using automatic paper selection and automatic
ratio selection.
ratio selection.
Is "Rotation Copy Setting" disabled in
the system settings (administrator)?
the system settings (administrator)?
Check with your administrator.
If you are the administrator, enable "Rotation Copy
Setting".
If you are the administrator, enable "Rotation Copy
Setting".
➞ System Settings (Administrator) > "Copy Settings" >
"Rotation Copy Setting" >
Two-sided copying
does not take place.
does not take place.
Does the paper type setting of the
selected tray specify a type of paper that
cannot be used for two-sided copying?
selected tray specify a type of paper that
cannot be used for two-sided copying?
Check "Tray Settings" in the system settings. If the
[Disable Duplex] checkbox is selected
[Disable Duplex] checkbox is selected
, two-sided
copying using that tray will not be possible. Change the
paper type setting to a type that can be used for
two-sided printing.
paper type setting to a type that can be used for
two-sided printing.
➞ System Settings > "Paper Tray Settings" > "Tray
Settings"
Are you using a special size or type of
paper?
paper?
Two-sided copying is not possible on paper that is a
special type or size.
The only type of paper that can be used is plain paper
(60 g/m
special type or size.
The only type of paper that can be used is plain paper
(60 g/m
2
to 105 g/m
2
(16 lbs. to 28 lbs.)). Paper sizes
that can be used are A3, B4, A4, A4R, B5, B5R, and
A5R (11" x 17", 8-1/2" x 14", 8-1/2" x 13", 8-1/2" x 11",
8-1/2" x 11"R, 5-1/2" x 8-1/2"R, 8K, 16K, and 16KR).
A5R (11" x 17", 8-1/2" x 14", 8-1/2" x 13", 8-1/2" x 11",
8-1/2" x 11"R, 5-1/2" x 8-1/2"R, 8K, 16K, and 16KR).
Are you copying using settings that do
not allow two-sided copying?
not allow two-sided copying?
Two-sided copying can generally be combined with
other special modes, however, some combinations are
not possible. If a prohibited combination is selected, a
message will appear in the touch panel.
other special modes, however, some combinations are
not possible. If a prohibited combination is selected, a
message will appear in the touch panel.
Have functions been disabled by the
administrator?
administrator?
Some functions may have been disabled in the system
settings (administrator). Check with your administrator.
When user authentication is enabled, the functions that
you can use may be restricted in your user settings.
Check with your administrator.
settings (administrator). Check with your administrator.
When user authentication is enabled, the functions that
you can use may be restricted in your user settings.
Check with your administrator.
The paper size of a
tray cannot be set.
tray cannot be set.
Have functions been disabled by the
administrator?
administrator?
Some functions may have been disabled in the system
settings (administrator). Check with your administrator.
settings (administrator). Check with your administrator.
Problem
Point to check
Solution
mx2700_gb_trb.book 8 ページ 2005年11月1日 火曜日 午前11時58分
9
Problems Related to Copy Results
Problem
Point to check
Solution
The image is too light
or too dark.
or too dark.
Is the image too light or too dark?
Select an appropriate exposure mode for the original
being copied and adjust the exposure level manually.
being copied and adjust the exposure level manually.
Has an appropriate exposure mode for
the original type been selected?
the original type been selected?
A satisfactory copy result can be obtained by selecting a
suitable exposure mode for the original type. Select one
of the following modes depending on the original type.
suitable exposure mode for the original type. Select one
of the following modes depending on the original type.
• Text
Use this mode for regular text documents.
• Text/Prtd.Photo
This mode provides the best balance for copying an
original which contains both text and printed
photographs, such as a magazine or catalogue.
original which contains both text and printed
photographs, such as a magazine or catalogue.
• Text/Photo
This mode provides the best balance for copying an
original which contains both text and photographs,
such as a text document with a photo pasted on.
original which contains both text and photographs,
such as a text document with a photo pasted on.
• Printed Photo
This mode is best for copying printed photographs,
such as photos in a magazine or catalogue.
such as photos in a magazine or catalogue.
• Photo
Use this mode to copy photos.
• Map
This mode is best for copying the light colour shading
and fine text found on most maps.
and fine text found on most maps.
• Light original
Use this mode for originals with light pencil writing.
Colours are off.
Did you perform "Registration
Adjustment"?
Adjustment"?
Ask your administrator to perform "Registration
Adjustment".
Adjustment".
➞ System Settings (Administrator) > "Device Control" >
"Registration Adjustment" > "Auto Adjustment"
If the colour tones are off, perform "Auto Colour
Calibration". (If the colours are still off after calibration,
repeating calibration may improve the results.)
Calibration". (If the colours are still off after calibration,
repeating calibration may improve the results.)
➞ System Settings (Administrator) > "Copy Settings" >
"Auto Colour Calibration"
Part of the image is
cut off.
cut off.
Has an appropriate ratio been selected
for the original size and paper size?
for the original size and paper size?
Select an appropriate ratio setting.
Are you using an Inch (AB) paper size?
When copying on an Inch (AB) paper size, specify the
original size manually.
original size manually.
Copies come out
blank.
blank.
Is the original placed face up or face
down correctly?
down correctly?
When using the document glass, the original must be
placed face down. When using the automatic document
feeder, the original must be placed face up.
placed face down. When using the automatic document
feeder, the original must be placed face up.
mx2700_gb_trb.book 9 ページ 2005年11月1日 火曜日 午前11時58分
10
This chapter provides solutions to possible printing problems. See the following table of contents to locate the
appropriate page for your question or problem.
appropriate page for your question or problem.
Problems Related to Printing Operation
PRINTING
Problems Related to Printing Operation
• Printing does not take place.. . . . . . . . . . . . . . . . . . . . . . . . . . . . . . . . . . . . . . . . . . . . . . . . . . . . . . . . . 10
• Colour printing does not take place. . . . . . . . . . . . . . . . . . . . . . . . . . . . . . . . . . . . . . . . . . . . . . . . . . . . 12
• Two-sided printing does not take place. . . . . . . . . . . . . . . . . . . . . . . . . . . . . . . . . . . . . . . . . . . . . . . . . 12
• A tray, finisher, or other peripheral device installed on the machine cannot be used. . . . . . . . . . . . . . 13
Problems Related to Print Results
• The image is grainy. . . . . . . . . . . . . . . . . . . . . . . . . . . . . . . . . . . . . . . . . . . . . . . . . . . . . . . . . . . . . . . . 13
• The image is too light or too dark.. . . . . . . . . . . . . . . . . . . . . . . . . . . . . . . . . . . . . . . . . . . . . . . . . . . . . 13
• Colours are off. . . . . . . . . . . . . . . . . . . . . . . . . . . . . . . . . . . . . . . . . . . . . . . . . . . . . . . . . . . . . . . . . . . . 13
• Text and lines are faint and difficult to see.. . . . . . . . . . . . . . . . . . . . . . . . . . . . . . . . . . . . . . . . . . . . . . 13
• Part of the image is cut off. . . . . . . . . . . . . . . . . . . . . . . . . . . . . . . . . . . . . . . . . . . . . . . . . . . . . . . . . . . 14
• The image is upside down. . . . . . . . . . . . . . . . . . . . . . . . . . . . . . . . . . . . . . . . . . . . . . . . . . . . . . . . . . . 14
• Many nonsense characters are printed. . . . . . . . . . . . . . . . . . . . . . . . . . . . . . . . . . . . . . . . . . . . . . . . . 15
• If you cannot find the item that you are looking for in the above table of contents, see "OTHER PROBLEMS" (page 27).
• If you are unable to solve a problem using the solutions in this manual, switch off the [POWER] key (
) and the
main power switch. Wait at least 10 seconds, and then switch on the main power switch and the [POWER] key (
)
in that order.
* When the LINE indicator is lit or the DATA indicator is lit or blinking, do not switch off the main power switch or unplug
the power plug. This may damage the hard drive or cause the data being stored or received to be lost.
Problem
Point to check
Solution
Printing does not take
place.
place.
Is your computer connected correctly to
the machine?
the machine?
Make sure that the cable is connected securely to the
LAN connector or the USB connector on your computer
and the machine.
If you are on a network, check the connections at the
hub as well.
LAN connector or the USB connector on your computer
and the machine.
If you are on a network, check the connections at the
hub as well.
☞
Illustration of the machine (L) and (M) (page 37)
Is the machine connected to the same
network (LAN, etc.) as your computer?
network (LAN, etc.) as your computer?
The machine must be connected to the same network
as your computer.
If you do not know which network the machine is
connected to, ask the network administrator.
as your computer.
If you do not know which network the machine is
connected to, ask the network administrator.
mx2700_gb_trb.book 10 ページ 2005年11月1日 火曜日 午前11時58分
Click on the first or last page to see other MX-2300N / MX-2700N / MX-2300G / MX-2700G / MX-2300FG / MX-2700FG (serv.man29) service manuals if exist.