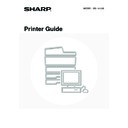Sharp MX-1800N (serv.man43) User Manual / Operation Manual ▷ View online
8
SELECTING THE PAPER
This section explains how to configure the "Paper Selection" setting on the [Paper] tab of
the printer driver properties window.
Before printing, check the paper sizes, paper types, and paper remaining in the machine's
trays. To view the most recent tray information, click the [Tray Status] button.
the printer driver properties window.
Before printing, check the paper sizes, paper types, and paper remaining in the machine's
trays. To view the most recent tray information, click the [Tray Status] button.
• When [Auto Select] is selected in "Paper Source"
The tray that has the size and type of paper selected in "Paper Size" and "Paper Type" on the [Paper] tab is
automatically selected.
automatically selected.
• When other than [Auto Select] is selected in "Paper Source"
The specified tray is used for printing regardless of the "Paper Size" setting.
When [Bypass Tray] is selected
Also select the "Paper Type". Check the bypass tray and make sure that the desired type of paper is loaded, and then
select the appropriate "Paper Type" setting.
When [Bypass Tray] is selected
Also select the "Paper Type". Check the bypass tray and make sure that the desired type of paper is loaded, and then
select the appropriate "Paper Type" setting.
• When [Auto Select] is selected in "Paper Type"
A tray with plain paper or recycled paper of the size specified in "Paper Size" is automatically selected. (The factory
default setting is plain paper only.)
default setting is plain paper only.)
• When other than [Auto Select] is selected in "Paper Type"
A tray with the specified type of paper and the size specified in "Paper Size" is used for printing.
• Special media such as envelopes can also be placed in the bypass tray. For the procedure for loading paper and other
media in the bypass tray, see "LOADING PAPER IN THE BYPASS TRAY" in the User's Guide.
• When "Enable Detected Paper Size in Bypass Tray" (disabled by factory default) or "Enable Selected Paper Type in
Bypass Tray" (enabled by factory default) is enabled in the system settings (administrator), printing will not take place if the
paper size or paper type specified in the printer driver is different from the paper size or paper type specified in the settings
of the bypass tray.
paper size or paper type specified in the printer driver is different from the paper size or paper type specified in the settings
of the bypass tray.
System Settings (Administrator): Exclude Bypass-Tray from Auto Paper Select
When [Auto Select] is selected in "Paper Selection", specify whether or not the paper in the bypass tray will be excluded from
the paper that can be selected. This setting is disabled by factory default, and thus paper in the bypass tray is included in the
paper that can be automatically selected. If special types of paper are frequently loaded in the bypass tray, it is
recommended that this setting be enabled.
When [Auto Select] is selected in "Paper Selection", specify whether or not the paper in the bypass tray will be excluded from
the paper that can be selected. This setting is disabled by factory default, and thus paper in the bypass tray is included in the
paper that can be automatically selected. If special types of paper are frequently loaded in the bypass tray, it is
recommended that this setting be enabled.
9
PRINTING WHEN THE USER
AUTHENTICATION FUNCTION IS ENABLED
AUTHENTICATION FUNCTION IS ENABLED
When the user authentication function is enabled in the machine's system settings (administrator), your user information
(login name, password, etc.) must be entered in the setup screen of the printer driver before you can print. The
information that must be entered varies depending on the authentication method being used, so check with the
administrator of the machine before printing.
(login name, password, etc.) must be entered in the setup screen of the printer driver before you can print. The
information that must be entered varies depending on the authentication method being used, so check with the
administrator of the machine before printing.
1
Open the printer driver properties
window from the print window of the
software application.
window from the print window of the
software application.
(1) Select the printer driver of the machine.
(2) Click the [Preferences] button.
The button that is used to open the printer driver properties window (usually [Properties] or [Printing Preferences])
may vary depending on the software application.
may vary depending on the software application.
(1)
(2)
10
2
Enter your login name and password.
(1) Click the [Job Handling] tab.
(2) Enter your user information.
• When authentication is by login name/password
Select the [Login Name] and [Password]
checkboxes so that checkmarks
checkboxes so that checkmarks
appear, and
enter your login name and password. Enter 1 to 32
characters for the password.
characters for the password.
• When authentication is by user number
Click the [User Number] checkbox
and enter a
user number (5 to 8 digits).
(3) Click the [OK] button.
To have a confirmation window appear before printing starts, select the [Auto Job Control Review] checkbox so that a
checkmark
checkmark
appears.
3
Start printing.
• Normally printing is possible without entering your user information. (In this case, the printed pages will be added to the
"Others" count.) When printing by invalid users is prohibited in the system settings (administrator), printing is not permitted
when user information is not entered or incorrect information is entered.
when user information is not entered or incorrect information is entered.
• The user authentication function of the machine cannot be used when the PPD file* is installed and the Windows standard
PS printer driver is used. For this reason, printing will not be possible if printing by invalid users is prohibited in the system
settings (administrator).
* The PPD file enables the machine to print using the standard PS printer driver of the operating system.
settings (administrator).
* The PPD file enables the machine to print using the standard PS printer driver of the operating system.
• When user authentication is enabled in the system settings (administrator) of the machine, the print function may restricted
if printing is attempted without entering user information. For more information, see "User Control" in the System Settings
Guide.
Guide.
System Settings (Administrator): Disable Printing by Invalid User
This is used to prohibit printing of print jobs by users whose user information is not stored in the machine. When this function
is enabled, printing is not allowed when user information is not entered or incorrect information is entered.
This is used to prohibit printing of print jobs by users whose user information is not stored in the machine. When this function
is enabled, printing is not allowed when user information is not entered or incorrect information is entered.
(3)
(1)
(2)
11
VIEWING PRINTER DRIVER HELP
When selecting settings in the printer driver, you can display Help to view explanations of the settings.
Pop-up help
To view Help for a setting, click the
button in the upper right-hand corner of the window and then click the setting.
You can also view the same Help by right-clicking the setting and clicking the Help box that appears.
Information icon
Some restrictions exist on the combinations of settings that can be selected in the printer driver properties window.
When a restriction exists on the selected setting, an information icon (
When a restriction exists on the selected setting, an information icon (
) will appear next to the setting. Click the icon
to view an explanation of the restriction.
1
Open the printer driver properties
window from the print window of the
software application.
window from the print window of the
software application.
(1) Select the printer driver of the machine.
(2) Click the [Preferences] button.
The button that is used to open the printer driver properties window (usually [Properties] or [Printing Preferences])
may vary depending on the software application.
may vary depending on the software application.
2
Click the [Help] button.
(1)
(2)
Click on the first or last page to see other MX-1800N (serv.man43) service manuals if exist.