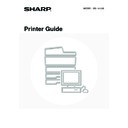Sharp MX-1800N (serv.man43) User Manual / Operation Manual ▷ View online
20
STAPLING OUTPUT/PUNCHING HOLES IN
OUTPUT
OUTPUT
Staple function
The staple function can be used to staple output.
This function saves considerable time when preparing materials such as handouts for a meeting. The staple function
can also be used in combination with 2-sided printing to create materials with a more sophisticated appearance.
Stapling positions and the number of staples can be selected to obtain the following stapling results.
This function saves considerable time when preparing materials such as handouts for a meeting. The staple function
can also be used in combination with 2-sided printing to create materials with a more sophisticated appearance.
Stapling positions and the number of staples can be selected to obtain the following stapling results.
Punch function
To punch holes in the output, click the [Punch] checkbox so that a checkmark
appears. Punch hole positions can be
set using [Binding Edge].
Staples
Left
Right
Top
[1 Staple]
[2 Staples]
Left
Right
Top
• To use the staple function, a finisher is required.
• To use the punch function, a punch module must be installed on the finisher.
• The number of holes that can be punched and the spacing between the holes varies depending on the installed punch
module.
• The maximum number of sheets that can be stapled is 50 sheets (30 sheets for Foolscap, B4, or larger sizes).
• The staple function and offset function cannot be used at the same time.
• When the finisher is disabled in the machine's system settings (administrator), the staple function and punch function
cannot be used.
• When the staple function or the punch function is disabled in the machine's system settings (administrator), stapling or
punching is not possible.
21
1
Open the printer driver properties
window from the print window of the
software application.
window from the print window of the
software application.
(1) Select the printer driver of the machine.
(2) Click the [Preferences] button.
The button that is used to open the printer driver properties window (usually [Properties] or [Printing Preferences])
may vary depending on the software application.
may vary depending on the software application.
2
Select the staple function or the
punch function.
punch function.
(1) Select the binding edge.
(2) Select the staple function or the punch
function.
• For the staple function, select the number of staples
in the "Staple" menu.
• For the punch function, click the [Punch] checkbox
so that a checkmark
appears.
(3) Click the [OK] button.
3
Start printing.
(1)
(2)
(3)
(2)
(1)
22
This section explains convenient functions for specific printing objectives. The procedures for selecting these functions
assume that the printer driver properties window has been opened from the print window of your application and that
basic settings such as the paper size have been selected. When the settings are completed, return to the print window
and begin printing.
assume that the printer driver properties window has been opened from the print window of your application and that
basic settings such as the paper size have been selected. When the settings are completed, return to the print window
and begin printing.
☞
BASIC PRINTING PROCEDURE
(Page 6)
CONVENIENT FUNCTIONS FOR CREATING
PAMPHLETS AND POSTERS
PAMPHLETS AND POSTERS
CREATING A PAMPHLET (Pamphlet)
The pamphlet function prints on the front and back of
each sheet of paper so that the sheets can be folded and
bound to create a pamphlet. This is convenient when
you wish to compile printed output into a pamphlet.
each sheet of paper so that the sheets can be folded and
bound to create a pamphlet. This is convenient when
you wish to compile printed output into a pamphlet.
Selecting the settings:
2
CONVENIENT PRINTING
FUNCTIONS IN WINDOWS
FUNCTIONS IN WINDOWS
For details on printer driver settings used for each printing function, view printer driver Help.
The settings are on
the [Main] tab.
the [Main] tab.
Select [Pamphlet Style].
Pamphlet printing can be
selected from the pull-down
menu.
Pamphlet printing can be
selected from the pull-down
menu.
Select the "Binding Edge".
23
INCREASING THE MARGIN (Margin Shift)
This function is used to shift the print image to increase
the margin at the left, right, or top of the paper. This is
convenient when you wish to staple or punch the output,
but the binding position overlaps the text. When a finisher
is installed, you can use the staple function or the punch
function with this function.
the margin at the left, right, or top of the paper. This is
convenient when you wish to staple or punch the output,
but the binding position overlaps the text. When a finisher
is installed, you can use the staple function or the punch
function with this function.
Selecting the settings:
CREATING A LARGE POSTER (Poster Printing)
One page of print data can be enlarged and printed in
sections on multiple sheets of paper (4 sheets (2 x 2), 9
sheets (3 x 3) or 16 sheets (4 x 4)). This makes it
possible to attach the sheets together to create a large
poster. To enable precise alignment of the edges of the
sheets during attachment, borderlines can be printed
and overlapping edges can be created (overlap
function).
sections on multiple sheets of paper (4 sheets (2 x 2), 9
sheets (3 x 3) or 16 sheets (4 x 4)). This makes it
possible to attach the sheets together to create a large
poster. To enable precise alignment of the edges of the
sheets during attachment, borderlines can be printed
and overlapping edges can be created (overlap
function).
Selecting the settings:
(This function can be used when the PCL6 or PS printer driver is used.)
The settings are on
the [Main] tab.
the [Main] tab.
Select the "Binding
Edge".
Edge".
Select the "Margin Shift".
The settings are on
the [Paper] tab.
the [Paper] tab.
Select the [Poster
Printing] checkbox
Printing] checkbox
and click the [Poster
Settings] button.
Settings] button.
Select poster settings.
Select the number of sheets of
paper to be used from the
pull-down menu. If you wish to print
borderlines and/or use the overlap
function, select the corresponding
checkboxes .
Select the number of sheets of
paper to be used from the
pull-down menu. If you wish to print
borderlines and/or use the overlap
function, select the corresponding
checkboxes .
Click on the first or last page to see other MX-1800N (serv.man43) service manuals if exist.