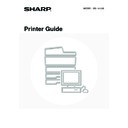Sharp MX-1800N (serv.man43) User Manual / Operation Manual ▷ View online
28
FUNCTIONS THAT COMBINE TEXT AND
IMAGES
IMAGES
ADDING A WATERMARK TO PRINTED PAGES
(Watermark)
(Watermark)
Faint shadow-like text can be added to the background
of the printed image as a watermark. The size, colour,
density, and angle of the watermark text can be
adjusted. The text can be selected from a pre-stored list,
or entered to create an original watermark.
of the printed image as a watermark. The size, colour,
density, and angle of the watermark text can be
adjusted. The text can be selected from a pre-stored list,
or entered to create an original watermark.
Selecting the settings:
CONFIDENTIAL
The settings are on the
[Watermarks] tab.
[Watermarks] tab.
Select the watermark setting.
Select a stored water mark from the pull-down menu.
You can click the [Edit] button to edit the font colour
and select other detailed settings.
Select a stored water mark from the pull-down menu.
You can click the [Edit] button to edit the font colour
and select other detailed settings.
If you wish to create a new watermark...
Enter the text of the watermark in the text box
and click the [Add] button.
Enter the text of the watermark in the text box
and click the [Add] button.
29
PRINTING AN IMAGE OVER THE PRINT DATA (Image
Stamp)
Stamp)
A bitmap or JPEG image stored on your computer can
be printed over the print data. The size, position, and
angle of the image can be adjusted. This feature can be
used to "stamp" the print data with a frequently used
image or an icon of your own creation.
be printed over the print data. The size, position, and
angle of the image can be adjusted. This feature can be
used to "stamp" the print data with a frequently used
image or an icon of your own creation.
Selecting the settings:
(This function can be used when the PCL6 or PS printer driver is used.)
MEMO
MEMO
The settings are on the
[Watermarks] tab.
[Watermarks] tab.
Select the image stamp setting.
Select a stored image stamp from the pull-down menu.
Select a stored image stamp from the pull-down menu.
If you wish to create a new image stamp...
Select an image file and then click the [Add]
button.
Select an image file and then click the [Add]
button.
30
CREATING OVERLAYS FOR PRINT DATA (Overlays)
The print data can be printed in a previously created
overlay. By creating table rulings or a decorative frame
in an application different from the text and registering
the data as an overlay file, an attractive print result can
be easily obtained without the need for complex
manipulations.
overlay. By creating table rulings or a decorative frame
in an application different from the text and registering
the data as an overlay file, an attractive print result can
be easily obtained without the need for complex
manipulations.
Selecting the settings:
Create an overlay file
Print with an overlay file
XXXX
XXX
1 100
XXXX
10 150
XXX
0 120
XXXX
10 250
XXXX
XXX
1 100
XXXX
10 150
XXX
0 120
XXXX
10 250
Overlay file
The settings are on the
[Advanced] tab.
Configure the printer
driver settings from the
software application used
to create the overlay file.
[Advanced] tab.
Configure the printer
driver settings from the
software application used
to create the overlay file.
Click the [Edit]
button.
button.
Create an overlay file.
Click the [Create Overlay] button and specify the name
and folder to be used for the overlay file that you wish to
create. The file will be created when the settings are
completed and printing is started.
Click the [Create Overlay] button and specify the name
and folder to be used for the overlay file that you wish to
create. The file will be created when the settings are
completed and printing is started.
• When printing is started, a confirmation
message will appear. The overlay file will not
be created until the [Yes] button is clicked.
be created until the [Yes] button is clicked.
• To register a previously existing overlay file,
click the [Load Overlay] button.
The settings are on the
[Advanced] tab.
Configure the printer driver
settings from the
application that you wish to
use to print using the
overlay file.
[Advanced] tab.
Configure the printer driver
settings from the
application that you wish to
use to print using the
overlay file.
Select the overlay file.
A previously created or stored
overlay file can be selected from the
pull-down menu.
A previously created or stored
overlay file can be selected from the
pull-down menu.
31
PRINT FUNCTIONS FOR SPECIAL
PURPOSES
PURPOSES
Print functions for special purposes can be found in the "Special Option" field on the [Paper] tab of the printer driver
properties window.
Click the [Settings] button to display the setting screen of the selected print function.
properties window.
Click the [Settings] button to display the setting screen of the selected print function.
PRINTING SPECIFIED PAGES ON DIFFERENT PAPER
(Different Paper)
(Different Paper)
The front and back cover and specified pages of a
document can be printed on paper that is different from
the other pages. Use this function when you wish to print
the front and back cover on heavy paper, or insert
coloured paper or a different paper type at specified
pages. You can also insert paper as an insert without
printing on it.
document can be printed on paper that is different from
the other pages. Use this function when you wish to print
the front and back cover on heavy paper, or insert
coloured paper or a different paper type at specified
pages. You can also insert paper as an insert without
printing on it.
Selecting the settings:
• Select [Normal] when you do not wish to use a print function in "Special Option".
• The functions that are available vary depending on the printer driver type.
5
4
3
2
1
The settings are on the
[Paper] tab.
[Paper] tab.
Select [Different
Paper] and click the
[Settings] button.
Paper] and click the
[Settings] button.
Select insert settings
The paper setting, insertion position, and printing
method can be selected. Settings configured here can
be added by clicking the [Add] button. Saved settings
can be checked in the "Information" list. Settings are
added to this list when they are saved. When you have
completed the settings, click the [Save] button.
The paper setting, insertion position, and printing
method can be selected. Settings configured here can
be added by clicking the [Add] button. Saved settings
can be checked in the "Information" list. Settings are
added to this list when they are saved. When you have
completed the settings, click the [Save] button.
• When [Bypass Tray] is selected in "Paper
Source", be sure to select the "Paper Type".
• About paper insertion settings
When [Other Page] is selected for "Insert
Position", the insert position can be specified by
directly entering a page number. However, inserts
cannot be successively inserted at the same
page. When "Printing Method" is set to [2-Sided],
the specified page and the next page after it will
be printed on the front and reverse side of the
paper, and thus an insert setting at a page printed
on the reverse side will not be effective.
Position", the insert position can be specified by
directly entering a page number. However, inserts
cannot be successively inserted at the same
page. When "Printing Method" is set to [2-Sided],
the specified page and the next page after it will
be printed on the front and reverse side of the
paper, and thus an insert setting at a page printed
on the reverse side will not be effective.
Click on the first or last page to see other MX-1800N (serv.man43) service manuals if exist.