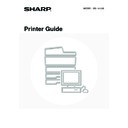Sharp MX-1800N (serv.man43) User Manual / Operation Manual ▷ View online
24
FUNCTIONS TO ADJUST THE SIZE AND
ORIENTATION OF DATA
ORIENTATION OF DATA
ROTATING THE PRINT IMAGE 180 DEGREES (Rotate
180 degrees)
180 degrees)
This feature enables the image to be rotated 180
degrees so that it can be printed correctly on paper that
can only be loaded in one orientation (such as
envelopes or paper with punch holes).
degrees so that it can be printed correctly on paper that
can only be loaded in one orientation (such as
envelopes or paper with punch holes).
Selecting the settings:
ENLARGEMENT/REDUCTION (Zoom/XY-Zoom)
This function is used to enlarge or reduce the image to a
selected percentage. This allows you to add margins to
the paper by slightly reducing the image, or to enlarge a
small image.
When using the PS printer driver, you can set the width
and length percentages separately to change the
proportions of the image. (XY-Zoom)
selected percentage. This allows you to add margins to
the paper by slightly reducing the image, or to enlarge a
small image.
When using the PS printer driver, you can set the width
and length percentages separately to change the
proportions of the image. (XY-Zoom)
Selecting the settings:
ABCD
ABCD
The setting is on the
[Main] tab.
[Main] tab.
Select the [Rotate 180
degrees] checkbox
degrees] checkbox
.
The settings are on
the [Paper] tab.
the [Paper] tab.
Select [Zoom] and click the
[Settings] button.
The actual paper size to be used for
printing can be selected from the
pull-down menu.
[Settings] button.
The actual paper size to be used for
printing can be selected from the
pull-down menu.
Select the zoom ratio.
Directly enter a number (%) or click
the
Directly enter a number (%) or click
the
button to change the ratio
in increments of 1%.
25
REVERSING THE IMAGE (Mirror Image)
The image can be reversed to create a mirror image.
This function can be used to conveniently print a design
for a woodblock print or other printing medium.
This function can be used to conveniently print a design
for a woodblock print or other printing medium.
Selecting the settings:
(This function can be used when the PS printer driver is used.)
B
B
The settings are on the
[Advanced] tab.
[Advanced] tab.
Select the Mirror Image settings.
If you wish to reverse the image
horizontally, select [Horizontal]. If
you wish to reverse the image
vertically, select [Vertical].
If you wish to reverse the image
horizontally, select [Horizontal]. If
you wish to reverse the image
vertically, select [Vertical].
26
COLOUR MODE ADJUSTMENT FUNCTION
ADJUSTING THE BRIGHTNESS AND CONTRAST OF
THE IMAGE (Color Adjustment)
THE IMAGE (Color Adjustment)
The brightness and contrast can be adjusted in the print settings when printing a photo or other image. These settings
can be used for simple corrections when you do not have image editing software installed on your computer.
can be used for simple corrections when you do not have image editing software installed on your computer.
Selecting the settings:
PRINTING LIGHT COLOUR CHARACTERS OR LINES IN
BLACK (Text To Black/Vector To Black)
BLACK (Text To Black/Vector To Black)
When printing a colour image in greyscale, colour text
and lines that are faint can be printed in black. (Raster
data such as bitmap images cannot be adjusted.) This
allows you to bring out colour text and lines that are faint
and difficult to see when printed in greyscale.
and lines that are faint can be printed in black. (Raster
data such as bitmap images cannot be adjusted.) This
allows you to bring out colour text and lines that are faint
and difficult to see when printed in greyscale.
• [Text To Black] can be selected to print all text other
than white text in black.
• [Vector To Black] can be selected to print all vector
graphics other than white lines and areas in black.
Selecting the settings:
The settings are on the
[Color] tab.
[Color] tab.
Click the [Color
Adjustment] button.
Adjustment] button.
Adjust the image settings.
To adjust a setting, drag the slide bar
To adjust a setting, drag the slide bar
or click the
or
buttons.
ABCD
ABCD
The settings are on the
[Color] tab.
[Color] tab.
Select the [Text To Black] checkbox
and/or the [Vector To Black]
checkbox .
27
SELECTING COLOUR SETTINGS TO MATCH THE
IMAGE TYPE (Image Type)
IMAGE TYPE (Image Type)
Preset colour settings are available in the machine's printer driver for [Graphics], [Photo], and other image types. These
enable printing using the most suitable colour settings for the colour image type.
If you wish to select advanced settings, click the [Advanced Color] button. The advanced colour settings allow you to
configure settings to match the printing purpose of the colour image, such as colour management settings and the
screening setting that adjusts the expression of colour tones.
enable printing using the most suitable colour settings for the colour image type.
If you wish to select advanced settings, click the [Advanced Color] button. The advanced colour settings allow you to
configure settings to match the printing purpose of the colour image, such as colour management settings and the
screening setting that adjusts the expression of colour tones.
The following items can be configured in the advanced colour management settings:
• [Windows ICM] checkbox: Colour management method
• "Source Profile": Select the colour profile used to display the image on the computer screen.
• "Rendering Intent": Standard value used when converting the colour balance of the image displayed on the computer
• "Source Profile": Select the colour profile used to display the image on the computer screen.
• "Rendering Intent": Standard value used when converting the colour balance of the image displayed on the computer
screen to a colour balance that can be printed by the machine.
• "Screening": Select the most suitable image processing method for the image being printed.
• "Neutral Gray": Select the toner colour used to print grey areas.
• "Print Priority": Select whether you wish to give priority to image quality or speed when printing.
• "Neutral Gray": Select the toner colour used to print grey areas.
• "Print Priority": Select whether you wish to give priority to image quality or speed when printing.
Selecting the settings:
The settings are on the
[Color] tab.
[Color] tab.
Select the colour image
type.
A document type to
match your purpose can
be selected from the
pull-down menu.
If you wish to select
advanced settings, click
the [Advanced Color]
button.
type.
A document type to
match your purpose can
be selected from the
pull-down menu.
If you wish to select
advanced settings, click
the [Advanced Color]
button.
Select the advanced colour settings.
If you wish to perform colour management using
Windows ICM in your operating system, select the
[Windows ICM] checkbox
If you wish to perform colour management using
Windows ICM in your operating system, select the
[Windows ICM] checkbox
. To configure
advanced colour management settings such as
"Source Profile", select the desired settings from the
menus.
"Source Profile", select the desired settings from the
menus.
To configure all
the advanced
colour settings,
select [Custom]
from the pull-down
menu and then
click the
[Advanced Color]
button.
the advanced
colour settings,
select [Custom]
from the pull-down
menu and then
click the
[Advanced Color]
button.
The settings that can be selected vary
depending on the printer driver type. The PS
printer driver also allows you to select the
Black Overprint function, which prevents
whitening of the outline of black text, and the
CMYK Simulation function, which allows you
to perform colour adjustment to obtain a
result similar to that of the process colour
([Default] is set to "SWOP" for Northern
America or "Euroscale" for other countries.)
ink used by a printing press.
depending on the printer driver type. The PS
printer driver also allows you to select the
Black Overprint function, which prevents
whitening of the outline of black text, and the
CMYK Simulation function, which allows you
to perform colour adjustment to obtain a
result similar to that of the process colour
([Default] is set to "SWOP" for Northern
America or "Euroscale" for other countries.)
ink used by a printing press.
Click on the first or last page to see other MX-1800N (serv.man43) service manuals if exist.