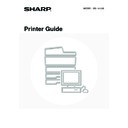Sharp MX-1800N (serv.man43) User Manual / Operation Manual ▷ View online
32
ADDING INSERTS WHEN PRINTING ON
TRANSPARENCY FILM (Transparency Inserts)
TRANSPARENCY FILM (Transparency Inserts)
When printing on transparency film, this function helps
prevent the sheets of transparency film from sticking
together by inserting a sheet of paper between each
sheet of film. It is also possible to print the same content
on each inserted sheet of paper as is printed on the
corresponding sheet of transparency film.
prevent the sheets of transparency film from sticking
together by inserting a sheet of paper between each
sheet of film. It is also possible to print the same content
on each inserted sheet of paper as is printed on the
corresponding sheet of transparency film.
Selecting the settings:
C
B
A
The settings are on
the [Paper] tab.
the [Paper] tab.
Select [Transparency
Inserts] and click the
[Settings] button.
Inserts] and click the
[Settings] button.
Select the transparency film settings.
To print the same content on the insert as is
printed on the sheet of transparency film, select
the [Printed] checkbox
To print the same content on the insert as is
printed on the sheet of transparency film, select
the [Printed] checkbox
. Select the paper
selection setting as needed.
When [Bypass Tray] is selected in "Paper
Source", be sure to select the "Paper
Type".
Source", be sure to select the "Paper
Type".
33
PRINTING A CARBON COPY (Carbon Copy)
This function is used to print an additional copy of the
print data on paper that is the same size but from a
different paper tray.
For example, if carbon copy print is selected when
standard paper is loaded in tray 1 and coloured paper is
loaded in tray 2, a print result similar to a carbon copy
slip can be obtained by selecting the print command only
once. As another example, if standard paper is loaded in
tray 1 and recycled paper is loaded in tray 2, Carbon
Copy can be used to simultaneously print one copy for
presentation and one copy as a duplicate.
print data on paper that is the same size but from a
different paper tray.
For example, if carbon copy print is selected when
standard paper is loaded in tray 1 and coloured paper is
loaded in tray 2, a print result similar to a carbon copy
slip can be obtained by selecting the print command only
once. As another example, if standard paper is loaded in
tray 1 and recycled paper is loaded in tray 2, Carbon
Copy can be used to simultaneously print one copy for
presentation and one copy as a duplicate.
Selecting the settings:
A
A
A
A
The settings are on the
[Paper] tab.
[Paper] tab.
Select [Carbon Copy] and
click the [Settings] button.
click the [Settings] button.
Select the carbon copy settings.
Select the tray for the "Top Copy" and then
select the tray for the carbon copy (or
copies) in "Carbon Copy".
Select the tray for the "Top Copy" and then
select the tray for the carbon copy (or
copies) in "Carbon Copy".
When the bypass tray is selected, be
sure to select the "Paper Type".
sure to select the "Paper Type".
34
PRINTING TEXT ON TABS OF TAB PAPER (Tab Printing)
This function is used to print text on the tabs of tab paper.
Printing tab data created in the printer driver (PCL6 only)
Enter the text to be printed on the tabs in [Tab Paper Print]
on the [Paper] tab of the printer driver properties window,
and configure detailed settings such as the size of the
tabs, the starting position, the distance between tabs, and
the page numbers where tab sheets will be inserted.
Printing tab data created in a software application
After creating the text to be printed on the tabs in a
software application, use [Tab Paper Settings] on the
[Advanced] tab of the printer driver properties window to
specify how far the text needs to be shifted for tab printing.
Printing tab data created in the printer driver (PCL6 only)
Enter the text to be printed on the tabs in [Tab Paper Print]
on the [Paper] tab of the printer driver properties window,
and configure detailed settings such as the size of the
tabs, the starting position, the distance between tabs, and
the page numbers where tab sheets will be inserted.
Printing tab data created in a software application
After creating the text to be printed on the tabs in a
software application, use [Tab Paper Settings] on the
[Advanced] tab of the printer driver properties window to
specify how far the text needs to be shifted for tab printing.
Selecting the settings:
Printing tab data created in the printer driver (PCL6 only)
Printing tab data created in a software application
GHI
DEF
ABC
The settings are on the
[Paper] tab.
[Paper] tab.
Select [Tab Paper
Print] and click the
[Settings] button.
Print] and click the
[Settings] button.
Select the tab paper settings.
The position of the first tab, the distance between tabs,
and the horizontal and vertical dimensions of the tab can
be directly entered or changed using the
The position of the first tab, the distance between tabs,
and the horizontal and vertical dimensions of the tab can
be directly entered or changed using the
button. In
addition, the size of the tab paper can be selected in
"Paper Size". If you wish to enter text to be printed on tab
paper or specify the page numbers where tab sheets will
be inserted, click the [Page Settings] button.
"Paper Size". If you wish to enter text to be printed on tab
paper or specify the page numbers where tab sheets will
be inserted, click the [Page Settings] button.
The tab paper settings can be stored and a stored
file opened in "User Settings".
file opened in "User Settings".
The settings are on the
[Advanced] tab.
[Advanced] tab.
Click the [Tab Paper
Settings] button.
Settings] button.
Select the tab paper settings.
To shift the image, directly enter a number
or click the
To shift the image, directly enter a number
or click the
button.
35
CONVENIENT PRINTER FUNCTIONS
USING TWO MACHINES TO PRINT A LARGE PRINT
JOB (Tandem Print)
JOB (Tandem Print)
Two machines are required to use this function.
Tandem Print allows you to divide a large print job
between two machines connected to your network.
The machines simultaneously print each half of the job,
making it possible to shorten the printing time when
printing a large number of sets.
To use Tandem Print, the IP address of the slave
machine configured in "Tandem Connection Setting" of
the machine's system settings (administrator) must be
configured in the printer driver. This can be accomplished
automatically by clicking the [Auto Configuration] button
on the [Configuration] tab of the printer driver.
Tandem Print allows you to divide a large print job
between two machines connected to your network.
The machines simultaneously print each half of the job,
making it possible to shorten the printing time when
printing a large number of sets.
To use Tandem Print, the IP address of the slave
machine configured in "Tandem Connection Setting" of
the machine's system settings (administrator) must be
configured in the printer driver. This can be accomplished
automatically by clicking the [Auto Configuration] button
on the [Configuration] tab of the printer driver.
Tandem Print can only be used when the printer driver is
installed using a "Standard installation" or a "Custom
installation" with "LPR Direct Print" selected.
installed using a "Standard installation" or a "Custom
installation" with "LPR Direct Print" selected.
Example: Printing 4 sets of copies
Selecting the settings:
2 sets of
copies
copies
2 sets of
copies
copies
The setting is on the
[Advanced] tab.
[Advanced] tab.
Select the [Tandem Print]
checkbox .
checkbox .
Click on the first or last page to see other MX-1800N (serv.man43) service manuals if exist.