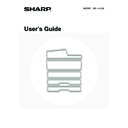Sharp MX-1800N (serv.man40) User Manual / Operation Manual ▷ View online
28
IMPORTANT POINTS WHEN USING THE BYPASS TRAY
• When using plain paper other than SHARP standard paper or special types of paper other than
SHARP-recommended transparency film, or are printing on the reverse side of previously used paper, the paper must
be loaded one sheet at a time. Loading more than one sheet at a time will cause misfeeds.
be loaded one sheet at a time. Loading more than one sheet at a time will cause misfeeds.
• Before loading paper, straighten any curling in the paper.
• When adding paper, remove any paper remaining in the tray, combine it with the paper to be added, and reload as a
• When adding paper, remove any paper remaining in the tray, combine it with the paper to be added, and reload as a
single stack. If paper is added without removing the remaining paper, a misfeed may result.
• When using glossy paper, set the paper type to [Heavy Paper]. This will bring out the glossy quality of the paper.
Inserting paper
Inserting tab paper
When copying on tab paper, orient the paper so that the side with the tabs enters the machine last. The bottom side of
the inserted paper will be printed on.
Place the tab paper and original as shown below.
the inserted paper will be printed on.
Place the tab paper and original as shown below.
When copying onto tab paper, insert the tab paper with the side to be copied on face down in the bypass tray.
8
Select the bypass tray.
(1) Touch the paper size key of the bypass tray.
(2) Touch the [OK] key.
Do not place heavy objects on the bypass tray or press down on the tray.
A5, 7-1/4" x 10-1/2" or less size paper must be inserted in the horizontal
orientation as shown at left.
orientation as shown at left.
Original
Tab paper
Copy
Automatic document feeder
Document glass
Use only tab paper that is made of paper. Tab sheets made of film or other material cannot be used.
OK
OK
Plain
Plain
Plain
Plain
Recycled
Paper Select
A4
A4
A4R
B4
A3
(2)
(1)
1
2
3
4
5
Paper feed
direction
direction
1
2
3
4
5
Leading edge
of original
of original
1
2
3
4
5
2
3
4
5
Face down
29
Inserting transparency film
Inserting envelopes
When inserting envelopes in the bypass tray, set them in the orientation shown below.
Example of loading a envelope
Only the address side of an envelope can be printed on or copied on. Be sure to place the address side face down.
Only the address side of an envelope can be printed on or copied on. Be sure to place the address side face down.
Important points when using envelopes
• Do not print or copy on both sides of the envelope. This may result in misfeeds or poor print quality.
• Restrictions apply to some types of envelopes. For more information, consult a qualified service technician.
• Some operating environments may cause creasing, smudging, misfeeds, poor toner fusing, or machine failure.
• Do not use the following envelopes:
• Restrictions apply to some types of envelopes. For more information, consult a qualified service technician.
• Some operating environments may cause creasing, smudging, misfeeds, poor toner fusing, or machine failure.
• Do not use the following envelopes:
Envelopes with metal clasps, plastic hooks, or ribbon hooks; envelopes closed with string, envelopes with windows
or backing, envelopes with an uneven front surface due to embossing, double-layer envelopes, envelopes with an
adhesive for sealing, hand-made envelopes, envelopes with air inside, envelopes with creases or fold marks, torn
or damaged envelopes
or backing, envelopes with an uneven front surface due to embossing, double-layer envelopes, envelopes with an
adhesive for sealing, hand-made envelopes, envelopes with air inside, envelopes with creases or fold marks, torn
or damaged envelopes
• Envelopes with an incorrectly aligned corner gluing position on the back cannot be used as creasing may result.
• Print quality is not guaranteed in the area 10 mm or 13/32" around the edges of
the envelope.
• Print quality is not guaranteed on parts of envelopes where there is a large
step-like change of thickness, such as on four-layer parts or parts less than 3
layers.
layers.
• Print quality is not guaranteed on envelopes having peel off flaps for sealing the
envelopes.
• Use SHARP-recommended transparency film. When inserting
transparency film in the bypass tray, the rounded corner should be at
the front left when the film is oriented horizontally, or at the far left
when the film is oriented vertically.
the front left when the film is oriented horizontally, or at the far left
when the film is oriented vertically.
• When loading multiple sheets of transparency film in the bypass tray,
be sure to fan the sheets several times before loading.
• When printing or copying on transparency film, be sure to remove
each sheet as it exits the machine. Allowing sheets to stack in the
output tray may result in curling.
output tray may result in curling.
Oriented
horizontally
horizontally
Oriented
vertically
vertically
Can be used
Cannot be used
30
Fusing unit pressure adjusting levers
In some cases damage to the envelopes, colour deviations, or smudging may occur even if envelopes within the
specifications are used. This problem may be alleviated by shifting the fusing unit pressure adjusting levers from their
"normal pressure position" to the "lower pressure position". Follow the procedure on the this page.
specifications are used. This problem may be alleviated by shifting the fusing unit pressure adjusting levers from their
"normal pressure position" to the "lower pressure position". Follow the procedure on the this page.
1
Pull out the right side cover.
While pushing up the open/close lever on the right side cover,
gently open the cover.
gently open the cover.
2
Move the fusing unit pressure adjusting
levers (two) to the lower pressure
position as shown.
levers (two) to the lower pressure
position as shown.
3
Close the right side cover.
Caution
The fusing unit is hot. Take care not to burn yourself when operating the fusing unit pressure adjusting levers.
Be sure to return the levers to the "normal pressure position" before printing or copying on paper other than envelopes.
Otherwise, fusing problems, paper misfeeds, or equipment failure may occur.
Otherwise, fusing problems, paper misfeeds, or equipment failure may occur.
A
B
Normal
position
position
Lower pressure
position
position
A: Front side of
fusing unit
B: Rear side of
fusing unit
31
This chapter explains how to place originals in the automatic document feeder and on the document glass.
PLACING THE ORIGINAL
PLACING ORIGINALS IN THE AUTOMATIC DOCUMENT
FEEDER
FEEDER
This section explains how to place originals in the automatic document feeder.
Allowed original sizes
When a non-standard size original is placed in copy mode, see "SPECIFYING THE ORIGINAL SIZE" in the Copier
Guide.
When a non-standard size original is placed for a fax or scanner transmission, see "SPECIFYING THE SCAN SIZE OF
THE ORIGINAL" in the Facsimile Guide or Scanner Guide.
Allowed original weights
1-sided copying: 35 g/m
Guide.
When a non-standard size original is placed for a fax or scanner transmission, see "SPECIFYING THE SCAN SIZE OF
THE ORIGINAL" in the Facsimile Guide or Scanner Guide.
Allowed original weights
1-sided copying: 35 g/m
2
to 128 g/m
2
(9 lbs. to 34 lbs.)
2-sided copying: 50 g/m
2
to 105 g/m
2
(15 lbs. to 28 lbs.)
To scan originals from 35 g/m
2
to 49 g/m
2
(9 lbs. to 14 lbs.), use "Slow Scan Mode" in the special modes. Scanning
without using "Slow Scan Mode" may result in original misfeeds.
When "Slow Scan Mode" is selected, automatic two-sided scanning is not possible.
When "Slow Scan Mode" is selected, automatic two-sided scanning is not possible.
3
ORIGINALS
Minimum original size
Maximum original size
Standard sizes
(minimum size that can be automatically detected)
A5: 210 mm (width) x 148 mm (length)
8-1/2" (width) x 5-1/2" (length)
Non-standard sizes
(minimum size that can be specified manually)
131 mm (width) x 140 mm (length)
5-1/8" (width) x 5-1/2" (length)
(minimum size that can be automatically detected)
A5: 210 mm (width) x 148 mm (length)
8-1/2" (width) x 5-1/2" (length)
Non-standard sizes
(minimum size that can be specified manually)
131 mm (width) x 140 mm (length)
5-1/8" (width) x 5-1/2" (length)
Standard sizes
(maximum size that can be automatically detected)
A3: 297 mm (width) x 420 mm (length)
11" (width) x 17" (length)
A3W (12" x 18" size paper) cannot be used.
Non-standard sizes
(maximum size that can be specified manually)
Copy mode: 297 mm (width) x 432 mm (length)
In image send mode, up to 297 mm (width) x 800 mm (length)
(11"(width) x 13-1/2" (length)) is possible.
(maximum size that can be automatically detected)
A3: 297 mm (width) x 420 mm (length)
11" (width) x 17" (length)
A3W (12" x 18" size paper) cannot be used.
Non-standard sizes
(maximum size that can be specified manually)
Copy mode: 297 mm (width) x 432 mm (length)
In image send mode, up to 297 mm (width) x 800 mm (length)
(11"(width) x 13-1/2" (length)) is possible.
1
Make sure an original does not remain
on the document glass.
on the document glass.
Open the automatic document feeder, make sure that an
original is not on the document glass, and then gently close the
automatic document feeder.
original is not on the document glass, and then gently close the
automatic document feeder.
Click on the first or last page to see other MX-1800N (serv.man40) service manuals if exist.