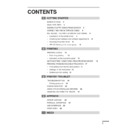Sharp AR-PG1 (serv.man4) User Manual / Operation Manual ▷ View online
5
1
Getting started
CONNECTING THE INTERFACE CABLE
When using the USB interface
Use shielded twisted pair cable (2 m (6 feet) maximum length).
For specifications of the USB interface, see page 28.
For specifications of the USB interface, see page 28.
1
Plug the USB interface cable into the printer USB interface connector.
2
Plug the other end of the cable into the USB interface connector on your computer.
(Refer to your computer manual for details.)
(Refer to your computer manual for details.)
Cable
Interface connector
USB interface connector
6
1
Getting started
INSTALLING THE PRINTER DRIVER SOFTWARE
Description of the printer driver
The printer driver is the software program which runs the printer. It converts the data in your
file into information that the printer can understand. It also controls communication between
the printer and computer as the data is printed.
file into information that the printer can understand. It also controls communication between
the printer and computer as the data is printed.
Checking the hardware and software requirements
You will need the following hardware and software in order to install the printer driver.
Computer type
IBM PC/AT or compatible computer equipped with a bi-
directional parallel or USB interface, and CD-ROM drive
directional parallel or USB interface, and CD-ROM drive
Windows type
Windows 3.1x, Windows 95, Windows 98*, Windows NT 4.0
* USB is supported on Windows 98 preinstalled only.
CPU
486DX 66 MHz or better
Physical RAM
Windows 95, Windows 3.1x: 8MB (16MB or more is
recommended.)
recommended.)
Windows NT4.0: 12MB (16MB or more is recommended.)
Windows 98: 16MB (32MB or more is recommended.)
Display
640 x 480 dots (VGA) or better
Hard disk free space
10 MB or more
The printer driver included in this product cannot be used under Windows NT
3.5x, OS/2, pure MS-DOS and other operating systems which are not described
above.
3.5x, OS/2, pure MS-DOS and other operating systems which are not described
above.
If you are using some of your computer’s memory as a RAM drive, the printer
driver may not be allocated the correct amount of memory. In such a case,
reduce the size of your RAM disk, or do not use the RAM disk. Please refer to
your MS Windows documentation for further information.
driver may not be allocated the correct amount of memory. In such a case,
reduce the size of your RAM disk, or do not use the RAM disk. Please refer to
your MS Windows documentation for further information.
Installing the printer driver
The software for your printer is provided on CD-ROM.
Before installing the printer driver, be sure to check the following items.
Before installing the printer driver, be sure to check the following items.
●
Is the printer connected properly to the computer?
●
Does the printer have paper?
●
Is there another GDI printer driver or Windows Printing System printer driver already
installed? If installed, change the printer port setting. To change the printer port settings,
see USING OTHER INSTALLED DRIVERS on page 24.
installed? If installed, change the printer port setting. To change the printer port settings,
see USING OTHER INSTALLED DRIVERS on page 24.
In this description, the following drive configuration is presumed. Specify proper drives depending
on the configuration of your computer.
on the configuration of your computer.
Drive R: CD-ROM drive (installation source). If necessary, replace R with the letter
of your CD-ROM drive.
Drive C: Hard disk drive (installation destination). If necessary, replace C with the
letter of your hard disk drive.
7
1
Getting started
INSTALLING THE PRINTER DRIVER SOFTWARE
Windows 95/Windows NT 4.0 Installation Instructions:
With both the computer and the printer turned off, connect the printer to the computer with a
parallel interface cable. For connection instructions, see page 4.
parallel interface cable. For connection instructions, see page 4.
1
Load paper into the paper tray of the printer. For instructions on loading paper, see
the section LOADING COPY PAPER in the copier operation manual.
the section LOADING COPY PAPER in the copier operation manual.
2
Turn on the printer.
3
Turn on your computer and start Windows.
Before installing the printer driver, be sure to close all other applications which
may be open.
may be open.
4
When using Windows 95 on a personal computer with plug & play*, the “Update
Device Driver Wizard” window will appear. Insert the installation CD-ROM into the
CD-ROM drive. Click the Next button and follow the on-screen instructions. Proceed
to step 7. If the “Copying Files” window appears!-ïring this operation, enter R:\ (if the
CD-ROM is designated as drive R) and click the OK button.
Device Driver Wizard” window will appear. Insert the installation CD-ROM into the
CD-ROM drive. Click the Next button and follow the on-screen instructions. Proceed
to step 7. If the “Copying Files” window appears!-ïring this operation, enter R:\ (if the
CD-ROM is designated as drive R) and click the OK button.
●
If you use Windows 95 and the “New Hardware Found” window will appear, click
the Driver from Disk Provided by Hardware Manufacturer button and then click
OK. Proceed to step 6.
the Driver from Disk Provided by Hardware Manufacturer button and then click
OK. Proceed to step 6.
●
If you use Windows 95 and the screen shown above or the “New Hardware Found”
window does not appear, proceed to step 5.
window does not appear, proceed to step 5.
●
If you use Windows NT 4.0, proceed to step 5.
★
Plug & play
This feature is effective if both the computer and peripheral equipment are equipped
with IEEE 1284 compliant parallel interface.
This feature is effective if both the computer and peripheral equipment are equipped
with IEEE 1284 compliant parallel interface.
The screen displayed depends on the version of Windows you are using.
8
1
Getting started
INSTALLING THE PRINTER DRIVER SOFTWARE
5
Insert the installation CD-ROM into the CD-ROM drive.
Click the Start button and select Run. When the screen shown below appears, type
R:\SETUP (if the CD-ROM is designated as drive R) and click the OK button. Proceed
to step 7.
Click the Start button and select Run. When the screen shown below appears, type
R:\SETUP (if the CD-ROM is designated as drive R) and click the OK button. Proceed
to step 7.
6
“Install from Disk” window will appear. Insert the installation CD-ROM into the CD-
ROM drive. Type R:\ (if the CD-ROM is designated as drive R) and click the OK
button. Proceed to step 7.
ROM drive. Type R:\ (if the CD-ROM is designated as drive R) and click the OK
button. Proceed to step 7.
7
The installation program will start. To install the printer driver to the default folder,
click the Next button. To select a different folder, select Browse or type in the new
path and folder name. Click OK and say YES to create the folder, select the Next
button to continue.
click the Next button. To select a different folder, select Browse or type in the new
path and folder name. Click OK and say YES to create the folder, select the Next
button to continue.
8
On the display, you will see “printer port to be used”. Normally, this is LPT1 and it is
selected automatically.
Ensure that Yes is checked to use the printer as the default printer.
Finally click the Next button.
selected automatically.
Ensure that Yes is checked to use the printer as the default printer.
Finally click the Next button.
9
A “Confirm installation” window will be displayed. To continue installation, click the
Yes button.
Yes button.
10
When the installation is complete, you will be asked whether or not to print a test
page. If you wish to do so, click the Yes button. At this time, ensure that paper is
loaded in the paper tray.
page. If you wish to do so, click the Yes button. At this time, ensure that paper is
loaded in the paper tray.
11
If the test print completes successfully, click the Finish button. “The installation of the
SHARP AR-150 Series Software is complete.” window will be displayed. Click the OK
button.
SHARP AR-150 Series Software is complete.” window will be displayed. Click the OK
button.
If you have any problem with the test print, see TROUBLESHOOTING on
page 19 and check the symptoms and solutions. Print the test page again after
resolving the problem.
page 19 and check the symptoms and solutions. Print the test page again after
resolving the problem.
Click on the first or last page to see other AR-PG1 (serv.man4) service manuals if exist.