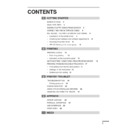Sharp AR-PG1 (serv.man4) User Manual / Operation Manual ▷ View online
13
2
Printing
2
PRINTING
PRINTING A PAGE
The printing method is described below. Read the description in the operation manual for the
application to be used.
application to be used.
●
Before you can use your printer, you must install the supplied SHARP GDI
printer driver. Once this software has been installed, you can control the
printing of your documents from the printer driver which appears on your
computer screen. See INSTALLING THE PRINTER DRIVER SOFTWARE
on page 6.
printer driver. Once this software has been installed, you can control the
printing of your documents from the printer driver which appears on your
computer screen. See INSTALLING THE PRINTER DRIVER SOFTWARE
on page 6.
●
When using multiple printers, you must change the printer selection from the
control panel to change the printer to be used. This printer cannot be used
with other GDI printers or printers that use the Windows Printing System. For
details, see USING OTHER INSTALLED DRIVERS on page 24.
control panel to change the printer to be used. This printer cannot be used
with other GDI printers or printers that use the Windows Printing System. For
details, see USING OTHER INSTALLED DRIVERS on page 24.
Executing printing
1
Ensure that paper of the desired size is loaded in the paper tray. (See the section on
LOADING COPY PAPER in the copier operation manual.)
LOADING COPY PAPER in the copier operation manual.)
To print on special paper, the bypass tray can be used. Select the bypass from
the printer driver. See SETTING PRINT CONDITIONS FROM PRINTER
DRIVER on page 14. Also see the description of bypass feed operation in the
copier operation manual. Always feed special paper one sheet at a time.
the printer driver. See SETTING PRINT CONDITIONS FROM PRINTER
DRIVER on page 14. Also see the description of bypass feed operation in the
copier operation manual. Always feed special paper one sheet at a time.
2
Turn on the printer. The ready (
) indicator will light up.
3
Select the settings for printing such as the number of copies and paper type from the
application. See SETTING PRINT CONDITIONS FROM PRINTER DRIVER on page
14.
application. See SETTING PRINT CONDITIONS FROM PRINTER DRIVER on page
14.
Before printing from your application, ensure that the AR-150 Series has been
selected as the printer.
selected as the printer.
4
Print the file from your software application.
14
2
Printing
PRINTING A PAGE
●
If copying is being performed when printing is started, copying will continue.
After copying is complete, printing will be executed when the clear (
After copying is complete, printing will be executed when the clear (
) key
is pressed twice or approximately 60 seconds (auto clear time)* elapse.
* The auto clear time varies with a user program setting. See the copier
* The auto clear time varies with a user program setting. See the copier
operation manual.
●
Preheat mode and auto power shut-off mode will be canceled when printing
is started.
is started.
●
If the paper size specified from the software application is larger than the
paper size in the printer, the image may be printed onto two sheets of paper.
paper size in the printer, the image may be printed onto two sheets of paper.
●
If the paper size specified from the software application is larger than the
paper size in the printer, part of the image that is not transferred to the paper
may remain on the surface of the drum. In this case, the backside of the
paper may become dirty. If this occurs, change to the correct size paper and
print two or three pages to clean the image.
paper size in the printer, part of the image that is not transferred to the paper
may remain on the surface of the drum. In this case, the backside of the
paper may become dirty. If this occurs, change to the correct size paper and
print two or three pages to clean the image.
Indicators on the operation panel
The ON LINE indicator and the ready (
) indicator indicate the state of the printer.
Ready indicator
On:
On:
Indicates the printer is ready for printing (on
line), data is being received from a computer
or printing is being performed.
or printing is being performed.
Off:
Indicates copying is being performed or the
printer is in the auto power shut-off mode.
ON LINE indicator
On:
On:
Indicates the printer is ready for printing (on
line) or printing is being performed.
Blinking: Indicates copier setting is being performed
during printing or data is being received from
a computer.
a computer.
Off:
Copying is being performed.
ON LINE key
Changes modes from off-line to on-line.
Changes modes from off-line to on-line.
Power save indicator
On:
On:
Indicates the printer is in a power save mode.
SETTING PRINT CONDITIONS FROM PRINTER DRIVER
The setting method for items in the printer driver are described below.
Before setting the printer driver, check the following items.
Before setting the printer driver, check the following items.
●
The SHARP AR-150 Series printer driver has been installed in the computer to be used. If
not, see INSTALLING THE PRINTER DRIVER SOFTWARE on page 6.
not, see INSTALLING THE PRINTER DRIVER SOFTWARE on page 6.
●
The SHARP AR-150 Series has been selected as the default printer on the computer to be
used.
used.
ON LINE
indicator
indicator
Power save
indicator
indicator
Ready indicator
ON LINE key
15
2
Printing
SETTING PRINT CONDITIONS FROM PRINTER DRIVER
Windows 95/Windows 98/Windows NT 4.0:
1
Click the Start button of the computer and then from the Settings menu item select
Printers.
Printers.
2
If you use Windows 95/Windows 98, right-click the SHARP AR-150 Series icon in
the Printer folder and select Properties in the menu.
If you use Windows NT 4.0, right-click the SHARP AR-150 Series icon in the Printer
folder and select Document defaults in the menu.
the Printer folder and select Properties in the menu.
If you use Windows NT 4.0, right-click the SHARP AR-150 Series icon in the Printer
folder and select Document defaults in the menu.
For this description, it is assumed that the mouse is configured for right hand
operation.
operation.
3
The properties of the SHARP AR-150 Series printer driver will be displayed. If you
use Windows 95/Windows 98, click the SHARP AR-150 Series Setup tab to display
the following screen.
use Windows 95/Windows 98, click the SHARP AR-150 Series Setup tab to display
the following screen.
* Screen on Windows 95
OK button
All driver settings which have been
selected by each tab will be saved
and the properties screen will be
closed.
All driver settings which have been
selected by each tab will be saved
and the properties screen will be
closed.
Cancel button
The settings which have been selected by each
tab will be canceled and the properties screen
will be closed.
However setting which have already been
applied will not be canceled.
The settings which have been selected by each
tab will be canceled and the properties screen
will be closed.
However setting which have already been
applied will not be canceled.
Apply button
The settings which have been selected by each
tab will be saved.
* This button is not displayed with Windows NT
The settings which have been selected by each
tab will be saved.
* This button is not displayed with Windows NT
4.0
Default All button
When pressed, returns
the settings which have
been selected by each
tab to their default
state.
When pressed, returns
the settings which have
been selected by each
tab to their default
state.
16
2
Printing
SETTING PRINT CONDITIONS FROM PRINTER DRIVER
Windows 3.1x:
1
Double-click the Print Manager icon in the Main window of Program Manager.
2
Select Options in the Print Manager and then select Printer Setup.
3
Select SHARP AR-150 Series in the Installed Printers: and click the Setup button.
4
The properties of the SHARP AR-150 Series will be displayed.
The following items can be set with the printer driver.
Paper/Output
Copies
Specifies the number of sets to be printed. Any number from 1 to
99 can be selected. (default setting: 1)
99 can be selected. (default setting: 1)
Paper source
Specifies a paper feed station in the printer. (default setting: Tray
1)
1)
Paper size
Specifies the size of the paper to be printed. The paper sizes that
can be selected are letter, legal, invoice, A4, B5, A5, Folio,
Foolscap, etc. (default setting: letter or A4 depending on the
countries or regions)
can be selected are letter, legal, invoice, A4, B5, A5, Folio,
Foolscap, etc. (default setting: letter or A4 depending on the
countries or regions)
Page orientation
Sets the page orientation. Portrait or landscape can be selected.
(default setting: portrait)
(default setting: portrait)
Collate
Specifies collated printing or group printing. (default setting:
collated)
collated)
Image Quality
Lighten/Darken
Any value from 0 to 100% can be set. (default setting: 50%)
Contrast
Any value from 0 to 100% can be set. (default setting: 50%)
Resolution
Specifies 300 dpi or 600 dpi. (default setting: 600 dpi)
Output Type
Specifies output type: Normal, Photograph, Text or Advanced.
The selected output type will be reflected by the Image Quality
icon in the upper left corner.
The selected output type will be reflected by the Image Quality
icon in the upper left corner.
If Advanced Image Quality is selected, you can click the Setup button to open the Advanced
Image Quality dialog.
Image Quality dialog.
Advanced Setup
Sharpness
Any value from 0% to 100% can be set. (default setting: 10%)
Halftone
Used when printing gray scale or color image data. “Fine”,
“Medium” or “Coarse” can be selected. (default setting: Medium)
“Medium” or “Coarse” can be selected. (default setting: Medium)
Click on the first or last page to see other AR-PG1 (serv.man4) service manuals if exist.