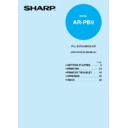Sharp AR-PB9 (serv.man4) User Manual / Operation Manual ▷ View online
7
1
Getting started
INSTALLING THE PRINTER DRIVER SOFTWARE
Windows 95/Windows NT 4.0 Installation Instructions:
With both the computer and the printer turned off, connect the printer to the computer with a
parallel interface cable. For connection instructions, see page 4.
parallel interface cable. For connection instructions, see page 4.
1
Load paper into the paper tray of the printer. For instructions on loading paper, see
the section LOADING COPY PAPER in the copier operation manual.
the section LOADING COPY PAPER in the copier operation manual.
2
Turn on the printer.
3
Turn on your computer and start Windows.
Before installing the printer driver, be sure to close all other applications which
may be open.
may be open.
4
When using Windows 95 on a personal computer with plug & play*, the “Update
Device Driver Wizard” window will appear. Insert the installation CD-ROM into the
CD-ROM drive. Click the Next button and follow the on-screen instructions. If the
“Copying Files” window appears during this operation, enter R:\ (if the CD-ROM is
designated as drive R), click the OK button and follow the on-screen instructions.
Device Driver Wizard” window will appear. Insert the installation CD-ROM into the
CD-ROM drive. Click the Next button and follow the on-screen instructions. If the
“Copying Files” window appears during this operation, enter R:\ (if the CD-ROM is
designated as drive R), click the OK button and follow the on-screen instructions.
●
If you use Windows 95 and the “New Hardware Found” window will appear, select
Driver from Disk Provided by Hardware Manufacturer and then click the OK
button. Proceed to step 6.
Driver from Disk Provided by Hardware Manufacturer and then click the OK
button. Proceed to step 6.
●
If you use Windows 95 and the screen shown above or the “New Hardware Found”
window does not appear, proceed to step 5.
window does not appear, proceed to step 5.
●
If you use Windows NT 4.0, proceed to step 5.
* Plug & play
This feature is effective if both the computer and peripheral equipment are equipped
with IEEE 1284 compliant parallel interface.
with IEEE 1284 compliant parallel interface.
The screen displayed depends on the version of Windows you are using.
8
1
Getting started
INSTALLING THE PRINTER DRIVER SOFTWARE
5
Insert the installation CD-ROM into the CD-ROM drive.
Click the Start button and select Run. When the screen shown below appears, type
R:\SETUP (if the CD-ROM is designated as drive R) and click the OK button. Follow
the on-screen instructions.
Click the Start button and select Run. When the screen shown below appears, type
R:\SETUP (if the CD-ROM is designated as drive R) and click the OK button. Follow
the on-screen instructions.
6
The “Install From Disk” window will appear. Insert the installation CD-ROM into the
CD-ROM drive. Type R:\ (if the CD-ROM is designated as drive R) and click the OK
button. Follow the on-screen instructions.
CD-ROM drive. Type R:\ (if the CD-ROM is designated as drive R) and click the OK
button. Follow the on-screen instructions.
If you have any problem with the test print, see TROUBLESHOOTING on
page 19 and check the symptoms and solutions. Print the test page again after
resolving the problem.
page 19 and check the symptoms and solutions. Print the test page again after
resolving the problem.
9
1
Getting started
Windows 98:
With both the computer and the printer turned off, connect the printer to the computer with
either a parallel or a USB interface cable. For connection instructions, see pages 4 & 5.
either a parallel or a USB interface cable. For connection instructions, see pages 4 & 5.
1
Load paper into the paper tray of the printer. For instructions on loading paper, see
the section LOADING COPY PAPER found in the copier operation manual.
the section LOADING COPY PAPER found in the copier operation manual.
2
Turn on the printer.
3
Turn on your computer and start Windows.
When using the USB interface:
• Connect your personal computer and the printer using a USB interface cable if
• Connect your personal computer and the printer using a USB interface cable if
you have not already done so. (For information about connecting the USB interface
cable, see page 5.)
cable, see page 5.)
• When the “Add New Hardware Wizard” window appears, insert the installation
CD-ROM, click the Next button, follow the on-screen instructions, and finally click
the Finish button.
the Finish button.
Before installing the printer driver, be sure to close all other applications which
may be open.
may be open.
4
When using Windows 98 on a personal computer with plug & play*, the “Add New Hardware
Wizard” window will appear. Click the Next button and follow the on-screen instructions.
Wizard” window will appear. Click the Next button and follow the on-screen instructions.
●
If the “Add New Hardware Wizard” window does not appear, proceed to step 8.
*Plug &play: For plug & play information, see page 7.
5
Select Search for the best driver for your device and click the Next button.
INSTALLING THE PRINTER DRIVER SOFTWARE
10
1
Getting started
INSTALLING THE PRINTER DRIVER SOFTWARE
6
Insert the installation CD-ROM into the CD-ROM drive. (If you are using the USB
interface, confirm that the installation CD-ROM is in the CD-ROM drive.) Select the
CD-ROM drive and click the Next button.
interface, confirm that the installation CD-ROM is in the CD-ROM drive.) Select the
CD-ROM drive and click the Next button.
7
Windows driver file search will find the device “SHARP AR-150 Series PCL”. Click
the Next button and follow the on-screen instructions.
the Next button and follow the on-screen instructions.
8
Insert the installation CD-ROM into the CD-ROM drive. (If you are using the USB
interface, confirm that the installation CD-ROM is in the CD-ROM drive.) Click the
Start button and select Run. When the window shown below appears, type R:\SETUP
(if the CD-ROM is designated as drive R) and click the OK button. Follow the on-
screen instructions.
interface, confirm that the installation CD-ROM is in the CD-ROM drive.) Click the
Start button and select Run. When the window shown below appears, type R:\SETUP
(if the CD-ROM is designated as drive R) and click the OK button. Follow the on-
screen instructions.
If you have any problem with the test print, see TROUBLESHOOTING on
page 19 and check the symptoms and solutions. Print the test page again after
resolving the problem.
page 19 and check the symptoms and solutions. Print the test page again after
resolving the problem.
Click on the first or last page to see other AR-PB9 (serv.man4) service manuals if exist.