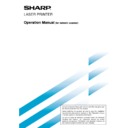Sharp AR-NS2 (serv.man5) User Manual / Operation Manual ▷ View online
3
SETTINGS AND PROGRAMMING REQUIRED FOR THE NETWORK SCANNER FEATURE
BASIC SETTINGS FOR NETWORK SCANNING
Click "Network Scanning" in the menu frame, and then establish the required settings. These settings should only be
established by the network administrator. After entering the settings, be sure to click "Submit" to store them. For
detailed information on setting procedures, refer to "Help".
established by the network administrator. After entering the settings, be sure to click "Submit" to store them. For
detailed information on setting procedures, refer to "Help".
■
■
■
■
■
Select the method for assigning a file name to a scanned image
Select the method for assigning a file name to a scanned image. In "File Naming", click the items that you wish to
use in the file name. "Sender Name" and "Date & Time" are initially selected. If you are going to send images to the
same recipient more than once, we recommend that you also select "Session Page Counter" or "Unique Identifier"
to prevent sending multiple files with the same name, which would result in each successive file overwriting the
previous file.
use in the file name. "Sender Name" and "Date & Time" are initially selected. If you are going to send images to the
same recipient more than once, we recommend that you also select "Session Page Counter" or "Unique Identifier"
to prevent sending multiple files with the same name, which would result in each successive file overwriting the
previous file.
■
■
■
■
■
Selecting an e-mail subject (only used for Scan to E-mail)
Enter a subject when using Scan to E-mail. Only one subject can be entered. If nothing is entered, “Scanned
image from <Device Name>” will appear.
image from <Device Name>” will appear.
*The name that appears in <Device Name> is the name stored in "Name" in the screen that appears when you click "Status
& Alert E-mail" in the menu frame. If a name has not been stored, the product name will appear.
■
■
■
■
■
E-mail Server and DNS Server Settings
E-mail sent by Scan to E-mail or Scan to FTP (Hyperlink) uses SMTP. To use either of these transmission methods,
you must first click "E-mail & DNS Setup" in the Network Scanning page and then enter the required information in the
settings under "E-mail Setup". (This page can also be displayed by clicking "E-mail & DNS" in the Web page menu.)
If you entered a host name in "Primary E-mail Server" or "Secondary E-mail Server" under "E-mail Setup", you will
need to enter the settings for the DNS server under "DNS Setup".
If you entered a host name in "Hostname or IP Address" when storing a destination for Scan to FTP (Scan to FTP
(Hyperlink)) or Scan to Desktop, you will also need to enter the settings for the DNS server under "DNS Setup".
you must first click "E-mail & DNS Setup" in the Network Scanning page and then enter the required information in the
settings under "E-mail Setup". (This page can also be displayed by clicking "E-mail & DNS" in the Web page menu.)
If you entered a host name in "Primary E-mail Server" or "Secondary E-mail Server" under "E-mail Setup", you will
need to enter the settings for the DNS server under "DNS Setup".
If you entered a host name in "Hostname or IP Address" when storing a destination for Scan to FTP (Scan to FTP
(Hyperlink)) or Scan to Desktop, you will also need to enter the settings for the DNS server under "DNS Setup".
Network Scanning Setting screen
4
SETTING UP DESTINATION INFORMATION
To store the name and address of a destination in an auto dial key, click "Destination Management" or one of the
transmission methods in the Web page menu frame. "Destination Management" can also be used to edit or clear
stored destinations.
A total of 500 destinations can be stored, including E-mail, FTP, Desktop, Internet-Fax, and Group destinations.
Among these, a combined total of 100 Scan to FTP and Desktop destinations can be stored.
The stored destinations appear as one-touch keys in the touch panel of the machine when you send an image,
allowing you to select the destination.
For detailed information on setting up, editing, and deleting destinations, refer to "Help".
transmission methods in the Web page menu frame. "Destination Management" can also be used to edit or clear
stored destinations.
A total of 500 destinations can be stored, including E-mail, FTP, Desktop, Internet-Fax, and Group destinations.
Among these, a combined total of 100 Scan to FTP and Desktop destinations can be stored.
The stored destinations appear as one-touch keys in the touch panel of the machine when you send an image,
allowing you to select the destination.
For detailed information on setting up, editing, and deleting destinations, refer to "Help".
■
■
■
■
■
Storing destinations for Scan to E-mail and Internet-Fax
Scan to E-mail and Internet-Fax destinations can also be stored, edited, and cleared from the touch panel of the
machine. (Pages 17 - 19)
To perform Scan to E-mail, the e-mail server settings must first be established. (Refer to page 3.)
machine. (Pages 17 - 19)
To perform Scan to E-mail, the e-mail server settings must first be established. (Refer to page 3.)
■
■
■
■
■
Storing destinations for Scan to FTP
If you select the "Enable Hyperlink to FTP server to be e-mailed" checkbox, you can send an e-mail message to
a "Sender" selected from "E-mail Destination" (stored in "Sender E-mail" in the Web page menu (page 5)), to
notify that person of the location of the scanned image data and its file format. (Scan to FTP (Hyperlink))
The e-mail includes a link to the location of the scanned image data, and if the FTP server does not require a user
name or password (anonymous server), the recipient can display the image by simply clicking on the address.
If you entered a host name in "Hostname or IP Address", you will need to enter the DNS server settings. Click "E-
mail & DNS" and enter the settings under "DNS Setup". To perform Scan to FTP (Hyperlink), you must also enter
the settings under "E-mail Setup" for the e-mail server. (Refer to page 3.)
a "Sender" selected from "E-mail Destination" (stored in "Sender E-mail" in the Web page menu (page 5)), to
notify that person of the location of the scanned image data and its file format. (Scan to FTP (Hyperlink))
The e-mail includes a link to the location of the scanned image data, and if the FTP server does not require a user
name or password (anonymous server), the recipient can display the image by simply clicking on the address.
If you entered a host name in "Hostname or IP Address", you will need to enter the DNS server settings. Click "E-
mail & DNS" and enter the settings under "DNS Setup". To perform Scan to FTP (Hyperlink), you must also enter
the settings under "E-mail Setup" for the e-mail server. (Refer to page 3.)
■
■
■
■
■
Storing destinations for Scan to Desktop
Scan to Desktop can only be used if Network Scanner Tool is installed in your computer (Network Scanner Tool is
included on the CD-ROM that accompanies the AR-NS2 Network Scanner Expansion Kit).
You can store a Scan to Desktop destination in the Web page, or in Network Scanner Tool. We recommend that
you normally use Network Scanner Tool, which automatically establishes settings. The Web page is primarily used
when the same settings are to be established in multiple laser printers, or when the network administrator performs
maintenance. If the information set here differs from the information set in the host computer, transmission and
reception will not take place normally. For details, refer to "User's Guide"* for Network Scanner Tool in the CD-
ROM that accompanies the Network Scanner Expansion Kit (AR-NS2).
If you entered a host name in “Hostname or IP Address”, you will need to enter the DNS server settings. (Refer to
page 3.)
included on the CD-ROM that accompanies the AR-NS2 Network Scanner Expansion Kit).
You can store a Scan to Desktop destination in the Web page, or in Network Scanner Tool. We recommend that
you normally use Network Scanner Tool, which automatically establishes settings. The Web page is primarily used
when the same settings are to be established in multiple laser printers, or when the network administrator performs
maintenance. If the information set here differs from the information set in the host computer, transmission and
reception will not take place normally. For details, refer to "User's Guide"* for Network Scanner Tool in the CD-
ROM that accompanies the Network Scanner Expansion Kit (AR-NS2).
If you entered a host name in “Hostname or IP Address”, you will need to enter the DNS server settings. (Refer to
page 3.)
*To view "User's Guide", Adobe Acrobat Reader 4.05 or later is necessary. If this is not installed on your computer, you can
install it from the CD-ROM that accompanies the Network Scanner Expansion Kit (AR-NS2). For details, refer to the operation
manual for the Network Scanner Expansion Kit (AR-NS2).
manual for the Network Scanner Expansion Kit (AR-NS2).
■
■
■
■
■
Storing Groups
If you are using Scan to E-mail or Internet-Fax, a scanned image can be sent to multiple destinations in a single
operation. To use this function, you must first store the destinations in a group. Click "Group" and then select the
Scan to E-mail or Internet Fax destinations that you wish to store in the group. Up to 300 destinations can be
stored in one group. Only destinations for E-mail or Internet-Fax can be stored in a group. Note that multiple
destinations cannot be entered manually when sending an image.
operation. To use this function, you must first store the destinations in a group. Click "Group" and then select the
Scan to E-mail or Internet Fax destinations that you wish to store in the group. Up to 300 destinations can be
stored in one group. Only destinations for E-mail or Internet-Fax can be stored in a group. Note that multiple
destinations cannot be entered manually when sending an image.
SETTINGS AND PROGRAMMING REQUIRED FOR THE NETWORK SCANNER FEATURE
5
SETTINGS AND PROGRAMMING REQUIRED FOR THE NETWORK SCANNER FEATURE
■
■
■
■
■
Items common to all transmission methods when storing destinations
• Full Name, Display Name
Only alphabetical characters and symbols can be used to enter names in "Full Name" and "Display Name". For
the maximum number of characters that can be entered, click "Help" in the menu frame. "Display Name" is the
one-touch key name that is displayed in the touch panel of the machine. If a display name is not stored, the first 18
characters of the name stored in "Full Name" are automatically used as the display name.
the maximum number of characters that can be entered, click "Help" in the menu frame. "Display Name" is the
one-touch key name that is displayed in the touch panel of the machine. If a display name is not stored, the first 18
characters of the name stored in "Full Name" are automatically used as the display name.
• Initial, Custom Directory
Stored destinations are arranged on "indexes" when displayed in the touch panel of the machine. There are two
types of indexes: the ABC index and group indexes. The ABC index arranges destinations based on the letter
entered in "Initial", which is normally the first letter of the name entered in "Full Name". If a destination is frequently
used, it is convenient to select the "Frequently Used" checkbox to include the destination in the alphabetical
"FREQUENT USE" index. Group indexes ("Custom Directories") allow you to create and name indexes (see the
following page) of destinations for specific purposes.
types of indexes: the ABC index and group indexes. The ABC index arranges destinations based on the letter
entered in "Initial", which is normally the first letter of the name entered in "Full Name". If a destination is frequently
used, it is convenient to select the "Frequently Used" checkbox to include the destination in the alphabetical
"FREQUENT USE" index. Group indexes ("Custom Directories") allow you to create and name indexes (see the
following page) of destinations for specific purposes.
• File Format
When you store a destination, you can also select the compression mode and the format of the image file that is
created when you scan an original for transmission. You can select TIFF-F, TIFF, or PDF for the file type, and MH
(G3), MMR (G4), or "Uncompressed" for the compression mode. An initial setting has been made for the file type
and compression mode, so you only need to make a selection if the initial settings are not satisfactory. For an
explanation of the initial settings of each of the transmission methods, click "Help" in the menu frame.
created when you scan an original for transmission. You can select TIFF-F, TIFF, or PDF for the file type, and MH
(G3), MMR (G4), or "Uncompressed" for the compression mode. An initial setting has been made for the file type
and compression mode, so you only need to make a selection if the initial settings are not satisfactory. For an
explanation of the initial settings of each of the transmission methods, click "Help" in the menu frame.
NOTE
Internet-Fax only has one file format, TIFF-F, and thus there is no selection. MH (G3) or MMR (G4) can be selected for the
compression mode.
Internet-Fax only has one file format, TIFF-F, and thus there is no selection. MH (G3) or MMR (G4) can be selected for the
compression mode.
STORING SENDER INFORMATION
To store the sender information (Sender Name, E-mail Address) that is displayed when the recipient receives your e-
mail, click "Sender E-mail" in the menu frame and then click "Add". Information for up to 20 different senders can be
stored. Select a sender from the stored senders using the touch panel of the machine when you send an image (page
8). The selected sender appears in the sender column of the recipient's e-mail software program.
mail, click "Sender E-mail" in the menu frame and then click "Add". Information for up to 20 different senders can be
stored. Select a sender from the stored senders using the touch panel of the machine when you send an image (page
8). The selected sender appears in the sender column of the recipient's e-mail software program.
NOTE
If you do not select a sender when sending an image, the default sender information stored with the key operator program is
automatically sent. (Page 27)
If you do not select a sender when sending an image, the default sender information stored with the key operator program is
automatically sent. (Page 27)
STORING A CUSTOM DIRECTORY
Auto dial keys (one-touch keys and group keys) are normally stored in the ABC index. However, you can also use the
group indexes (custom directory) to group destinations for more convenient use. Six indexes are available, and a
name up to 6 characters long can be assigned to each index.
Click "Custom Directory" in the menu frame of the Web page, and then enter the desired name in the screen that
appears. "User-*" is initially entered for the name of each index. Clear this and then enter the new name.
The procedure for storing auto dial numbers in a group index is explained on page 4, and the procedure for switching
between the ABC index and the group indexes is explained on page 7.
group indexes (custom directory) to group destinations for more convenient use. Six indexes are available, and a
name up to 6 characters long can be assigned to each index.
Click "Custom Directory" in the menu frame of the Web page, and then enter the desired name in the screen that
appears. "User-*" is initially entered for the name of each index. Clear this and then enter the new name.
The procedure for storing auto dial numbers in a group index is explained on page 4, and the procedure for switching
between the ABC index and the group indexes is explained on page 7.
NOTE
You can also store indexes in the Custom Directory from the touch panel of the machine.
You can also store indexes in the Custom Directory from the touch panel of the machine.
6
CONDITION SETTING SCREEN OF SCANNER MODE
The condition setting screen of scanner mode is displayed by pressing the IMAGE SEND key (refer to page 4 of
"Operation manual (for copier)") while the print mode, copy mode, or job status screen appears in the touch panel. In
the explanations that follow, it is assumed that the initial screen that appears after pressing the IMAGE SEND key is
the condition setting screen (shown below). If you have set the display to show the address directory (following page)
when the IMAGE SEND key is pressed, touch the CONDITION SETTINGS key in the address directory to display the
condition setting screen.
The key operator program can be used to set the display to show either the condition setting screen (shown below) or
the address directory screen (following page) when the IMAGE SEND key is pressed (refer to page 26).
"Operation manual (for copier)") while the print mode, copy mode, or job status screen appears in the touch panel. In
the explanations that follow, it is assumed that the initial screen that appears after pressing the IMAGE SEND key is
the condition setting screen (shown below). If you have set the display to show the address directory (following page)
when the IMAGE SEND key is pressed, touch the CONDITION SETTINGS key in the address directory to display the
condition setting screen.
The key operator program can be used to set the display to show either the condition setting screen (shown below) or
the address directory screen (following page) when the IMAGE SEND key is pressed (refer to page 26).
NOTE
For information on the parts of the unit and the operation panel that are used for network scanning, refer to pages 3-4 of
"Operation manual (for copier)". For parts that are used for both network scanning and printing, refer to chapter 1 of "Operation
manual (for printer operation and general information)".
For information on the parts of the unit and the operation panel that are used for network scanning, refer to pages 3-4 of
"Operation manual (for copier)". For parts that are used for both network scanning and printing, refer to chapter 1 of "Operation
manual (for printer operation and general information)".
■
■
■
■
■
Condition setting screen
The display is initially set (factory setting) to show the following condition setting screen as the initial screen.
Message display
Messages appear here to indicate the current status
of the machine. When the machine is ready to send,
an icon
Messages appear here to indicate the current status
of the machine. When the machine is ready to send,
an icon
appears to the left.
ADDRESS DIRECTORY key (page 9)
This displays the Address Directory screen (next
page). Touch this key when you want to use an auto-
dial number (one-touch dialing or group dialing).
This displays the Address Directory screen (next
page). Touch this key when you want to use an auto-
dial number (one-touch dialing or group dialing).
ADDRESS REVIEW key (page 10)
When performing Scan to E-mail or Internet-Fax
broadcast transmission, touch this key to check your
selected destinations. Your selected destinations will
appear as a list, and the list can be edited.
When performing Scan to E-mail or Internet-Fax
broadcast transmission, touch this key to check your
selected destinations. Your selected destinations will
appear as a list, and the list can be edited.
SENDER LIST key (page 8)
Touch this key to select the sender when sending
an image.
Touch this key to select the sender when sending
an image.
E-MAIL ADDRESS key (page 10)
When performing Scan to E-mail or Internet-Fax
transmission, touch this key if you wish to enter the
e-mail address of the recipient manually instead of
using an auto dial key.
When performing Scan to E-mail or Internet-Fax
transmission, touch this key if you wish to enter the
e-mail address of the recipient manually instead of
using an auto dial key.
Two-sided scanning and verification stamp icon
display (pages 11-12)
Icons appear here when you touch the ORIGINAL
key and select two-sided scanning and/or the
verification stamp function (when the optional
verification stamp unit is installed). The icons can
be touched to open function selection screens.
Icons appear here when you touch the ORIGINAL
key and select two-sided scanning and/or the
verification stamp function (when the optional
verification stamp unit is installed). The icons can
be touched to open function selection screens.
ORIGINAL key (pages 11-13)
Touch this key when you wish to manually set the
size of the original to be scanned, scan both sides
of the original, or use the verification stamp option.
Touch this key when you wish to manually set the
size of the original to be scanned, scan both sides
of the original, or use the verification stamp option.
RESOLUTION key (page 14)
Touch this key to change the resolution setting for
the original to be scanned. The selected resolution
setting will be highlighted above the key. The initial
factory setting is STANDARD.
Touch this key to change the resolution setting for
the original to be scanned. The selected resolution
setting will be highlighted above the key. The initial
factory setting is STANDARD.
EXPOSURE key* (page 15)
Touch this key to change the exposure setting for
the original to be scanned. The selected exposure
setting will be highlighted above the key. The initial
factory setting is AUTO.
Touch this key to change the exposure setting for
the original to be scanned. The selected exposure
setting will be highlighted above the key. The initial
factory setting is AUTO.
*If the Fax Expansion Kit (AR-FX5) is installed, "SPECIAL
MODES" appears instead of "EXPOSURE".
ADDRESS
DIRECTORY
DIRECTORY
AUTO
READY TO SEND.
ORIGINAL
STANDARD
RESOLUTION
AUTO
EXPOSURE
ADDRESS REVIEW
SENDER LIST
E-MAIL ADDRESS
Click on the first or last page to see other AR-NS2 (serv.man5) service manuals if exist.