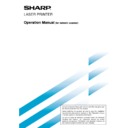Sharp AR-NS2 (serv.man5) User Manual / Operation Manual ▷ View online
11
NOTES
• Booklets and tablets
• Booklets and tablets
Two-sided originals that are bound at the side are booklets, and two-sided originals
that are bound at the top are tablets.
that are bound at the top are tablets.
• Two-sided scanning turns off after the document is stored in memory. Pressing the
CA key will also cancel two-sided scanning.
Booklet
Tablet
SCANNING AND TRANSMITTING A TWO-SIDED ORIGINAL
A two-sided original can be automatically scanned and transmitted using the auto document feeder. Follow the steps
below.
below.
SENDING AN IMAGE
1
Make sure the machine is in scanner mode and
then load the document in the auto document
feeder.
then load the document in the auto document
feeder.
2
Touch the ORIGINAL key.
AUTO A4
ORIGINAL
STANDARD
RESOLUTION
When you touch the
ORIGINAL key, check the
original size displayed in the
key.
ORIGINAL key, check the
original size displayed in the
key.
3
Touch the 2-SIDED BOOKLET key or the 2-
SIDED TABLET key as appropriate for the
original you loaded.
SIDED TABLET key as appropriate for the
original you loaded.
AUTO
MANUAL
2-SIDED
BOOKLET
BOOKLET
2-SIDED
TABLET
TABLET
ORIGINAL SIZE
If necessar y, touch the
MANUAL key and set the
original size. (Page 13)
MANUAL key and set the
original size. (Page 13)
4
Touch the OK key.
OK
ED
L
You will return to the initial
screen.
screen.
A two-sided original icon appears next to the ORIGINAL key.
(Example: The icon that appears when the 2-SIDED
(Example: The icon that appears when the 2-SIDED
BOOKLET key is touched.)
AUTO A4
ORIGINAL
STANDARD
RESOLUTION
5
Continue from step 4 of "Basic transmission
method" (pages 8 to 9).
method" (pages 8 to 9).
12
STAMPING SCANNED ORIGINALS (VERIFICATION STAMP FUNCTION)
If the optional verification stamp unit has been installed on the scanner unit, you can
have a pink fluorescent " " mark stamped on the edge of each original that is scanned
using the auto document feeder.
This feature does not operate for originals scanned on the document glass.
have a pink fluorescent " " mark stamped on the edge of each original that is scanned
using the auto document feeder.
This feature does not operate for originals scanned on the document glass.
NOTE
When both sides of an original are scanned, only the front side of the original is stamped.
When both sides of an original are scanned, only the front side of the original is stamped.
A pink fluorescent " " mark is
stamped on scanned originals.
stamped on scanned originals.
Paper feed direction
1
In scanner mode, load the original and set any
needed scanning conditions such as the
original size, resolution, and exposure.
needed scanning conditions such as the
original size, resolution, and exposure.
Stamping position
2
Touch the ORIGINAL key.
AUTO A4
ORIGINAL
STANDARD
RESOLUTION
3
Touch the STAMP key.
OK
STAMP
L
DED
T
The STAMP key is only
displayed if the verification
stamp unit has been
installed.
When touched, the key is
highlighted.
displayed if the verification
stamp unit has been
installed.
When touched, the key is
highlighted.
4
Touch the OK key.
OK
STAMP
L
DED
T
You will return to the initial
screen.
screen.
5
Make sure that the verification stamp icon
appears to the right of the ORIGINAL key.
appears to the right of the ORIGINAL key.
AUTO A4
ORIGINAL
STANDARD
RESOLUTION
When this icon appears, the
edge of each original will be
stamped as it is scanned.
If you have selected two-
sided scanning, the
verification stamp icon will
appear to the right of the
two-sided scanning icon.
edge of each original will be
stamped as it is scanned.
If you have selected two-
sided scanning, the
verification stamp icon will
appear to the right of the
two-sided scanning icon.
6
Begin scanning.
The verification stamp function automatically turns off
when all originals have been scanned.
Note that the function will also automatically turn off if you
take no action for one minute after turning on the function.
when all originals have been scanned.
Note that the function will also automatically turn off if you
take no action for one minute after turning on the function.
NOTES
• If an error occurs during scanning, scanning is canceled and the original is ejected. In this case, the original may be stamped
• If an error occurs during scanning, scanning is canceled and the original is ejected. In this case, the original may be stamped
without having been scanned.
• You can use the key operator program to permanently turn on the verification stamp function. (Refer to page 26.)
■
■
■
■
■
Replacing the verification stamp cartridge
The optional verification stamp unit contains a consumable
verification stamp cartridge (ink cartridge). This cartridge (AR-
SV1) must be replaced when the mark stamped on each original
becomes faint. Follow the steps below to replace the cartridge.
verification stamp cartridge (ink cartridge). This cartridge (AR-
SV1) must be replaced when the mark stamped on each original
becomes faint. Follow the steps below to replace the cartridge.
1
Remove the stamp cover, and then grasp the finger hold
on the ink cartridge and pull the cartridge out of the unit.
on the ink cartridge and pull the cartridge out of the unit.
2
Insert the new cartridge into the unit. Replace the stamp cover.
Finger hold
SENDING AN IMAGE
13
SCANNING SETTINGS
(ORIGINAL SIZE, RESOLUTION, AND EXPOSURE)
(ORIGINAL SIZE, RESOLUTION, AND EXPOSURE)
When sending an image, you can adjust the original size, resolution, and exposure settings as needed.
MANUALLY SETTING THE SCANNING SIZE
If you load an original that is not a standard size, or if you wish to change the scanning size, touch the ORIGINAL key
and set the original size manually. Perform the following steps after loading the document in the automatic document
feeder or on the document glass.
and set the original size manually. Perform the following steps after loading the document in the automatic document
feeder or on the document glass.
NOTE
Standard sizes that can be detected are as follows:
5-1/2"x8-1/2", 8-1/2"x11", 8-1/2"x11"R, 8-1/2"x14", 11"x17" (A3, B4, A4, A4R, B5, B5R, A5). If a non-standard size original is
loaded (including special sizes), the closest standard size may be displayed, or the original size may not appear at all.
Standard sizes that can be detected are as follows:
5-1/2"x8-1/2", 8-1/2"x11", 8-1/2"x11"R, 8-1/2"x14", 11"x17" (A3, B4, A4, A4R, B5, B5R, A5). If a non-standard size original is
loaded (including special sizes), the closest standard size may be displayed, or the original size may not appear at all.
NOTE
You can return to automatic detection by pressing the CA key.
You can return to automatic detection by pressing the CA key.
1
Touch the ORIGINAL key.
AUTO A4
ORIGINAL
STANDARD
RESOLUTION
2
Touch the MANUAL key.
ROTATE THE IMAGE 90 DEGREE
MANUAL
STA
AUTO
2-SIDED
TABLET
TABLET
2-SIDED
BOOKLET
BOOKLET
ORIGINAL SIZE
The sizes that can be
selected are displayed.
selected are displayed.
NOTE
If you wish to rotate the original 90° when creating an image
file, click the "Load the original so that the image is oriented
horizontally" checkbox (a checkmark should appear in the
box).
If you wish to rotate the original 90° when creating an image
file, click the "Load the original so that the image is oriented
horizontally" checkbox (a checkmark should appear in the
box).
3
Touch the desired original size key.
OK
OK
B4
A3
B5R
A4
A5
A5R
INCH
AB
A4R
B5
ORIGINAL SIZE
MANUAL
AUTO
AUTO is no longer
highlighted. MANUAL and
the original size key you
touched are highlighted.
highlighted. MANUAL and
the original size key you
touched are highlighted.
If you wish to select an inch size, touch the
AB INCH key and then touch the desired
original size key.
original size key.
OK
OK
INCH
AB
ORIGINAL SIZE
MANUAL
AUTO
5 X8
1
/
2
1
/
2
5 X8 R
1
/
2
1
/
2
8 X11
1
/
2
8 X11R
1
/
2
8 X14
1
/
2
11X17
INCH is highlighted and
inch size keys are
displayed. To return to the
AB palette, touch the
inch size keys are
displayed. To return to the
AB palette, touch the
AB INCH key once again.
4
Touch the outer OK key.
OK
OK
L
8 X11
1
/
2
You will return to the initial
screen. (Pressing the inner
OK key in the step above
returns you to step 2.)
screen. (Pressing the inner
OK key in the step above
returns you to step 2.)
5
The selected size appears in the top half of the
ORIGINAL key.
ORIGINAL key.
ORIGINAL
STANDARD
RESOLUTION
8 X11
1
/
2
14
SCANNING SETTINGS (ORIGINAL SIZE, RESOLUTION, AND EXPOSURE)
SELECTING THE RESOLUTION
After loading the original, you can adjust the resolution as needed for the type of original and the size of the letters on
it. After loading the original in scanner mode, adjust the settings as explained below. The initial resolution setting is
STANDARD.
it. After loading the original in scanner mode, adjust the settings as explained below. The initial resolution setting is
STANDARD.
■
Change the resolution.
1
Touch the RESOLUTION key.
AUTO A4
ORIGINAL
STANDARD
RESOLUTION
2
Touch the desired resolution key.
STANDARD
FINE
SUPER FINE
HALF TONE
ULTRA FINE
The selected key is
highlighted. If you selected
FINE, SUPER FINE, or
ULTRA FINE, you can also
touch the HALF TONE key
to select halftone.
highlighted. If you selected
FINE, SUPER FINE, or
ULTRA FINE, you can also
touch the HALF TONE key
to select halftone.
3
Touch the OK key.
DARD
NE
FINE
HALF TONE
OK
FINE
You will return to the initial
screen.
screen.
NOTES
• The initial factory resolution setting is Standard. If desired,
• The initial factory resolution setting is Standard. If desired,
you can change the initial setting to a different setting
using the key operator program. (Refer to page 26.)
using the key operator program. (Refer to page 26.)
• When using the automatic document feeder, the
resolution setting cannot be changed once scanning has
begun.
begun.
■
Resolution settings
Standard
Touch this key if your original consists of
normal-sized characters (like those in
this manual).
normal-sized characters (like those in
this manual).
Fine
Touch this key if your original has small
characters or diagrams. The original will
be scanned at twice the resolution of the
Standard setting.
characters or diagrams. The original will
be scanned at twice the resolution of the
Standard setting.
Super fine
Touch this key if your original has intri-
cate pictures or diagrams. A higher-qual-
ity image will be produced than with the
Fine setting.
cate pictures or diagrams. A higher-qual-
ity image will be produced than with the
Fine setting.
Ultra fine
Touch this key if your original has intri-
cate pictures or diagrams. This setting
gives the best image quality. However,
transmission will take longer than with
the other settings.
cate pictures or diagrams. This setting
gives the best image quality. However,
transmission will take longer than with
the other settings.
Half tone
Touch this key if your original is a photo-
graph or has gradations of color (such as
a color original). This setting will produce
a clearer image than Fine, Super fine, or
Ultra fine used alone. Half tone cannot be
selected if Standard has been selected.
graph or has gradations of color (such as
a color original). This setting will produce
a clearer image than Fine, Super fine, or
Ultra fine used alone. Half tone cannot be
selected if Standard has been selected.
Click on the first or last page to see other AR-NS2 (serv.man5) service manuals if exist.