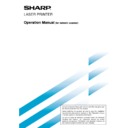Sharp AR-NS2 (serv.man5) User Manual / Operation Manual ▷ View online
15
SELECTING THE EXPOSURE
After loading the original, you can adjust the contrast as needed for the darkness and type of the original. After loading
the original in scanner mode, adjust the settings as explained below. The initial exposure setting is AUTO.
the original in scanner mode, adjust the settings as explained below. The initial exposure setting is AUTO.
■
Change the exposure.
1
Touch the EXPOSURE key.
AUTO A4
ORIGINAL
STANDARD
RESOLUTION
AUTO
EXPOSURE
If the Fax Expansion Kit
(AR-FX5) has been
installed, the SPECIAL
MODES key will appear in
place of the EXPOSURE
key. In this case, press the
SPECIAL MODES key and
then press the EXPOSURE
key.
(AR-FX5) has been
installed, the SPECIAL
MODES key will appear in
place of the EXPOSURE
key. In this case, press the
SPECIAL MODES key and
then press the EXPOSURE
key.
2
Touch the desired exposure key.
AUTO
DARK
ORIGINAL
LIGHT
ORIGINAL
The selected key is
highlighted.
highlighted.
3
Touch the OK key.
OK
LIGHT
You will return to the initial
screen.
screen.
NOTE
When using the document glass to scan pages an original,
the exposure setting can be changed each time you change
pages. When using the automatic document feeder, the
exposure setting cannot be changed once scanning has
begun.
When using the document glass to scan pages an original,
the exposure setting can be changed each time you change
pages. When using the automatic document feeder, the
exposure setting cannot be changed once scanning has
begun.
Dark
Select this setting if your original consists
Original
mostly of dark characters.
Auto
This setting automatically adjusts the ex-
posure for light and dark parts of the origi-
nal.
posure for light and dark parts of the origi-
nal.
Light
Select this setting if your original consists
Original
mostly of faint characters.
■
Exposure settings
SCANNING SETTINGS (ORIGINAL SIZE, RESOLUTION, AND EXPOSURE)
16
1
Press the JOB STATUS key.
2
Touch the E-MAIL/FTP key.
E-MAIL/FTP
WAITING
WAITING
WAITING
3
Touch the job key of the transmission job to
which you wish to give priority.
which you wish to give priority.
The touched key is highlighted.
4
Touch the PRIORITY key.
PRIORITY
STOP/DELETE
AITING
AITING
AITING
The selected job moves up
to the next position after the
job currently being
executed.
to the next position after the
job currently being
executed.
When the current job is completed, execution begins of
the job selected in step 3.
the job selected in step 3.
NOTE
If the job currently being executed is a broadcast
transmission, the priority job will be executed after the call
to the current destination is completed. When the priority
job is completed, the remaining broadcast destinations are
called. However, if the priority job is also a broadcast
transmission, the job is begun after the current broadcast
job is completed.
If the job currently being executed is a broadcast
transmission, the priority job will be executed after the call
to the current destination is completed. When the priority
job is completed, the remaining broadcast destinations are
called. However, if the priority job is also a broadcast
transmission, the job is begun after the current broadcast
job is completed.
PRIORITY TRANSMISSION OF A STORED JOB
If you have an urgent transmission job and multiple transmission jobs have already been stored, you can give priority
to the urgent job so that it will be transmitted immediately after the job currently being executed. This is done from the
job status screen. For details on using the job status screen, refer to page 1-14 of "Operation manual (for printer
operation and general information)".
to the urgent job so that it will be transmitted immediately after the job currently being executed. This is done from the
job status screen. For details on using the job status screen, refer to page 1-14 of "Operation manual (for printer
operation and general information)".
1
Press the JOB STATUS key.
2
Touch the E-MAIL/FTP key.
E-MAIL/FTP
WAITING
WAITING
WAITING
3
Touch the job key of the transmission job you
wish to cancel.
wish to cancel.
The touched key is highlighted.
4
Touch the STOP/DELETE key.
PRIORITY
STOP/DELETE
AITING
AITING
AITING
A message appears to
confirm the cancellation.
Touch the YES key to delete
the selected job key and
cancel the transmission.
confirm the cancellation.
Touch the YES key to delete
the selected job key and
cancel the transmission.
NOTE
If you do not wish to cancel the transmission, touch the
NO key.
If you do not wish to cancel the transmission, touch the
NO key.
CANCELING AN E-MAIL/FTP TRANSMISSION
You can cancel a transmission job that is in progress or that has been stored. Cancellation is done from the e-mail/
FTP job status screen.
FTP job status screen.
17
STORING ONE-TOUCH KEYS
(only addresses for Scan to E-mail and Internet-Fax)
The touch panel of the machine can also be used to store destinations for Scan to E-mail and Internet-Fax. (Scan to
FTP destinations must be stored using the Web page, and Scan to Desktop destinations must be stored using
Network Scanner Tool (page 4).)
FTP destinations must be stored using the Web page, and Scan to Desktop destinations must be stored using
Network Scanner Tool (page 4).)
1
Press the CUSTOM SETTINGS key.
2
Touch the ADDRESS CONTROL key.
KEY OPERATOR PRO
ADDRESS
CONTROL
CONTROL
3
Touch the DIRECT ADDRESS key.
DIRECT ADDRESS
CUSTOM INDEX
4
Touch the INDIVIDUAL key.
DIRECT ADDRESS
INDIVIDUAL
GROUP
STORE
5
Click the checkbox of the transmission method
to be used so that a checkmark appears.
(Example: Scan to E-mail)
to be used so that a checkmark appears.
(Example: Scan to E-mail)
T ADDRESS /INDIVIDUAL
E-MAIL
INTERNET-FAX
NAME
INDEX
ADDRESS
6
Touch the NAME key.
DIRECT ADDRESS / INDIVIDUAL
NAME
INDEX
FAX
E-MAIL
INTERN
The "No." that automatically
appears is the lowest number
from 001 to 500 that has not
yet been programmed. When
NAME is touched, the letter-
entry screen appears. Enter up
to 36 characters for the name.
appears is the lowest number
from 001 to 500 that has not
yet been programmed. When
NAME is touched, the letter-
entry screen appears. Enter up
to 36 characters for the name.
NOTE
If you are going to use the Web page to edit or delete the
stored name at a later time, do not use the characters ", <,
or >. These characters cannot be displayed in the Web page.
If you are going to use the Web page to edit or delete the
stored name at a later time, do not use the characters ", <,
or >. These characters cannot be displayed in the Web page.
7
Touch the INITIAL key.
INITIAL
FILE FORMAT
8
Touch a letter key.
The first letter (initial) of the
name entered in step 6 is
initially selected and is
highlighted. If you wish to
change the letter, touch a
different letter key.
name entered in step 6 is
initially selected and is
highlighted. If you wish to
change the letter, touch a
different letter key.
NOTE
The initial you enter here determines the position of the
one-touch key in the ABC index. For information on the
ABC index, refer to page 7.
The initial you enter here determines the position of the
one-touch key in the ABC index. For information on the
ABC index, refer to page 7.
9
Touch the OK key.
STORING, EDITING, AND CLEARING FROM
THE TOUCH PANEL
THE TOUCH PANEL
One-touch and group keys for Scan to E-mail and Internet-Fax, group indexes, and senders can also be stored, edited
and cleared from the touch panel of the machine.
and cleared from the touch panel of the machine.
18
STORING, EDITING, AND CLEARING FROM THE TOUCH PANEL
10
Touch the INDEX key.
NAME
SHARP CORPORATION
INDEX
ADDRE
KEY NAME
INTERNET
E-MAIL
11
Touch an index key.
DIRECT ADDRESS / INDIVIDUAL
NEXT
EXIT
INDEX
USER 1
USER 2
YES
NO
USER 3
USER 4
USER 5
USER 6
OK
SELECT THE CUSTOM INDEX WHERE YOU REGISTER THIS ADDRESS.
DO YOU REGISTER THIS ADDRESS AT THE [FREQUENT USE], TOO?
Select one of the upper row of keys (USER 1 through USER
6) to determine the location of the one-touch key when the
GROUP index is displayed instead of the ABC index (refer
to page 7). The lower keys are for selecting whether to
include the one-touch key in the FREQUENT USE index.
If you touch the wrong key, simply touch the correct key.
6) to determine the location of the one-touch key when the
GROUP index is displayed instead of the ABC index (refer
to page 7). The lower keys are for selecting whether to
include the one-touch key in the FREQUENT USE index.
If you touch the wrong key, simply touch the correct key.
12
Touch the OK key.
13
Touch the ADDRESS key.
P CORPORATION
ADDRESS
FILE FORMAT
The E-mail address entry
screen appears.
screen appears.
14
Enter the e-mail address of the destination.
Up to 64 characters can be entered.
If you make a mistake, touch the
If you make a mistake, touch the
key to move the
cursor (n) back one space and then enter the correct
character.
character.
15
Touch the OK key.
You will return to the one-touch key programming screen.
REGISTRATION IS COMPLETED will appear
highlighted to the right of "No.".
REGISTRATION IS COMPLETED will appear
highlighted to the right of "No.".
NOTE
The "ADDRESS" line only shows 32 digits, regardless of
how many were digits were actually programmed.
The "ADDRESS" line only shows 32 digits, regardless of
how many were digits were actually programmed.
16
Check the key name.
The characters appearing next to the NAME key will be
displayed in the key. Only the first 18 characters of the
name entered in step 6 will be displayed.
If you need to change the name that will be displayed in
the key, touch the KEY NAME key.
displayed in the key. Only the first 18 characters of the
name entered in step 6 will be displayed.
If you need to change the name that will be displayed in
the key, touch the KEY NAME key.
NAME
SHARP CORPORATION
E-MAIL
INTERNET-
REGISTRATION IS COMPLETED.
INDEX
USER 3
ADDRES
KEY NAME
SHARP CORPORATION
If you do not wish to change
the name, this step is not
necessary.
the name, this step is not
necessary.
17
Check the file format and the compression
mode.
mode.
For a Scan to E-mail destination
Initial settings are File type: PDF, Compression mode:
MMR (G4). If you need to change these settings, touch
the FILE FORMAT key. File type selections are PDF, TIFF,
and TIFF-F; and compression mode selections are
NONE, MH (G3), MMR (G4).
MMR (G4). If you need to change these settings, touch
the FILE FORMAT key. File type selections are PDF, TIFF,
and TIFF-F; and compression mode selections are
NONE, MH (G3), MMR (G4).
ON
S
INITIAL
ppd1@sharp.co.jp
DDRESS
PDF / MMR (G4)
FILE FORMAT
If you do not need to change
the settings, this step is not
necessary.
When you have completed
the settings, press the OK
key.
the settings, this step is not
necessary.
When you have completed
the settings, press the OK
key.
For an Internet-Fax destination
The initial setting is Compression mode: MH (G3). If you
need to change the setting, press the COMPRESSION
key. Selections are MH (G3) and MMR (G4).
need to change the setting, press the COMPRESSION
key. Selections are MH (G3) and MMR (G4).
ON
S
INITIAL
ppd2@sharp.co.jp
DDRESS
ON
MH (G3)
COMPRESSION
If you do not need to change
the settings, this step is not
necessary.
When you have completed
the settings, press the OK
key.
the settings, this step is not
necessary.
When you have completed
the settings, press the OK
key.
NOTE
The file format for Internet-Fax is automatically set to TIFF-F.
The file format for Internet-Fax is automatically set to TIFF-F.
18
When you have finished programming the one-
touch key, touch the EXIT key
If you wish to program another one-touch key,
touch the NEXT key.
touch key, touch the EXIT key
If you wish to program another one-touch key,
touch the NEXT key.
S
INITIAL
NEXT
EXIT
ppd1@sharp.co.jp
PDF / MMR (G4)
FILE FORMAT
Pressing the EXIT key
returns you to the screen of
step 4 on the previous page.
returns you to the screen of
step 4 on the previous page.
Click on the first or last page to see other AR-NS2 (serv.man5) service manuals if exist.