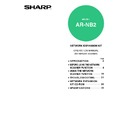Sharp AR-NB2 (serv.man15) User Manual / Operation Manual ▷ View online
- 9 -
BEFORE USING THE NETWORK SCANNER FUNCTION
1
SMTP SERVER AND DNS SERVER SETTINGS
SMTP is used to transmit e-mail that is sent using Scan to E-mail or Scan to FTP (Hyperlink). To use these
transmission methods, your SMTP server settings must be configured.
transmission methods, your SMTP server settings must be configured.
Configuring SMTP server settings
1
Click "Application" in the menu frame.
2
Click "SMTP".
3
Enter the required information in
"SMTP Setup".
"SMTP Setup".
For explanations of each of the items, click "Help"
in the menu frame.
in the menu frame.
4
When you have completed all of the
entries, click "Submit".
entries, click "Submit".
The entries will be stored.
Configuring DNS server settings
If you entered a host name in "Primary SMTP Server" or "Secondary SMTP Server" of "SMTP Setup", you must also
configure your DNS server settings.
You will also need to configure your DNS server settings if host names will be entered in "Hostname or IP Address"
when storing destinations for Scan to FTP (Scan to FTP (Hyperlink)) or Scan to Desktop.
configure your DNS server settings.
You will also need to configure your DNS server settings if host names will be entered in "Hostname or IP Address"
when storing destinations for Scan to FTP (Scan to FTP (Hyperlink)) or Scan to Desktop.
1
Click "Application" in the menu frame.
2
Click "DNS".
3
Enter the required information in
"DNS Setup".
"DNS Setup".
For explanations of each of the items, click "Help"
in the menu frame.
in the menu frame.
4
When you have completed all of the
entries, click "Submit".
entries, click "Submit".
The entries will be stored.
- 10 -
BEFORE USING THE NETWORK SCANNER FUNCTION
1
CONFIGURING LDAP SERVER SETTINGS (WHEN
USING AN LDAP SERVER)
USING AN LDAP SERVER)
If mail addresses are managed on your network by an LDAP server, the e-mail addresses stored in the LDAP server
can be used for Scan to E-mail.
To allow the machine to use the e-mail addresses in the LDAP server, the LDAP server settings must be configured in the Web page.
can be used for Scan to E-mail.
To allow the machine to use the e-mail addresses in the LDAP server, the LDAP server settings must be configured in the Web page.
1
Click "Application" in the menu frame.
2
Click "LDAP".
3
Select "Enable" in the "LDAP Setup" menu.
4
Click "Submit".
5
Configure the settings in "Global
Address Books List".
Address Books List".
For explanations of each of the items, click "Help"
in the menu frame.
in the menu frame.
6
When you have completed all of the
entries, click "Submit".
entries, click "Submit".
The entries will be stored.
- 11 -
BEFORE USING THE NETWORK SCANNER FUNCTION
1
STORING SCANNING SETTINGS
Sets of scan settings (scan size, color mode, resolution, file type, etc.) can be stored for use in various scanning applications.
Each set of settings is called a "Scan Mode". When storing a destination, you can select one of the stored scanned modes.
The settings of the selected scan mode will be used when you scan an image and send it to that destination (p.
Each set of settings is called a "Scan Mode". When storing a destination, you can select one of the stored scanned modes.
The settings of the selected scan mode will be used when you scan an image and send it to that destination (p.
12
to
15
).
1
Click "Network Scanning" in the menu
frame of the Web page.
frame of the Web page.
2
Click "Scan Mode".
3
Click "Add" below the scan list.
If you need to change the
settings in a previously
stored scan mode, select
the scan mode and click
"Edit". To delete a scan
mode, select the scan
mode and click "Delete".
settings in a previously
stored scan mode, select
the scan mode and click
"Edit". To delete a scan
mode, select the scan
mode and click "Delete".
4
Select the desired scanning settings.
To view explanations of the settings, click "Help"
in the menu frame.
When an original is scanned using the document
glass, the scanning area is determined by the
"Scan Size" setting. Read "
in the menu frame.
When an original is scanned using the document
glass, the scanning area is determined by the
"Scan Size" setting. Read "
IMAGE
ORIENTATION AND STANDARD ORIGINAL
LOADING ORIENTATION
LOADING ORIENTATION
" (p.20) and make sure
that the correct scan size is selected.
The default settings are shown in the following table:
5
When you have finished selecting the
settings, click "Submit".
settings, click "Submit".
The selected settings are stored.
Item
Default setting
Item
Default setting
Scan Size
Letter
Light Source
White
Color Mode
Full Color
File Type
TIFF
Resolution
75 dpi
Compression
Mode
Mode
MMR(G4)
Void Area
Off
Pages Per File All
• When the original size is automatically detected in the SPF/RSPF, the detected size is used instead of the scanning
size set in "Scan Size". For this reason, if the original is larger than the size set in "Scan Size", it may be scanned at a
lower resolution than the selected resolution.
lower resolution than the selected resolution.
• To scan a ledger, A3, or other large original at a high resolution setting such as 600 dpi, the machine memory
or network expansion kit memory must be expanded. (A high resolution setting can be selected with only
standard memory, however, the machine will scan the original at a lower resolution and enhance the image.)
To scan large originals at high resolution when the color mode is set to "mono 2 gradation", the machine
memory must be expanded. To scan large originals at high resolution when the color mode is set to full color
or grayscale, the network expansion kit memory must be expanded.
standard memory, however, the machine will scan the original at a lower resolution and enhance the image.)
To scan large originals at high resolution when the color mode is set to "mono 2 gradation", the machine
memory must be expanded. To scan large originals at high resolution when the color mode is set to full color
or grayscale, the network expansion kit memory must be expanded.
• For normal text originals, a sufficiently legible image is produced when the color mode is set to "Mono 2
gradation" and the resolution is 200 dpi or 300 dpi.
The 600 dpi setting should only be used in cases where high-clarity image reproduction is required, such as a
photograph or an illustration. Note that a high resolution setting will result in a larger file size, and transmission
may not be successful if there is insufficient disk capacity in the server to which the image is sent (or if the
administrator of the server has restricted the file size). If transmission is not successful, you can try such
measures as reducing the number of scanned pages in the file or reducing the scan size setting for the original.
The 600 dpi setting should only be used in cases where high-clarity image reproduction is required, such as a
photograph or an illustration. Note that a high resolution setting will result in a larger file size, and transmission
may not be successful if there is insufficient disk capacity in the server to which the image is sent (or if the
administrator of the server has restricted the file size). If transmission is not successful, you can try such
measures as reducing the number of scanned pages in the file or reducing the scan size setting for the original.
• The resolution settings that can be selected vary depending on the scan size, color mode, and light source settings.
• To open the scanned image without using the software program in the CD-ROM that accompanies the network
• To open the scanned image without using the software program in the CD-ROM that accompanies the network
expansion kit, the recipient must have a viewer program that can open the image format (file type) that was
selected as explained above.
selected as explained above.
• The factory default setting for the image format produces the smallest file (File Type: TIFF, Compression
Mode: MMR (G4)). If the recipient cannot open the image, try sending the image in a different format.
• Number of pages per file
If the number of scanned originals is not divisible by the number set in "Pages Per File", the last file will have less pages.
• If you wish to use a scan mode as the default scan mode when storing destinations, select the "Default Scan
Mode" checkbox.
• The scan settings stored in a scan mode cannot be edited or deleted if the scan mode has been selected for a destination.
Note
- 12 -
BEFORE USING THE NETWORK SCANNER FUNCTION
1
STORING DESTINATIONS
To store scanning destinations, click "Destination" in the Web page menu frame. "Destination" can also be used to
edit or clear stored destinations. (
edit or clear stored destinations. (
p.16
)
A total of 200 destinations* can be stored, including E-mail, FTP, Desktop, and Group destinations. Up to six of
these destinations can be assigned to the machine's [SCAN MENU] keys.
Stored destinations can be selected in the machine's operation panel when transmission is performed.
* Multiple e-mail addresses (up to 100) can be stored as a group. Note that this may reduce the maximum number
these destinations can be assigned to the machine's [SCAN MENU] keys.
Stored destinations can be selected in the machine's operation panel when transmission is performed.
* Multiple e-mail addresses (up to 100) can be stored as a group. Note that this may reduce the maximum number
of destinations (normally 200) that can be stored.
E-mail:
See below
FTP:
Refer to page
13
.
Desktop:
Refer to page
14
.
Group:
Refer to page
15
.
Storing destinations for Scan to E-mail
1
Click "Destination" in the menu frame.
2
Click "E-mail".
3
Enter the destination information.
For explanations of each of the items, click "Help"
in the menu frame.
in the menu frame.
4
When you have completed all of the
entries, click "Submit".
entries, click "Submit".
The entries will be stored.
Click here.
Use "Scan Mode" to select a set of
previously stored scanning settings (see
"
previously stored scanning settings (see
"
STORING SCANNING SETTINGS
" on
page
11
). The list shows the names of the
stored scan modes.
Note
To perform Scan to E-mail, the SMTP server settings must first be established. Click "Application" in the Web
page, click "SMTP" in the screen that appears, and then enter the settings under "SMTP Setup" (
page, click "SMTP" in the screen that appears, and then enter the settings under "SMTP Setup" (
p.9
).
Note
Click on the first or last page to see other AR-NB2 (serv.man15) service manuals if exist.