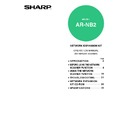Sharp AR-NB2 (serv.man15) User Manual / Operation Manual ▷ View online
- 21 -
3
Chapter 3
3
TROUBLESHOOTING
TROUBLESHOOTING
If a problem or question arises, try to solve the situation using the following information before contacting your
authorized SHARP dealer.
Image transmission problems are explained here. For image scanning problems, see the operation manual for the machine.
authorized SHARP dealer.
Image transmission problems are explained here. For image scanning problems, see the operation manual for the machine.
Problem
Cause and solution
The scanned image is clipped.
The selected "Scan Size" setting is smaller than the actual original size.
→ Set the "Scan Size" to the actual original size (
p.11
) and make sure that the
original is placed in the correct orientation (
p.20
).
If you intentionally selected a size setting smaller than the actual original size,
take into consideration the part of the original that you wish to scan when
placing the original. For example, if the actual size is 8-1/2" x 11" and you
selected 5-1/2" x 8-1/2" for the size setting, place the original so that the part
that you wish to scan is within the 5-1/2" x 8-1/2" area at the left, center of the
glass.
take into consideration the part of the original that you wish to scan when
placing the original. For example, if the actual size is 8-1/2" x 11" and you
selected 5-1/2" x 8-1/2" for the size setting, place the original so that the part
that you wish to scan is within the 5-1/2" x 8-1/2" area at the left, center of the
glass.
The received image data cannot be
opened.
opened.
The viewer program used by the recipient does not support the
format of the received image data.
format of the received image data.
→ Try selecting a different file type (TIFF / PDF / JPEG) and/or a different
compression format (NONE, MH (G3), MMR (G4)) when sending the image
data.
Otherwise, have the recipient use Sharpdesk LT or a viewer program that supports the
above combinations of file types and compression formats.
data.
Otherwise, have the recipient use Sharpdesk LT or a viewer program that supports the
above combinations of file types and compression formats.
When the same file name is used for two
successive Scan to FTP transmissions,
the second file is not sent.
successive Scan to FTP transmissions,
the second file is not sent.
The first file may still remain in the cache of the file server client. Disable
use of the cache in the client software.
use of the cache in the client software.
The recipient does not receive
transmitted data.
transmitted data.
There is a mistake in the stored destination information or the wrong
destination was selected.
destination was selected.
→ Make sure that the correct destination information is stored. If there is a
mistake, correct it (
p.16
).
Make sure that the correct destination has been assigned to the [SCAN MENU]
key (
key (
p.17
).
* If delivery by e-mail (Scan to E-mail) is unsuccessful, an error message
such as "Undelivered Message" may be sent to the designated
administrator's e-mail address. This information may help you determine
the cause of the problem.
administrator's e-mail address. This information may help you determine
the cause of the problem.
The recipient does not receive data
sent by e-mail (Scan to E-mail).
sent by e-mail (Scan to E-mail).
Check the Web page to see if a limit has been set for the size of image
files sent using Scan to E-mail (the factory default setting is "Unlimited").
A limit can be set from 1 MB to 10 MB. Consult the administrator of the
Web page to select a suitable limit (
files sent using Scan to E-mail (the factory default setting is "Unlimited").
A limit can be set from 1 MB to 10 MB. Consult the administrator of the
Web page to select a suitable limit (
p.8
).
The amount of data that can be sent in one e-mail transmission is
sometimes limited by the administrator of the mail server. Even if the
amount of data sent is within the limit setting explained above, if it exceeds
the limit set by the administrator of the mail server, the data will not be
delivered to the recipient.
Decrease the amount of data sent in the e-mail transmission (reduce the
number of pages scanned). (Ask your mail server administrator what the
data limit is for one e-mail transmission.)
sometimes limited by the administrator of the mail server. Even if the
amount of data sent is within the limit setting explained above, if it exceeds
the limit set by the administrator of the mail server, the data will not be
delivered to the recipient.
Decrease the amount of data sent in the e-mail transmission (reduce the
number of pages scanned). (Ask your mail server administrator what the
data limit is for one e-mail transmission.)
Transmission takes a long time.
When there is a large amount of image information, the data file is also
large and transmission takes a long time.
large and transmission takes a long time.
- 22 -
TROUBLESHOOTING
3
DISPLAY MESSAGES
If "CE" blinks in the display, press the [START] key. An error code will appear. Solve the problem as explained below.
IF YOUR E-MAIL IS RETURNED
If a Scan to E-mail is not successfully transmitted, an e-mail informing you of this fact is sent to the return address
configured in the SMTP server. If this happens, read the e-mail and determine the cause of the error, and then
repeat the transmission.
configured in the SMTP server. If this happens, read the e-mail and determine the cause of the error, and then
repeat the transmission.
Pay attention to the following points when selecting scan settings to ensure that an image file
is created that suits the purpose of transmission in terms of image quality and file size.
Scan settings are configured in the Web page.
• Color mode
is created that suits the purpose of transmission in terms of image quality and file size.
Scan settings are configured in the Web page.
• Color mode
Select a color mode that is appropriate for the use of the document to be scanned so that the file size will not
be larger than necessary.
Scanning a document with the color mode set to gray scale or black and white will yield a smaller file size than
scanning in color.
be larger than necessary.
Scanning a document with the color mode set to gray scale or black and white will yield a smaller file size than
scanning in color.
• Resolution
For normal text originals, a sufficiently legible image is produced when the color mode is set to "Mono 2
gradation" and the resolution is 200 dpi or 300 dpi.
The 600 dpi setting should only be used in cases where high-clarity image reproduction is required, such as an
original that includes photographs or illustrations. Note that a high-resolution setting will result in a larger file
size and transmission may not be successful if there is insufficient disk capacity in the server to which the
image is sent (or if the administrator of the server has restricted the file size). If transmission is not successful,
you can try such measures as reducing the number of scanned pages in the file or reducing the scan size
setting for the original.
gradation" and the resolution is 200 dpi or 300 dpi.
The 600 dpi setting should only be used in cases where high-clarity image reproduction is required, such as an
original that includes photographs or illustrations. Note that a high-resolution setting will result in a larger file
size and transmission may not be successful if there is insufficient disk capacity in the server to which the
image is sent (or if the administrator of the server has restricted the file size). If transmission is not successful,
you can try such measures as reducing the number of scanned pages in the file or reducing the scan size
setting for the original.
Error Code
Solution
Page
CE-00
CE-01
CE-01
Turn off the power and turn it back on. Consult with your network administrator to make
sure that no problems exist on the network or in the server. If the error is not cleared after
turning the power off and on, turn off the power and contact your dealer.
sure that no problems exist on the network or in the server. If the error is not cleared after
turning the power off and on, turn off the power and contact your dealer.
—
CE-02
Server access denied.
The scanned image was not sent because a connection to the server could not be established.
Make sure that the SMTP server settings or FTP server settings in the Web page are correct.
The procedure for configuring the SMTP server is explained in "
The scanned image was not sent because a connection to the server could not be established.
Make sure that the SMTP server settings or FTP server settings in the Web page are correct.
The procedure for configuring the SMTP server is explained in "
SMTP SERVER AND
DNS SERVER SETTINGS
", and the procedure for editing Scan to FTP destination
information is explained in "
Editing and deleting programmed transmission destinations
".
9
,
16
CE-03
The scanned image was not sent because the server was busy or there was too much
traffic. Wait briefly and then try again.
traffic. Wait briefly and then try again.
—
CE-04
Server access denied.
The scanned image was not sent because a connection to the server could not be established.
Make sure that the SMTP server settings or FTP server settings in the Web page are correct.
The procedure for configuring the SMTP server is explained in "
The scanned image was not sent because a connection to the server could not be established.
Make sure that the SMTP server settings or FTP server settings in the Web page are correct.
The procedure for configuring the SMTP server is explained in "
SMTP SERVER AND
DNS SERVER SETTINGS
", and the procedure for editing Scan to FTP destination
information is explained in "
Editing and deleting programmed transmission destinations
".
9
,
16
CE-05
The scanned image was not sent because the directory of the destination FTP server was not
correct. Make sure that the correct FTP server information is configured in the Web page.
correct. Make sure that the correct FTP server information is configured in the Web page.
16
CE-09
The size of the scanned image file exceeds the upper limit set in "Maximum Size of File"
in the Web page. Reduce the number of original pages scanned into the file, or change
the upper limit set in "Maximum Size of File".
in the Web page. Reduce the number of original pages scanned into the file, or change
the upper limit set in "Maximum Size of File".
8
CE-10
A transmission method assigned to a [SCAN MENU] key cannot be used. Check the
transmission methods assigned to the [SCAN MENU] keys in "Enable Scanner Delivery
to:" in the Web page whether or not the method can be used.
transmission methods assigned to the [SCAN MENU] keys in "Enable Scanner Delivery
to:" in the Web page whether or not the method can be used.
8
CE-11
The memory became full during scanning. Scan less pages, lower the resolution, or
change the color mode so that the file size is smaller, and try scanning again.
For the scan mode settings, see "
change the color mode so that the file size is smaller, and try scanning again.
For the scan mode settings, see "
STORING SCANNING SETTINGS
". (See Help in the
Web page for explanations of each of the settings.)
11
Caution
- 23 -
TROUBLESHOOTING
3
IMPORTANT POINTS WHEN USING SCAN TO E-MAIL
Be very careful not to send image data files that are too large.
Your mail server's system administrator may have placed a limit on the amount of data that can be sent in one e-mail
transmission. If this limit is exceeded, the e-mail will not be delivered to the recipient. Even if there is no limit and
your e-mail is successfully delivered, a large data file may take a long time to be received and place a heavy burden
on the recipient's network, depending on the recipient's network (Internet) connection environment.
If large image data files are repeatedly sent, the resulting burden on the network may slow down the speed of other,
unrelated data transmissions and in some cases, may even cause the mail server or network to go down.
The images on the following page will produce the following file sizes when scanned as 8-1/2" x 11" size or A4 size
originals:
Your mail server's system administrator may have placed a limit on the amount of data that can be sent in one e-mail
transmission. If this limit is exceeded, the e-mail will not be delivered to the recipient. Even if there is no limit and
your e-mail is successfully delivered, a large data file may take a long time to be received and place a heavy burden
on the recipient's network, depending on the recipient's network (Internet) connection environment.
If large image data files are repeatedly sent, the resulting burden on the network may slow down the speed of other,
unrelated data transmissions and in some cases, may even cause the mail server or network to go down.
The images on the following page will produce the following file sizes when scanned as 8-1/2" x 11" size or A4 size
originals:
* All sizes are for image files created in TIFF MMR (G4) format.
If multiple images are scanned, the file size will be approximately (Size of each image as indicated above) x
(Number of images scanned).
(Number of images scanned).
Although the actual limitation depends on your network environment, a general guideline for the maximum file size
for Scan to E-mail is 2000 KB (2 MB). In cases where you need to send multiple documents, try such measures as
lowering the resolution mode.
for Scan to E-mail is 2000 KB (2 MB). In cases where you need to send multiple documents, try such measures as
lowering the resolution mode.
Original image samples
The original images shown below are samples to help you understand the above explanations. Note that these
images are smaller than the actual originals (the actual originals are 8-1/2" x 11" size).
images are smaller than the actual originals (the actual originals are 8-1/2" x 11" size).
Resolution
File size of text original A
when scanned
File size of photo original B when scanned
Mono 2 gradation
Grayscale
Full Color
75 dpi
Approx. 10 KB
Approx. 125 KB
Approx. 140 KB
300 dpi
Approx. 34 KB
Approx. 1430 KB
(Approx. 1.43 MB)
Approx. 1440 KB
(Approx. 1.44 MB)
The scan resolution will vary depending on the scanning area and how much memory in the machine is free. For
example, if a letter or A4 original is scanned in full color at 300 dpi with only the standard memory installed, the
machine will scan the original in full color at 150 dpi and enhance the resolution to 300 dpi.
To scan a ledger or A3 original in full color at 600 dpi without using enhancement, the 256 MB memory option is
required.
example, if a letter or A4 original is scanned in full color at 300 dpi with only the standard memory installed, the
machine will scan the original in full color at 150 dpi and enhance the resolution to 300 dpi.
To scan a ledger or A3 original in full color at 600 dpi without using enhancement, the 256 MB memory option is
required.
Caution
Text original A
Photo original B
- 24 -
3
CHECKING THE IP ADDRESS
To check the IP address of the machine, hold down the status button on the network expansion kit at least 2
seconds to print out a Printer Setting List.
seconds to print out a Printer Setting List.
Status button
Click on the first or last page to see other AR-NB2 (serv.man15) service manuals if exist.