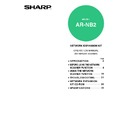Sharp AR-NB2 (serv.man15) User Manual / Operation Manual ▷ View online
- 17 -
BEFORE USING THE NETWORK SCANNER FUNCTION
1
ASSIGNING DESTINATIONS TO THE SCAN MENU
KEYS ON THE MACHINE
KEYS ON THE MACHINE
Stored destinations (p.
12
to
15
) can be assigned to the six scan menu keys on the machine. This lets you use a
menu key to send a scanned image to the assigned destination.
1
Click "Network Scanning" in the menu
frame of the Web page.
frame of the Web page.
2
Click "Button Manager".
3
Click the checkboxes of the scan
menu keys to which you wish to
assign destinations, and then click
"Edit" below the button list.
menu keys to which you wish to
assign destinations, and then click
"Edit" below the button list.
4
Select the destination that you wish to
assign to each scan menu key.
assign to each scan menu key.
5
Click "Add".
The selected destination information is assigned
to the scan menu key.
to the scan menu key.
Editing or deleting a [SCAN MENU] key assignment
To change a destination assigned to a [SCAN MENU] key, perform the above procedure.
To delete a [SCAN MENU] key assignment, click "Delete" in step
To delete a [SCAN MENU] key assignment, click "Delete" in step
3
.
- 18 -
BEFORE USING THE NETWORK SCANNER FUNCTION
1
PROTECTING INFORMATION PROGRAMMED IN THE
WEB PAGE ("Passwords")
WEB PAGE ("Passwords")
Passwords can be established to protect the settings and information stored in the Web page. Note that it is not
necessary to set passwords; the network scanner functionality can also be used without passwords.
A password can be set for the administrator and a password can be set for users. When the Web page is accessed
with the user password, the "Device Setup" and "Network Setup" settings cannot be configured.
necessary to set passwords; the network scanner functionality can also be used without passwords.
A password can be set for the administrator and a password can be set for users. When the Web page is accessed
with the user password, the "Device Setup" and "Network Setup" settings cannot be configured.
1
Click "Passwords" in the menu frame.
2
Select the "Enable Password Protection
of this Web Site" checkbox.
of this Web Site" checkbox.
3
Enter the current password in "Admin
Password".
Password".
When establishing a password for the first time,
enter "Sharp" in "Admin Password".
enter "Sharp" in "Admin Password".
4
Enter passwords in "User Password"
and "Admin Password".
and "Admin Password".
A maximum of 7 characters and/or numbers can
be entered for each password (passwords are
case sensitive).
Be sure to enter the same password in "New
Password" as you did in "Confirm Password".
be entered for each password (passwords are
case sensitive).
Be sure to enter the same password in "New
Password" as you did in "Confirm Password".
5
When you have completed all of the
entries, click "Submit".
entries, click "Submit".
The entered password is stored.
After setting the password, turn the machine
power off and then back on.
After setting the password, turn the machine
power off and then back on.
Be sure to enter "S" in upper case and
"harp" in lower case (passwords are case
sensitive).
"harp" in lower case (passwords are case
sensitive).
Caution
When a password is set, you will be prompted for the
password when you attempt to access a Web page
with protected settings. For the "User name", enter
"user" if you are accessing the page as a user, or
"admin" if you are accessing the page as an
administrator. For detailed information on setting
passwords, refer to "Help".
password when you attempt to access a Web page
with protected settings. For the "User name", enter
"user" if you are accessing the page as a user, or
"admin" if you are accessing the page as an
administrator. For detailed information on setting
passwords, refer to "Help".
- 19 -
2
Chapter 2
2
USING THE NETWORK SCANNER FUNCTION
This section explains the procedure for scanning from the machine after the network scanner settings have been
configured in the Web page.
For the names and functions of the parts of the machine and operation panel that are used for network scanning,
see the operation manual for the machine.
configured in the Web page.
For the names and functions of the parts of the machine and operation panel that are used for network scanning,
see the operation manual for the machine.
BASIC TRANSMISSION PROCEDURE
1
Press the [SCAN] key.
When the SCAN
indicator lights up, the
machine enters scanner
mode.
The interface port
changes each time you
press the [SCAN] key.
indicator lights up, the
machine enters scanner
mode.
The interface port
changes each time you
press the [SCAN] key.
When using the machine's network scanner function,
make sure that "U_2" appears in the display, which
indicates that the USB 2.0 port is selected.
make sure that "U_2" appears in the display, which
indicates that the USB 2.0 port is selected.
2
Place the original in the document
feeder tray or on the document glass.
feeder tray or on the document glass.
For information on how to place the original, see
"
"
IMAGE ORIENTATION AND STANDARD
ORIGINAL LOADING ORIENTATION
" (p.20).
3
Press a [SCAN MENU] key.
Scanning begins.
The SCAN indicator
blinks during scanning.
While the indicator is
blinking, the [SCAN
MENU] keys cannot be
pressed to begin
scanning.
The display will show the
number of the [SCAN
MENU] key that you
pressed.
The SCAN indicator
blinks during scanning.
While the indicator is
blinking, the [SCAN
MENU] keys cannot be
pressed to begin
scanning.
The display will show the
number of the [SCAN
MENU] key that you
pressed.
EDITING THE SETTINGS IN A [SCAN MENU] KEY
● To change the destination assigned to a [SCAN MENU] key, see "
Editing or deleting a [SCAN MENU] key assignment
".
● To edit the settings of a destination assigned to a [SCAN MENU] key, see "
Editing and deleting programmed
transmission destinations
".
● The scan settings stored in a scan mode cannot be edited if the scan mode has been selected for a destination.
You can either store the desired settings in a new scan mode as explained in "
STORING SCANNING SETTINGS
"
and then edit the destination settings, or you can cancel the selection of the scan mode for the destination and
then edit the scan mode settings.
then edit the scan mode settings.
SCAN
1
2
1
2
• To use a [SCAN MENU] key, the scanning method (destination and scan settings) must first be assigned to
the key using the Web page (
p.17
).
• To cancel a scanning job after pressing the [SCAN] key, press the [CLEAR] key (
) or the [CLEAR ALL] key
(
) on the machine.
• Before performing Scan to E-mail, read "
IMPORTANT POINTS WHEN USING SCAN TO E-MAIL
"
and take care that the image file is not too large.
• A limit for the size of image files that can be sent using Scan to E-mail can be set in
"Maximum Size of E-mail Attachments" (page
8
) of the Web page.
Note
Caution
- 20 -
USING THE NETWORK SCANNER FUNCTION
2
IMAGE ORIENTATION AND STANDARD ORIGINAL
LOADING ORIENTATION
LOADING ORIENTATION
When using the document glass, the original should be placed face down so that it is centered vertically on the glass
with the top edge of the original at the left edge of the glass.
When using the SPF/RSPF, the original should be placed face up in the middle of the document feeder tray, with the
top of the original to the right.
with the top edge of the original at the left edge of the glass.
When using the SPF/RSPF, the original should be placed face up in the middle of the document feeder tray, with the
top of the original to the right.
Long horizontal originals of size 11" x 17", 8-1/2" x 14", A3, or B4 can only be placed as shown below.
For this reason, the scanned image will be rotated 90° when viewed on a computer.
For this reason, the scanned image will be rotated 90° when viewed on a computer.
When an original is scanned using the document glass, the scanning area is determined by the "Scan Size" setting
of the scan mode stored in the destination information. If the orientation of the placed original does not agree with
the scan size setting, not all of the original will be scanned. The following examples show how the scan size setting
affects the resulting image when a letter original is scanned on the document glass.
of the scan mode stored in the destination information. If the orientation of the placed original does not agree with
the scan size setting, not all of the original will be scanned. The following examples show how the scan size setting
affects the resulting image when a letter original is scanned on the document glass.
To change the "Scan Size" setting, see "
STORING SCANNING SETTINGS
" (p.11).
Document glass
SPF/RSPF
Scanning result
Document glass
SPF/RSPF
Scanning result
Document glass
Scanning result
Scan size = Letter
Scan size = Letter-R
Click on the first or last page to see other AR-NB2 (serv.man15) service manuals if exist.