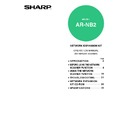Sharp AR-NB2 (serv.man15) User Manual / Operation Manual ▷ View online
- 5 -
1
SETTINGS AND PROGRAMMING
REQUIRED FOR THE NETWORK
SCANNER FEATURE
REQUIRED FOR THE NETWORK
SCANNER FEATURE
To the Network Scanner feature, settings for the SMTP server, DNS server, and destination addresses must be
established.
To establish the settings, use a computer that is connected to the same network as the machine to access the
machine's Web page. The Web page can be displayed with your Web browser (Internet Explorer 5.5 or later, or
Netscape Navigator 6.0 or later).
established.
To establish the settings, use a computer that is connected to the same network as the machine to access the
machine's Web page. The Web page can be displayed with your Web browser (Internet Explorer 5.5 or later, or
Netscape Navigator 6.0 or later).
SETTINGS REQUIRED FOR THE NETWORK SCANNER FUNCTION
To transmit images using the network scanner function, configure the settings in the Web pages as follows:
The following settings can also be configured to enable convenient use of the network scanner function:
• Changing the Web page language (
p.6
) • Setting passwords. (
p.18
)
Scan to FTP
Scan to FTP (Hyperlink)
Scan to E-mail
Scan to Desktop
Access the Web pages (
p.6
)
Configure basic settings for network scanning (
p.8
)
Configure your SMTP and DNS server settings (
p.9
)
Configure LDAP server settings
(when using an LDAP server) (
p.10
)
Storing scanning settings (
p.11
)
Store destination information (p.
12
to
15
)
Assigning destinations to the scan menu keys on the machine (
p.17
)
- 6 -
BEFORE USING THE NETWORK SCANNER FUNCTION
1
ACCESSING WEB PAGES
Use the following procedure to access the Web pages.
1
Open the Web browser on your
computer.
computer.
Supported browsers: Internet Explorer 5.5 or later
Netscape Navigator 6.0 or
later
later
2
In the "Address" field of your Web
browser, enter the IP address of the
machine as a URL.
browser, enter the IP address of the
machine as a URL.
Enter the IP address that
has been programmed in
the machine.
If you do not know the IP
address, see page
has been programmed in
the machine.
If you do not know the IP
address, see page
24
.
When the connection is completed, the Web
page will appear in your Web browser.
page will appear in your Web browser.
CHANGING THE WEB PAGE LANGUAGE
The language appearing in the Web page can be changed.
1
Click "Language Setting" in the menu
frame.
frame.
2
Select the desired language in the
"Language Setting" menu and click
"Submit".
"Language Setting" menu and click
"Submit".
3
Turn the machine power off and then on.
The language appearing in the Web page will
change to the selected language when the Web
page is refreshed.
change to the selected language when the Web
page is refreshed.
- 7 -
BEFORE USING THE NETWORK SCANNER FUNCTION
1
ABOUT THE WEB PAGE
When you access the Web page in the machine, the following page will appear in your browser.
A menu frame appears on the left side of the page. When you click an item in the menu, a screen appears in the
right frame that allows you to establish settings for that item.
For detailed explanations of the procedures for establishing settings, click "Help" in the menu frame.
A menu frame appears on the left side of the page. When you click an item in the menu, a screen appears in the
right frame that allows you to establish settings for that item.
For detailed explanations of the procedures for establishing settings, click "Help" in the menu frame.
Menu frame
Click the menu items displayed here to configure the corresponding settings.
Click the menu items displayed here to configure the corresponding settings.
Destination (
p.12
)
Set up destinations for Scan to FTP, Scan to FTP (Hyperlink), Scan to Desktop, and Scan to E-mail. You can
also edit or delete previously set destination information.
also edit or delete previously set destination information.
Network Scanning (
p.8
)
This lets you select transmission methods for the network scanner function, configure settings for Scan to
E-mail.
E-mail.
Application (
p.9
)
This lets you establish SMTP server settings, DNS server settings, and WINS server settings for Scan to E-mail
and Scan to FTP (Hyperlink), and for entering a host name instead of an IP address when storing a transmission
destination.
Configure LDAP server settings if an LDAP server is used.
and Scan to FTP (Hyperlink), and for entering a host name instead of an IP address when storing a transmission
destination.
Configure LDAP server settings if an LDAP server is used.
1
2
3
4
1
2
3
4
- 8 -
BEFORE USING THE NETWORK SCANNER FUNCTION
1
BASIC SETTINGS FOR NETWORK SCANNING
Click "Network Scanning" in the menu frame, and then establish the required settings. These settings should only be
established by the network administrator.
For detailed explanations of the procedures for establishing settings, click "Help" in the menu frame.
established by the network administrator.
For detailed explanations of the procedures for establishing settings, click "Help" in the menu frame.
1
Click "Network Scanning" in the menu
frame.
frame.
The Network Scanning
Setup page appears.
Setup page appears.
2
Select the transmission methods that
you wish to use.
you wish to use.
Select the scanner delivery methods that you
want to use. In the "Enable Scanner Delivery to:"
field, click the checkbox next to each method that
you want to use so that a checkmark appears in
the checkbox.
All transmission methods are initially selected
(factory default settings).
want to use. In the "Enable Scanner Delivery to:"
field, click the checkbox next to each method that
you want to use so that a checkmark appears in
the checkbox.
All transmission methods are initially selected
(factory default settings).
3
Configure the Advanced Setup settings.
Select advanced functions that can be used for
Scan to E-mail.
If you wish to Bcc a copy of a Scan to E-mail
transmission to an e-mail address, select the
"Bcc:" checkbox and enter the e-mail address.
Scan to E-mail.
If you wish to Bcc a copy of a Scan to E-mail
transmission to an e-mail address, select the
"Bcc:" checkbox and enter the e-mail address.
4
Set a limit for the size of image files.
A limit can be set for the size of image files sent
by Scan to E-mail to prevent excessively large
files from being sent.
If the image file created from the scanned image
is larger than the set limit, the image file is
discarded. The limit can be set from 1 MB to 10
MB in increments of 1 MB.
The factory default setting is "Unlimited". If you wish to
set a limit, remove the checkmark from the "Unlimited"
checkbox and enter the desired limit in "Upper Limit".
by Scan to E-mail to prevent excessively large
files from being sent.
If the image file created from the scanned image
is larger than the set limit, the image file is
discarded. The limit can be set from 1 MB to 10
MB in increments of 1 MB.
The factory default setting is "Unlimited". If you wish to
set a limit, remove the checkmark from the "Unlimited"
checkbox and enter the desired limit in "Upper Limit".
5
Select the method for assigning a file
name to a scanned image.
name to a scanned image.
Select the method for assigning a file name to a
scanned image. In "File Naming", click the items
that you wish to use in the file name. "Destination
Name" and "Date & Time" are initially selected.
scanned image. In "File Naming", click the items
that you wish to use in the file name. "Destination
Name" and "Date & Time" are initially selected.
6
Selecting an e-mail subject (only used
for Scan to E-mail).
for Scan to E-mail).
The setting is used to enter the subject that
appears in the recipient's e-mail program when
you perform Scan to E-mail. (This setting is not
necessary if you will not be using Scan to E-mail.)
The subject can be up to 80 characters long. Only
one subject can be entered. If nothing is entered,
"Scanned image from <Device Name>" will appear.
* The name that appears in <Device Name> is
appears in the recipient's e-mail program when
you perform Scan to E-mail. (This setting is not
necessary if you will not be using Scan to E-mail.)
The subject can be up to 80 characters long. Only
one subject can be entered. If nothing is entered,
"Scanned image from <Device Name>" will appear.
* The name that appears in <Device Name> is
the name stored in "Name" in the screen that
appears when you click "System Information" in
the menu frame. If a name has not been stored,
the product name will appear.
appears when you click "System Information" in
the menu frame. If a name has not been stored,
the product name will appear.
7
Click "Submit".
After entering the
settings, be sure to click
"Submit" to store them.
settings, be sure to click
"Submit" to store them.
If you are going to send images to the same
recipient more than once, we recommend
that you also select "Session Page Counter"
or "Unique Identifier" to prevent sending
multiple files with the same name, which
would result in each successive file
overwriting the previous file.
recipient more than once, we recommend
that you also select "Session Page Counter"
or "Unique Identifier" to prevent sending
multiple files with the same name, which
would result in each successive file
overwriting the previous file.
Note
Click on the first or last page to see other AR-NB2 (serv.man15) service manuals if exist.