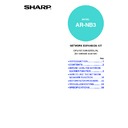Sharp AR-M165-207 (serv.man22) User Manual / Operation Manual ▷ View online
8
BEFORE USING THE NETWORK SCANNER FUNCTION
Storing destinations for Scan to Desktop
The destination for Scan to Desktop is stored by the Sharp Network Scanner Tool Setup Wizard when "Network
Scanner Tool" is installed in your computer. For this reason, there is no need to store the Scan to Desktop
destination in the Web page. (The Network Scanner Tool is on the "Sharpdesk" CD-ROM that accompanies the
Network Expansion Kit.)
For information on Scan to Desktop system requirements, installing the Network Scanner Tool, and storing
the destination, see the "Sharpdesk installation guide" that accompanies the network expansion kit.
Normally your computer is stored as the destination by the method indicated above.
Scanner Tool" is installed in your computer. For this reason, there is no need to store the Scan to Desktop
destination in the Web page. (The Network Scanner Tool is on the "Sharpdesk" CD-ROM that accompanies the
Network Expansion Kit.)
For information on Scan to Desktop system requirements, installing the Network Scanner Tool, and storing
the destination, see the "Sharpdesk installation guide" that accompanies the network expansion kit.
Normally your computer is stored as the destination by the method indicated above.
The following page for storing Scan to Desktop destination information appears when [Destination] is selected in the
menu frame, followed by [Desktop]. This page is used mainly by the system administrator in the following circumstance.
menu frame, followed by [Desktop]. This page is used mainly by the system administrator in the following circumstance.
• When another machine that also has the network expansion kit is added to your network and you wish to send an
image scanned on the new machine to a destination stored on the existing machine
See
"Editing and deleting programmed transmission destinations" (page 10)
to select the Scan to Desktop
destination information that you wish to use on the new machine and enter the displayed information in this screen in
the new machine. (When you have completed all entries, click [Submit].)
If there are several destinations that you wish to use on the new machine, repeat this procedure as needed.
the new machine. (When you have completed all entries, click [Submit].)
If there are several destinations that you wish to use on the new machine, repeat this procedure as needed.
If the information entered here differs from the information entered on the host computer, transmission/reception will
not be possible.
For the settings, see the following table.
not be possible.
For the settings, see the following table.
Scan to Desktop destination information
* If you entered a host name in "Hostname or IP Address", you will need to enter the DNS server settings. (
Page 13
)
Item
Description
Name (Required)
Enter the name of the destination (up to 36 characters).
Initial (Optional)
Enter initial text for the destination (maximum of 10 characters). When the destination
list is displayed in the destination control screen, the initial text is used to group the
destinations.
list is displayed in the destination control screen, the initial text is used to group the
destinations.
Custom Index
Names can be assigned to the custom indexes as desired (
page 5
), allowing
convenient grouping of destinations.
Drop down list: Select a custom index for the destination to be stored.
User checkbox: When this is selected, the destination is stored in the user tab of the address
Drop down list: Select a custom index for the destination to be stored.
User checkbox: When this is selected, the destination is stored in the user tab of the address
book. (
Page 22
)
Hostname or IP Address
(Required)*
(Required)*
Enter the IP address or host name of the FTP server (maximum of 127 characters).
Port Number (Required)
Enter a port number from 0 to 65535 for the desktop network scanner tool.
Process Directory
(Optional)
(Optional)
Enter the destination directory name for the file (maximum of 200 characters). The file
will be processed in this directory after it is received.
will be processed in this directory after it is received.
User Name (Optional)
Enter the login user name for the network scanner tool (maximum of 32 characters).
Password (Optional)
Enter the login password for the network scanner tool (maximum of 32 characters).
9
BEFORE USING THE NETWORK SCANNER FUNCTION
1
Storing Groups (Scan to E-mail)
You can send a scanned image to multiple e-mail destinations in a single Scan to E-mail operation. If you frequently
transmit to a fixed group of destinations, you can store the destinations as a group.
transmit to a fixed group of destinations, you can store the destinations as a group.
1
Click [Destination] in the menu frame
of the Web page.
of the Web page.
2
Click [Group(E-mail)].
3
Enter the destination information.
For the settings, see the following table.
4
When you have completed all of the
entries, click [Submit].
entries, click [Submit].
The entries will be stored.
Storing a group of destinations
Up to 100 destinations can be stored in one group.
Note
Item
Description
Name (Required)
Enter a name for the group (up to 36 characters).
Initial (Optional)
Enter initial text for the destinations (maximum of 10 characters). When the
destination list is displayed in the destination control screen, the initial text is used to
group the destinations.
destination list is displayed in the destination control screen, the initial text is used to
group the destinations.
Custom Index
Names can be assigned to the custom indexes as desired (
page 5
), allowing
convenient grouping of destinations.
Drop down list: Select a custom index for the destination to be stored.
User checkbox: When this is selected, the destination is stored in the user tab of the address
Drop down list: Select a custom index for the destination to be stored.
User checkbox: When this is selected, the destination is stored in the user tab of the address
book. (
Page 22
)
Address(es) (Required)
Select the address of each destination from the "E-mail" list box. Programmed e-mail
destinations appear in each of the destination lists. To select multiple destinations,
click each address while holding down the [Ctrl] key on the keyboard. If you need to
cancel an address that has been selected, click the address again while holding down
the [Ctrl] key.
If an LDAP server is being used, you can click the [Global Address Search] button to
search for an address on the LDAP server. Multiple e-mail addresses can be entered.
Separate the e-mail addresses with a comma (,), semi-colon (;), space ( ), or colon (:).
destinations appear in each of the destination lists. To select multiple destinations,
click each address while holding down the [Ctrl] key on the keyboard. If you need to
cancel an address that has been selected, click the address again while holding down
the [Ctrl] key.
If an LDAP server is being used, you can click the [Global Address Search] button to
search for an address on the LDAP server. Multiple e-mail addresses can be entered.
Separate the e-mail addresses with a comma (,), semi-colon (;), space ( ), or colon (:).
10
BEFORE USING THE NETWORK SCANNER FUNCTION
Editing and deleting programmed transmission destinations
To edit or delete programmed destinations, click [Destination] in the menu frame of the Web page.
1
Click [Destination] in the menu frame
of the Web page.
of the Web page.
2
In the Destinations List, click the
checkbox of the destination that you
want to edit or delete.
checkbox of the destination that you
want to edit or delete.
3
To edit the selected destination, click [Edit]
at the bottom of the Destinations List.
at the bottom of the Destinations List.
The programming screen
of the destination
selected in step 2
appears. Edit the
information in the same
way as you initially stored
it.
of the destination
selected in step 2
appears. Edit the
information in the same
way as you initially stored
it.
When finished, be sure to click [Submit] to save
your changes.
your changes.
4
To delete the selected destination,
click [Delete] at the bottom of the
Destinations List.
click [Delete] at the bottom of the
Destinations List.
A message appears
asking you to confirm the
deletion. Click [Yes] to
delete.
asking you to confirm the
deletion. Click [Yes] to
delete.
Printing lists of programmed destinations
You can print lists showing the destinations that have been programmed.
The following lists can be printed.
• Print individual list: Shows the information programmed in e-mail, FTP, desktop, and group destinations.
• Print group list: Shows only the information programmed in group (e-mail) destinations.
The following lists can be printed.
• Print individual list: Shows the information programmed in e-mail, FTP, desktop, and group destinations.
• Print group list: Shows only the information programmed in group (e-mail) destinations.
1
Click [Destination] in the menu frame
of the Web page.
of the Web page.
2
To print the individual list, click [Print
Individual List] at the bottom of the
destinations list.
Individual List] at the bottom of the
destinations list.
3
To print the group list, click [Print
Group List] at the bottom of the
destinations list.
Group List] at the bottom of the
destinations list.
If you attempt to delete a programmed destination in the following situations, a warning message will appear and
deletion will not be possible.
• The destination is included in a group.
If the destination is being used for a current transmission, cancel the transmission or wait until it is completed and
then delete the destination. If the destination is included in a group, delete the destination from the group and
then delete the destination.
deletion will not be possible.
• The destination is included in a group.
If the destination is being used for a current transmission, cancel the transmission or wait until it is completed and
then delete the destination. If the destination is included in a group, delete the destination from the group and
then delete the destination.
Note
11
1
ABOUT THE WEB PAGE (FOR THE
ADMINISTRATOR)
ADMINISTRATOR)
In addition to the menu that appear in the user Web page, the Web page for the administrator also shows menus
that can only be established by the administrator.
A menu frame appears on the left side of the page. When you click an item in the menu, a screen appears in the
right frame that allows you to configure settings for that item.
Settings that can only be configured by the administrator are explained here.
that can only be established by the administrator.
A menu frame appears on the left side of the page. When you click an item in the menu, a screen appears in the
right frame that allows you to configure settings for that item.
Settings that can only be configured by the administrator are explained here.
(1)
Network Scanning (
page 12
)
This lets you select transmission methods for the
network scanner function and configure settings
for Scan to E-mail.
network scanner function and configure settings
for Scan to E-mail.
(2)
Passwords (
page 14
)
The administrator can establish passwords to
protect the Web site. Enter the password that you
wish to establish and click the [Submit] button.
A password can be set for the administrator and
users.
protect the Web site. Enter the password that you
wish to establish and click the [Submit] button.
A password can be set for the administrator and
users.
(3)
Clock Adjust
This is used to set the time in the machine. Make
sure the time is set correctly when performing
Scan to E-mail.
This setting does not appear on models that have
the fax function. If your model has the fax
function, see the "Operation manual (for
facsimile)" to set the time at the operation panel
of the machine.
This is used to set the time in the machine. Make
sure the time is set correctly when performing
Scan to E-mail.
This setting does not appear on models that have
the fax function. If your model has the fax
function, see the "Operation manual (for
facsimile)" to set the time at the operation panel
of the machine.
(4)
Quick Setup (
page 13
)
This is used to configure basic settings for the
SMTP, DNS, and LDAP servers.
SMTP, DNS, and LDAP servers.
(5)
Security
Port numbers can be changed or disabled for
security purposes.
Port numbers can be changed or disabled for
security purposes.
(6)
Services (
page 13
)
This is used to configure advanced SMTP and DNS
server settings as needed for each transmission method.
server settings as needed for each transmission method.
(7)
LDAP (
page 13
)
This is used to configure advanced settings for
global address searches.
global address searches.
(6)
(7)
(1)
(2)
(3)
(4)
(5)
If "HTTP" is disabled, it will not be possible
to open the Web page. To open the Web
page in this case, the network expansion kit
must be reset.
☞
to open the Web page. To open the Web
page in this case, the network expansion kit
must be reset.
☞
How to reset the network expansion kit
(page 37)
(page 37)
Note
Click on the first or last page to see other AR-M165-207 (serv.man22) service manuals if exist.