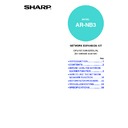Sharp AR-M165-207 (serv.man22) User Manual / Operation Manual ▷ View online
28
HOW TO USE THE NETWORK SCANNER FUNCTION
3
Press the [OK] key.
You will return to the base
screen and the selected
resolution will appear in the
resolution display.
screen and the selected
resolution will appear in the
resolution display.
SELECTING THE FILE FORMAT
After selecting scan mode and placing the original (steps 1 to 3 on
page 20
), perform the procedure below.
The factory default settings are "PDF" for the file type and "MULTI" for the file creation method (multiple scanned
images are combined into one file).
If you need to change the file format, follow these steps.
images are combined into one file).
If you need to change the file format, follow these steps.
1
Press the [FORMAT] key.
The format selection
screen appears.
screen appears.
2
Select the file type with the [
] or [
]
key.
The selected file type is
highlighted.
highlighted.
To set the file creation method, press the [
] or [
]
key.
When "SINGLE" is selected, a one-page file is created
for the scanned image.
When "MULTI" is selected, all scanned images can be
combined into a single file, or one file can be created
for each page (pages 2 to 6).
for the scanned image.
When "MULTI" is selected, all scanned images can be
combined into a single file, or one file can be created
for each page (pages 2 to 6).
3
Press the [OK] key.
You will return to the base
screen and the selected format
will appear in the file type and
file creation method display.
screen and the selected format
will appear in the file type and
file creation method display.
GHI
OK
BACK
Resolution
• The default resolution setting is 150 dpi.
For typical text documents, a resolution of
200 dpi or 300 dpi produces sufficiently
legible image data. (A resolution of 200
dpi corresponds to the generally used
"FINE" in fax mode.
For this reason, the 600 dpi setting should
only be used in cases where high-clarity
image reproduction is required, such as
an original that includes photographs or
illustrations.
200 dpi or 300 dpi produces sufficiently
legible image data. (A resolution of 200
dpi corresponds to the generally used
"FINE" in fax mode.
For this reason, the 600 dpi setting should
only be used in cases where high-clarity
image reproduction is required, such as
an original that includes photographs or
illustrations.
• When an original is scanned at the maximum
resolution (600 dpi), the amount of memory
available, the original size, the colour mode,
and other setting conditions may cause the
resolution to change. For information on the
setting conditions, see
available, the original size, the colour mode,
and other setting conditions may cause the
resolution to change. For information on the
setting conditions, see
"MAXIMUM
RESOLUTION" (page 35)
.
Note
PER
LECT
COPY
RATIO
RATIO
AUTO
IMAGE
OUTPUT
2-SID
COP
FORMAT
BROADCAST
OLUTION ADDRESS
ORIGINAL SIZE DUPLEX
FORMAT
PDF
PDF G3
MULTI
ALL PAGES 1FILE
GH
PQR
2-SIDED
COPY
SPECIAL FUNCTION
FORMAT
PDF
PDF G3
MULTI
ALL PAGES 1FILE
FORMAT
PDF
PDF G3
SINGLE
1PAGE 1FILE
• When the file type is set to "JPEG", the file
creation method can only be set to
"SINGLE".
"SINGLE".
• To open the scanned image without using
the software program in the accompanied
CD-ROM, the recipient must have a
viewer program that can open the image
format (file type) that was selected as
explained above.
If the recipient cannot open the image, try
sending the image in a different format.
CD-ROM, the recipient must have a
viewer program that can open the image
format (file type) that was selected as
explained above.
If the recipient cannot open the image, try
sending the image in a different format.
GHI
OK
BACK
Note
29
HOW TO USE THE NETWORK SCANNER FUNCTION
2
SETTING THE LIGHT SOURCE COLOUR
When scanning in black and white mode, you can set the light source colour.
For example, if you do not wish to scan the red parts of an original, set the light source colour to "RED". ("WHITE"
will cause all colours to be scanned.)
Select scan mode, place the original (steps 1 to 3 on
For example, if you do not wish to scan the red parts of an original, set the light source colour to "RED". ("WHITE"
will cause all colours to be scanned.)
Select scan mode, place the original (steps 1 to 3 on
page 20
), and then follow the procedure below.
The factory default setting for the light source colour is "WHITE".
If you need to change the light source colour, follow these steps.
If you need to change the light source colour, follow these steps.
1
Press the [SPECIAL FUNCTION] key in
scan mode.
scan mode.
Perform this operation from the
base screen of scan mode.
When the [SPECIAL
FUNCTION] key is pressed, the
special function menu appears.
(To select scan mode, see step
1 on
base screen of scan mode.
When the [SPECIAL
FUNCTION] key is pressed, the
special function menu appears.
(To select scan mode, see step
1 on
page 20
.)
2
Select "LIGHT SOURCE" with the [
]
or [
] key.
3
Press the [OK] key.
4
Select the desired light source colour
with the [
with the [
] or [
] key.
5
Press the [OK] key.
The setting is stored and you
return to the base screen.
return to the base screen.
ADJUSTING THE THRESHOLD VALUE
When scanning in black and white mode, you can adjust the threshold value. As the threshold value is increased,
black becomes stronger. As the threshold value is decreased, white becomes stronger.
Select scan mode, place the original (steps 1 to 3 on
black becomes stronger. As the threshold value is decreased, white becomes stronger.
Select scan mode, place the original (steps 1 to 3 on
page 20
), and then follow the procedure below.
The factory default setting for the threshold value is "128".
To change the threshold value, follow these steps:
To change the threshold value, follow these steps:
1
Press the [SPECIAL FUNCTION] key in
scan mode.
scan mode.
Perform this operation from the
base screen of scan mode.
When the [SPECIAL
FUNCTION] key is pressed, the
special function menu appears.
(To select scan mode, see step
1 on
base screen of scan mode.
When the [SPECIAL
FUNCTION] key is pressed, the
special function menu appears.
(To select scan mode, see step
1 on
page 20
.)
2
Select "B/W THRESHOLD" with the
[
[
] or [
] key.
The light source colour can only be selected when the colour mode is set to "B/W". (
Page 27
)
Note
2-SIDED
COPY
SPECIAL FUNCTION
ACC.
DUPLEX SCAN
GH
PQR
2-SIDED
COPY
SPECIAL FUNCTION
SPECIAL FUNCTION
B/W THRESHOLD
B/W THRESHOLD
LIGHT SOURCE
VOID AREA
PAPER SIZE SET
PAPER SIZE SET
GHI
OK
BACK
LIGHT SOURCE
WHITE
RED
GREEN
BLUE
GREEN
BLUE
OK
The threshold value can only be adjusted when the colour mode is set to "B/W". (
Page 27
)
Note
2-SIDED
COPY
SPECIAL FUNCTION
ACC.
DUPLEX SCAN
GH
PQR
2-SIDED
COPY
SPECIAL FUNCTION
SPECIAL FUNCTION
B/W THRESHOLD
LIGHT SOURCE
VOID AREA
PAPER SIZE SET
VOID AREA
PAPER SIZE SET
30
HOW TO USE THE NETWORK SCANNER FUNCTION
3
Press the [OK] key.
4
Select the desired threshold value
with the [
with the [
] or [
] key.
The default setting is "128". White becomes stronger
as the displayed value approaches "1". Black becomes
stronger when the displayed value approaches "254".
as the displayed value approaches "1". Black becomes
stronger when the displayed value approaches "254".
5
Press the [OK] key.
The set value is stored and you
return to the base screen.
return to the base screen.
ENABLING SCANNING MARGINS (VOID AREA)
When this function is enabled, margins (void areas that are not scanned) are created around the edges of the machine's
maximum scanning area.
Select scan mode, place the original (steps 1 to 3 on
maximum scanning area.
Select scan mode, place the original (steps 1 to 3 on
page 20
), and then follow the procedure below.
The factory default setting for the void area is "ON" (enabled).
If you need to change the void area setting, follow these steps.
Void area: 2.5 mm (7/64") from the top and bottom edges
If you need to change the void area setting, follow these steps.
Void area: 2.5 mm (7/64") from the top and bottom edges
3.0 mm (1/8") from the left and right edges
1
Press the [SPECIAL FUNCTION] key in
scan mode.
scan mode.
Perform this operation from the
base screen of scan mode.
When the [SPECIAL
FUNCTION] key is pressed, the
special function menu appears.
(To select scan mode, see step
1 on
base screen of scan mode.
When the [SPECIAL
FUNCTION] key is pressed, the
special function menu appears.
(To select scan mode, see step
1 on
page 20
.)
2
Select "VOID AREA" with the [
] or
[
] key.
3
Press the [OK] key.
4
Select "ON" or "OFF" with the [
] or
[
] key.
5
Press the [OK] key.
The setting is stored and you
return to the base screen.
return to the base screen.
GHI
OK
BACK
B/W THRESHOLD
128
(1~254)
OK
2-SIDED
COPY
SPECIAL FUNCTION
ACC.
DUPLEX SCAN
GH
PQR
2-SIDED
COPY
SPECIAL FUNCTION
SPECIAL FUNCTION
B/W THRESHOLD
LIGHT SOURCE
B/W THRESHOLD
LIGHT SOURCE
VOID AREA
PAPER SIZE SET
GHI
OK
BACK
VOID AREA
ON
OFF
OK
31
HOW TO USE THE NETWORK SCANNER FUNCTION
2
IMAGE ORIENTATION AND STANDARD ORIGINAL
PLACEMENT ORIENTATION
PLACEMENT ORIENTATION
When using the document glass, the original should be placed face down in the far left corner of the glass with the
top edge of the original at the left edge of the glass.
When using the SPF, the original should be placed face up in the middle of the document feeder tray, with the top of
the original to the right.
top edge of the original at the left edge of the glass.
When using the SPF, the original should be placed face up in the middle of the document feeder tray, with the top of
the original to the right.
Long horizontal originals of size A3, B4, 11" x 17", or 8-1/2" x 14" can only be placed as shown below. For this
reason, the scanned image will be rotated 90° when viewed on a computer.
reason, the scanned image will be rotated 90° when viewed on a computer.
ENTERING CHARACTERS
Characters are entered by pressing the numeric keys on the operation panel. The letters entered with each numeric
key are shown below.
key are shown below.
Document glass
SPF
Scanning result
Document glass
SPF
Scanning result
Characters that can be entered
Key
Directly entering an e-mail
address
Searching for an address on an
LDAP server
1
1
1 Space
2
a b c 2 A B C
A B C 2 a b c
3
d e f
3 D E F
D E F 3 d e f
4
g h i
4 G H I
G H I
4 g h i
5
j
k I
5 J K L
J K L 5 j
k
l
6
m n o 6 M N O
M N O 6 m n o
7
p q r
s 7 P Q R S
P Q R S 7 p q r
s
8
t
u v 8 T U V
T U V 8 t
u v
9
w x y z 9 W X Y Z
W X Y Z 9 w x y z
_-.@
* } {][?>=;:,+)('&%$"!/_-.@#
0
0
0
#
@.-_
#@.-_/!"$%&'()+,:;=>?[]{} *
To enter two characters in succession that require the same key, press the [
] key to move the cursor after
entering the first character.
Example: Entering "ab" (when directly entering an e-mail address)
Example: Entering "ab" (when directly entering an e-mail address)
Press the [2] key once, press the [
] key once to move the cursor, and then press the [2] key twice.
ABC
DEF
JKL
GHI
MNO
TUV
PQRS
WXYZ
@.-_
READ-END
ACC.#-C
Note
Click on the first or last page to see other AR-M165-207 (serv.man22) service manuals if exist.